روابط سريعة
هناك القليل من مشكلات الكمبيوتر المُحبطة تمامًا مثل كمبيوتر يرفض التشغيل وعالبًا ما يكون Windows 10 لا يقوم بالتمهيد . عندما يتعذر على نظامك التمهيد ، من الصعب إحراز أي تقدم في تحديد موقع ومصدر المشكلة.
بالطبع ، لا يوجد سبب لليأس إذا كان الكمبيوتر الذي يعمل بنظام Windows 10 لا يعمل. حتى إذا كانت الأشياء تبدو غامضة لك ، يُمكنك تجربة الكثير من الخطوات قبل أن تصل إلى الإصلاح بشكل حقيقي. يُوفر Windows 10 عدة طرق لحل مشاكل التمهيد ، وهناك بعض التقنيات السهلة التي يُمكنك تنفيذها بنفسك. الحيلة هي معرفة الإصلاح الذي يجب استخدامه أولاً. نصيحتنا هي أن نبدأ بالإصلاحات الأكثر وضوحًا، ثم ننتقل بالترتيب إلى الإصلاحات الأصعب.

مع القليل من الحظ ، يجب أن يُساعدك هذا الدليل في العثور على السبب وراء عدم رغبة الكمبيوتر في التمهيد.
1. افصل جميع أجهزة USB الطرفية التي تم توصيلها
إحدى المشكلات الخطيرة المُتعلقة بتحديثات Windows 10 هي أنه في بعض الأحيان لا يتم تمهيد الكمبيوتر الخاص بك بسبب وجود تعارض مع جهاز USB. يُمكنك حل هذه المشكلة بسرعة عن طريق فصل جميع أجهزة USB (والأجهزة الطرفية الأخرى غير الضرورية) وإعادة تشغيل الكمبيوتر. في بعض الحالات، قد يؤدي مجرد فصل جهاز USB إلى مُساعدتك على تخلص من شاشة التحميل العالقة.
إذا لم يعمل، قم بتوصيل أجهزتك مرة أخرى. إذا نجح الأمر، فلا يزال بإمكانك إعادة توصيل أجهزة USB واحدًا تلو الآخر إلى أن تصل إلى الجهاز المُتسبب.
2. جرِّب الوضع الآمن
الإصلاح الأكثر غرابة لمشاكل تمهيد Windows 10 هو الوضع الآمن. إنه مُخطط تمهيد بديل يقوم بتشغيل الكمبيوتر الخاص بك مع الحد الأدنى من التطبيقات والخدمات. يُمكن أن يتخطى الوضع الآمن مشكلات برنامج التشغيل والتطبيقات المُتعارضة. الشيء الغريب هو أنَّ بدء تشغيل الكمبيوتر في الوضع الآمن في بعض الأحيان يُمكن أن يحل مشاكل التمهيد. ليس من الواضح ما هي العمليات التي يتم تشغيلها في الوضع الآمن، ولكن التجربة علمتني أنه حل عملي وسهل.
إذا لم يكن الكمبيوتر الخاص بك قيد التشغيل بالفعل ، فقد تُواجه مشكلات في الدخول إلى الوضع الآمن. هناك طريقتان سهلتان نسبيًا للوصول إليه.
الأسلوب 1: الوصول إلى الوضع الآمن من استرداد Windows
معظم أجهزة الكمبيوتر غير القابلة للتمهيد “تتوقف” (أو لا تتعدى) شاشة البداية في Windows. (بالنسبة لمشكلات Windows الأخرى ، يرجى الرجوع إلى دليلنا لاستكشاف أخطاء Windows وإصلاحها.)
من هنا ، يُمكنك إجبار الكمبيوتر على الدخول في “الوضع الآمن” عن طريق مقاطعة عملية التمهيد ثلاث مرات متتالية ، والتي تقوم تلقائيًا بتشغيل “استرداد Windows”. من نافذة اختيار خيار الاسترداد ، اختر استكشاف الأخطاء وإصلاحها ، ثم خيارات متقدمة ، ثم إعدادات بدء التشغيل.
من إعدادات بدء التشغيل ، يُمكنك إعادة تشغيل الكمبيوتر في الوضع الآمن ، إما مع تمكين الإنترنت أو تعطيله. يجب أن يعمل كلا الخيارين.
الطريقة 2: الوصول إلى الوضع الآمن باستخدام محرك استرداد Windows 10
إذا لم تتمكن من الدخول إلى الوضع الآمن ، فأنت بحاجة إلى إنشاء مُحرك استرداد Windows 10 USB. يحتوي محرك الاسترداد على بيئة الاسترداد الخاصة بنظام Windows 10 – والتي كان يُمكن الوصول إليها عن طريق النقر فوق F8 عند التمهيد. لسوء الحظ ، قررت Microsoft التخلص من هذه الميزة.
يتطلب إنشاء محرك أقراص استرداد أن يكون لديك كمبيوتر آخر يعمل بنظام Windows 10 ومحرك أقراص USB به مساحة تخزين 512 ميجابايت على الأقل. إذا كنت تُريد إنشاء نسخة احتياطية للنظام (سترى خيارًا لعمل نسخة احتياطية من ملفات النظام على محرك الاسترداد) ، فستحتاج إلى 16 جيجابايت من السعة التخزينية.
ابدأ تشغيل لوحة التحكم -> إنشاء محرك استرداد على الكمبيوتر الآخر.
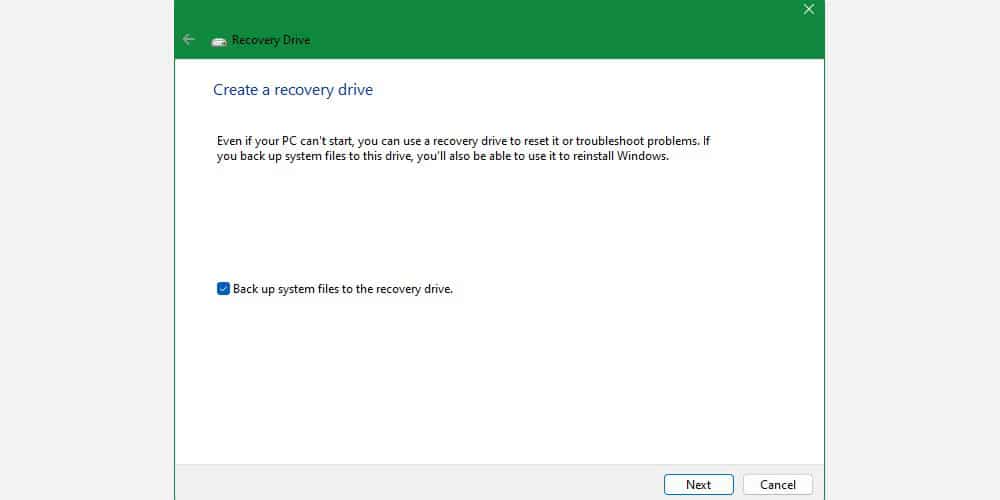
ثم اتبع التعليمات الإرشادية.
بعد إنشاء محرك الاسترداد ، يُمكنك تمهيد الكمبيوتر منه فقط إذا قمت بتنسيق محرك أقراص USB كقابل للتمهيد من بيئة POST ، والمعروفة أيضًا باسم UEFI أو BIOS. بعد تمكين محركات أقراص USB كقابلة للتمهيد ، أدخل جهاز USB في الكمبيوتر الخاص بك وأعد تشغيله (قد يتطلب ذلك الضغط على زر إعادة الضبط أو الضغط باستمرار على زر الطاقة لبضع ثوان).
3. التحقق من البطارية
إذا كنت تستخدم كمبيوتر محمول ، فقد تتسبب مشكلات البطارية في حدوث مشكلات في التمهيد. يجدر اختبار كابل شاحن بديل لمعرفة ما إذا كان يحل المشكلة. تأكد من أنَّ الكابل يعمل عن طريق تجربته على كمبيوتر محمول آخر. بعد ذلك ، قم بإزالة البطارية وقم بتوصيل الجهاز بمصدر طاقة.
سوف تساعدك إزالة البطارية في اكتشاف ما إذا كانت هناك مشكلة في الأجهزة هي السبب. المفتاح هنا هو التأكد من أنك تختبر عنصرًا واحدًا فقط في كل مرة. إذا كانت مشاكل الطاقة تتداخل مع بدء التشغيل ، فمن الأهمية بمكان أن تعرف ما إذا كانت البطارية أو كابل الشحن أو أي مكون آخر يحتاج إلى بديل. تحقق من كيفية تحسين عمر البطارية على Windows 11.
4. إيقاف تشغيل التمهيد السريع
يوجد إعداد داخل BIOS أو UEFI يدعى Fast Boot (نظام التمهيد السريع) الذي يسمح لنظام التشغيل Windows 8 وأنظمة التشغيل الأحدث بالتمهيد بسرعة كبيرة عن طريق تحميل برامج التشغيل مسبقًا. لسوء الحظ ، يمكن لتحديثات Windows كسر توافق التمهيد السريع. لحسن الحظ ، يمكن تبديل Fast Boot وإيقاف تشغيله من خلال BIOS.
تختلف طريقة الدخول إلى شاشة BIOS / UEFI بين أجهزة الكمبيوتر. للحصول على إرشادات حول كيفية العثور على الطريقة الصحيحة لالكمبيوتر الخاص بك ، يرجى الرجوع إلى دليلنا للعثور على UEFI / BIOS لالكمبيوتر. بالنسبة لمعظم الأشخاص ، يجب أن يؤدي النقر فوق مفتاح الحذف أثناء التشغيل إلى تشغيل بيئة POST. مفتاحان شائعان آخران قد يعملان هما F2 و Escape.
بعد إدخال BIOS أو UEFI ، يعد خيار Fast Boot عادةً جزءًا من خيارات Advanced ، على الرغم من أنه يمكن أن يكون في أي مكان.
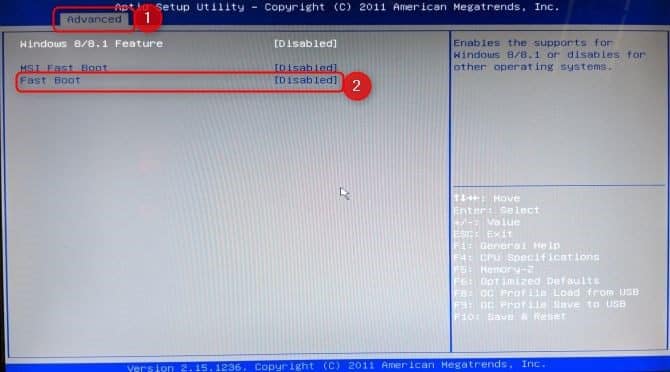
إذا لم تشاهد أي إدخال Fast Boot ، فقد تم تصنيع الكمبيوتر الخاص بك قبل عام 2013 وبهذا لن يتضمن خيار Fast Boot.
5. تحقق من إعدادات BIOS/UEFI الأخرى
يُمكن أن يؤدي نظام BIOS/UEFI الذي تم تكوينه بشكل خاطئ إلى منع الكمبيوتر المكتبي من بدء التشغيل. تحتوي بعض أجهزة الكمبيوتر المحمولة على نظام BIOS/UEFI يمكن الوصول إليه، لكن الكثير منها لا تتوفر عليه.
BIOS/UEFI عبارة عن بيئة ما قبل التمهيد تحتوي على إعدادات المُكوِّنات الداخلية للكمبيوتر الخاص بك. إنها مُفيدة لعملية الاسترداد لأنها تعمل حتى عندما لا يعمل Windows. يتطلب الوصول إلى هذه الإعدادات تشغيل الكمبيوتر الخاص بك في وضع BIOS. بمجرد الدخول إلى وضع BIOS، تحقق من الإعدادات التالية:
التشغيل الآمن
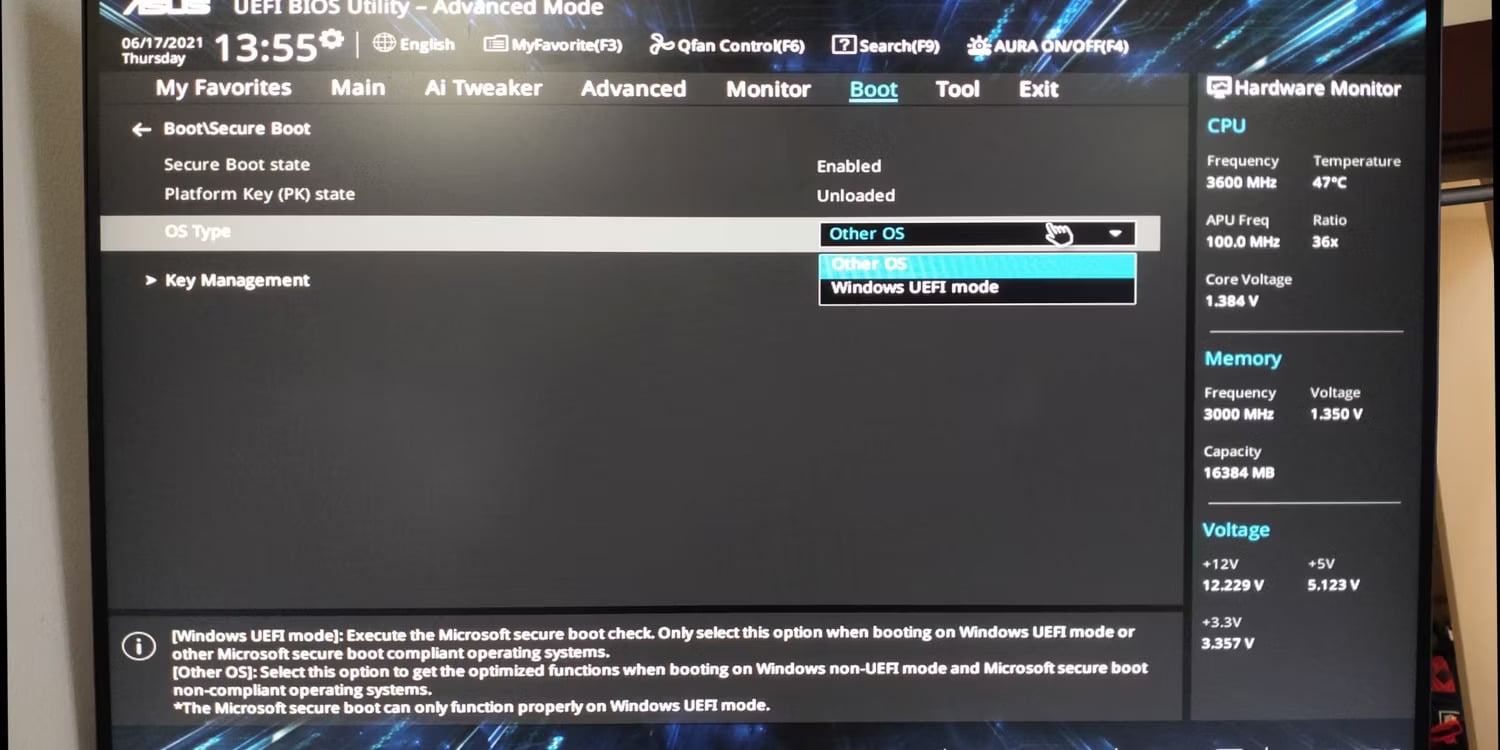
يُمكن أن يؤدي تكوين Secure Boot على الإعداد الخاطئ إلى عدم تشغيل الكمبيوتر الخاص بك. يمكنك تعطيل Secure Boot (التشغيل الآمن) في BIOS، ولكن القيام بذلك قد يتطلب إعادة ضبط Windows 10 و/أو BIOS على إعدادات المصنع. لكن تعطيل Secure Boot قد يمنعك من الترقية إلى Windows 11.
السبب وراء حدوث مشكلات في Secure Boot هو أنه مُصمم لحماية أجهزة الكمبيوتر من البرامج الضارة. نظرًا لأنه يتحقق من برامج التشغيل والأجهزة التي تم تحميلها بواسطة Windows عند بدء التشغيل، فإن أي برنامج تشغيل أو مُكوِّن جهاز لم يتعرف عليه النظام سيؤدي إلى حدوث خطأ عند التمهيد.
توجد إعدادات التشغيل الآمن ضمن خيارات التمهيد. يُمكنك تشغيله أو إيقاف تشغيله. يجب ضبطه على وضع Windows UEFI بدلاً من نظام التشغيل الآخر (عادةً Linux).
وحدة دعم التوافق (CSM)
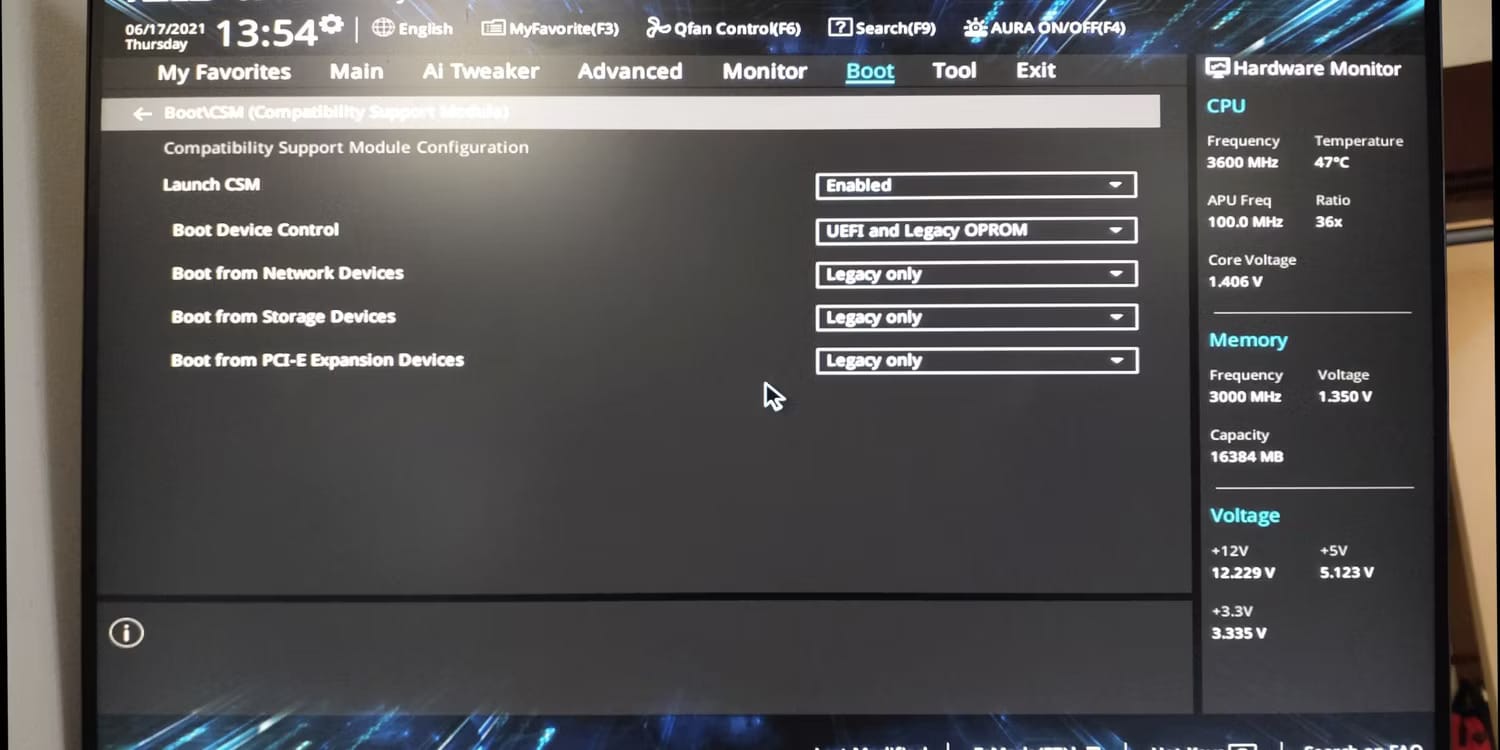
يتطلب محرك الأقراص المُخصص للتمهيد الذي تمت تهيئته باستخدام نظام BIOS وجود جدول أقسام MBR. يتطلب القرص المنسق UEFI جدول أقسام GPT. يسمح CSM لنظام UEFI بالعمل كنظام MBR الأقدم.
إعادة ضبط تكوين BIOS
إذا كانت إعدادات BIOS غير صحيحة، ولكنك لا تعرف كيفية إصلاحها، ففي بعض الأحيان تؤدي إعادة تعيين BIOS/UEFI إلى إعدادات المصنع الافتراضية إلى حل المشكلة.
6. جرِّب فحص البرامج الضارة
البرامج الضارة هي السبب الرئيسي وراء عدم تشغيل الكمبيوتر. الطريقة الشائعة للتعامل مع البرامج الضارة التي تسبب مشاكل التمهيد هي برنامج مكافحة البرامج الضارة الذي يمكنه التمهيد من محرك أقراص USB أو DVD. تقدم بعض الشركات هذا البرنامج مجانًا ، مثل BitDefender’s rescue CD. الخيار المفضل هو AVG Rescue CD (يمكن تثبيته على محرك أقراص USB ، على الرغم من الاسم).
بعد نسخ القرص المضغوط على محرك أقراص USB ، يُمكنك بعد ذلك تشغيل الكمبيوتر مع التمهيد من محرك الأقراص. إذا قمت بتعيين الكمبيوتر على التمهيد من محرك الإنقاذ ، فسيبدأ تشغيله في بيئة إنقاذ AVG. ثم قم بإجراء مسح البرامج الضارة.
تنزيل: AVG Rescue CD (مجانًا)
يرجى ملاحظة أنَّ صورة قرص Kasperkey تتطلب نظام UEFI. راجع الخطوة 5: تحقق من إعدادات BIOS/UEFI الأخرى للحصول على التفاصيل. تحقق من
تنزيل: Kaspersky Rescue Disk (مجانًا)
7. التمهيد إلى واجهة مُوجه الأوامر
عندما يتعذر على الكمبيوتر الخاص بك التمهيد بشكل صحيح ، لا يمكنه فعل الكثير على الإطلاق. ومع ذلك ، قد لا يزال من الممكن التمهيد مباشرة إلى Command Prompt لتوسيع نطاق قدراته. باستخدام هذه الواجهة ، يمكنك تنفيذ المزيد من إجراءات استكشاف الأخطاء وإصلاحها ، وربما حتى حل مشكلتك. يجب أن يكون لديك Windows 10 على قرص قابل للتمهيد أو محرك أقراص USB لتنفيذ الإجراء ، لذا استخدم جهاز كمبيوتر آخر لإعداد ذلك قبل البدء.
للتمهيد إلى موجه الأوامر ، ابدأ تشغيل نظامك. أثناء التهيئة ، انتبه للحصول على تفاصيل مجموعة من المفاتيح التي تتيح لك إدخال BIOS. يتم تسليم هذه المعلومات عادة إلى جانب شعار الشركة المصنعة.
انتقل إلى علامة التبويب Boot (التمهيد) وجعل إما محرك USB أو DVD أول جهاز قابل للتمهيد. يعتمد اختيارك هنا على مكان وجود نسختك من Windows 10. مرة أخرى ، قد تختلف تفاصيل هذه العملية من نظام إلى آخر ، لذلك راجع التعليمات التي تظهر على الشاشة.
بعد ذلك ، أدخل القرص أو محرك الأقراص الذي يحتوي على Windows 10 في نظامك ، واحفظ التكوين الخاص بك ، وأعد تشغيل الكمبيوتر.
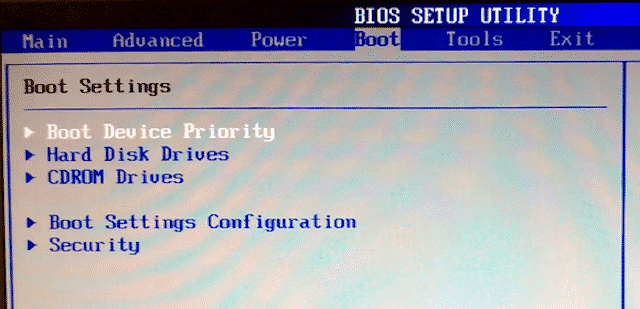
عند المطالبة ، استخدم لوحة المفاتيح لتحديد أنك تريد التمهيد باستخدام القرص أو محرك الأقراص. أدخل اللغة المطلوبة وتفضيلات الإدخال ، ثم حدد إصلاح الكمبيوتر في الشاشة التالية. بعد ذلك ، حدد استكشاف الأخطاء وإصلاحها> خيارات متقدمة> موجه الأوامر ، ثم يجب أن ترى نافذة لإدخال الأوامر.
8. استخدام استعادة النظام أو إصلاح بدء التشغيل
إذا كنت تقوم بالفعل بتشغيل Windows 10 من قرص أو محرك أقراص ، فمن المفيد استخدام اثنين من الأدوات المساعدة المتوفرة كجزء من العملية. بمجرد أن تقوم بالتمهيد من محرك الأقراص كما هو مفصل أعلاه ، ستحصل على خيارات يمكن أن تعيد الكمبيوتر الخاص بك إلى المسار الصحيح. ابحث عن روابط لاستعادة النظام وإصلاح بدء التشغيل على شاشة الخيارات المتقدمة.
تعد “استعادة النظام” أداة مساعدة تتيح لك العودة إلى نقطة استعادة سابقة عندما كان الكمبيوتر يعمل فيها بشكل طبيعي. يمكن أن تعالج مشاكل التمهيد الناتجة عن تغيير قمت به ، بدلاً من عطل في الأجهزة.
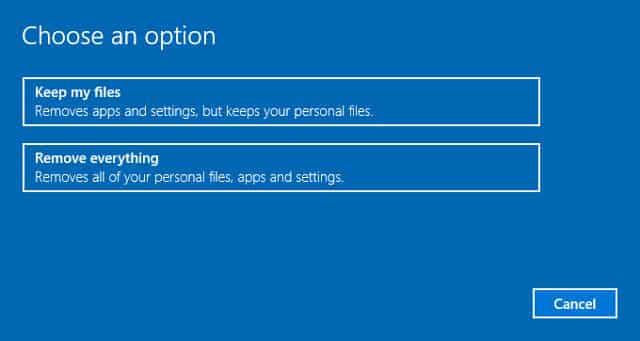
إصلاح بدء التشغيل هو مستكشف الأخطاء ومصلحها للأغراض العامة للمشاكل التي تمنع Windows من بدء التشغيل. إذا كنت تكافح للعثور على مصدر مشكلات التمهيد لديك ، فمن الأفضل تشغيل الأداة في حال لم تتمكن من إيجاد حل.
9. إعادة تعيين حرف محرك الأقراص الرئيسي
يمكن أن يتسبب النظام الذي تم تثبيته على أكثر من محرك أقراص في حدوث مشكلات في التمهيد لمستخدمي نظام التشغيل Windows 10 إذا كانت وحدة تخزين نظام التشغيل (OS) بها حرف محرك الأقراص الخاص به غير مخصص عن قصد. ومع ذلك ، يمكنك حل هذه المشكلة مع الحد الأدنى من الجلبة عن طريق التمهيد إلى واجهة موجه الأوامر.
قم بالتمهيد إلى نافذة موجه الأوامر كما هو موضح أعلاه ، ثم أدخل ما يلي لتشغيل الأداة المساعدة قسم القرص:
DISKPART
بمجرد الانتهاء من ذلك ، قم بإدخال حجم قائمة المدخلات لطباعة تفاصيل جميع وحدات التخزين المرتبطة حاليًا بنظامك.
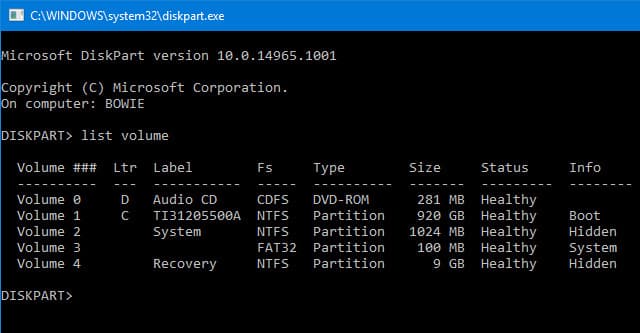
من هنا ، يمكنك استخدام أوامر تحديد وتعيين حرف لإعادة تعيين الحرف الصحيح إلى وحدة تخزين غير مخصصة. على سبيل المثال ، إذا أردت تعيين الحرف E إلى وحدة تخزين القرص المضغوط في الصورة أعلاه ، فسأقوم أولاً بإدخال “select volume 0” ثم إدخال “تعيين letter = E” لإكمال العملية.
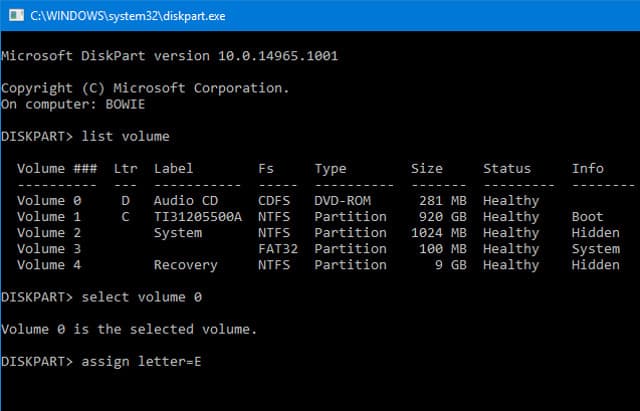
كما كان دائمًا ، كن حذرًا جدًا عند إجراء تغييرات في موجه الأوامر. يمكن أن يسبب ارتكاب الأخطاء هنا المزيد من المشاكل بسرعة من الكمبيوتر الخاص بك.
10. تداخل Windows 10 Bootloader
إذا واجهت مشاكل أثناء محاولة إجراء تثبيت جديد لنظام التشغيل Windows 10 ، فقد تواجه الإصدار الجديد من أداة مساعدة أداة تحميل التشغيل. قد يتداخل ذلك أحيانًا مع محاولات الوصول إلى تثبيت نظام تشغيل موجود على محرك أقراص آخر.
لحسن الحظ ، هناك طريقة واضحة نسبيًا لعلاج هذا الموقف. قم بالتمهيد إلى واجهة موجه الأوامر وأدخل ما يلي:
bcdedit /set {default} bootmenupolicy legacy أعد تشغيل الكمبيوتر ، وستجد أن واجهة أداة تحميل التشغيل القديمة قد حلت محل نظام التشغيل Windows 10. يجب ألا تواجه أي مشاكل أخرى عند الدخول إلى Windows 10 Safe Mode أو الوصول إلى تثبيت نظام التشغيل الحالي.
11. جرب أداة خارجية
إن معرفة سبب المشكلة بالضبط هو الجزء الأكثر تحديا في معالجة مشكلات التمهيد. عندما يتعذر على النظام التمهيد ، يكون من الصعب تشخيص المشكلة. ومع ذلك ، قد تنجح الأداة المساعدة لجهة خارجية تسمى Boot Repair Disk.
Boot Repair Disk هو قرص إنقاذ مفتوح المصدر يمكنك استخدامه لإيجاد وإصلاح المشكلات التي تمنع الكمبيوتر من التشغيل. إنه سهل الاستخدام – ما عليك سوى تحديد ما إذا كنت تستخدم إصدار 32 بت أو 64 بت من Windows. يتم إجراء الاختبار والقيام بأي إصلاحات تلقائيًا ، على الرغم من وجود خيارات تتيح مزيدًا من التحكم الوثيق.
لا يقدم هذا أي ضمانات لإصلاح الكمبيوتر الخاص بك ، لكنه قد يكون قادرًا على تحديد المشكلات الخفية.
12. إعادة ضبط المصنع
نحن ندخل في خيارات الإصلاح الأكثر صعوبة وتدميرًا في هذه المرحلة. بصرف النظر عن إعادة ضبط المصنع ، تشمل الخيارات الأكثر صعوبة استعادة وتحديث الكمبيوتر الخاص بك. لكل منها مزاياه والضعف الذي يجاوره. إذا جربت جميع الخيارات الأخرى ، فمن المحتمل أنك محبط.
عليك الذهاب لإعادة ضبط المصنع. ستفقد بعض التطبيقات والبيانات الأخرى ، ولكن يمكنك اختيار الاحتفاظ ببعض ملفاتك. إعادة ضبط مصنع Windows 10 (تشير Microsoft إلى هذه العملية على أنها “إعادة ضبط” فقط) تعيد الكمبيوتر إلى حالة التشغيل الافتراضية.
13. إصلاح التحديثات (“الترقية في الموضع”)
يشبه إصلاح التثبيت إعادة ضبط المصنع ، باستثناء طريقة واحدة كبيرة: إعادة تثبيت الكمبيوتر الخاص بك تمامًا. لسوء الحظ ، يتطلب تنزيل نظام التشغيل Windows بالكامل وستحتاج إلى كمبيوتر يعمل بنظام Windows مع اتصال بالإنترنت.
تتطلب هذه الطريقة أن يكون لديك جهاز كمبيوتر وظيفي ، محرك أقراص DVD أو USB ، واتصال بالإنترنت. أكثر أو أقل ، يجب عليك تنزيل وتشغيل أداة تنزيل Windows USB / DVD واستخدامها لإنشاء مثبّت قابل للتمهيد.
بعض المشاكل الأخرى التي يُمكن مراجعتها
المشكلة في اقلاع الويندوز

تحدث هذه المشكلة غالباً ، حيث تلاحظ ان الكمبيوتر يبدأ في الاقلاع ولكن يتوقف عند شاشة الدخول للويندوز تحديداً عند لوجو الويندوز. وهنا تكون هناك مشاكل في اقلاع الويندوز، فيمكنك استخدام اداة Startup Repair الرائعة والتي تمكن من اصلاح مشاكل اقلاع الويندوز وايضاً يمكنك من خلالها استخدام خاصية الـ System Restore لاستعادة الويندوز كما كان في السابق.
الكمبيوتر يتوقف عن العمل/ريسترت بعد فترة من تشغيله
هذه المشكلة بالتأكيد شائعة ، حيث تلاحظ ان الكمبيوتر يتوقف عن العمل shut Down بعد فترة من تشغيله او تلاحظ ان الكمبيوتر يعاد تشغيله بشكل آلي وبدون تدخل منك. وهنا تكون المشكلة ارتفاع درجة حرارة الكمبيوتر بدون شك. واذا حدثت لك هذه المشكلة فقم بمراجعة موضوع حل مشكلة الصوت المرتفع لمروحة البروسيسور حيث قمنا باستعراض هذه المشكلة وحلها بشكل دقيق ، وغالباً الحل الرئيسي هنا والمتبع دائما هو تغيير مروحة البروسيسور بسبب ضعف كفاءة المروحة الحالية لديك. ولكن يجب عليك ان تراجع الموضوع ايضاً لان السبب قد يكون لا يستدعي تغيير المروحة.

ويمكنك التأكد من خلال برامج قياس درجة حرارة الكمبيوتر، او من خلال الطريقة اليدوية وهي عن طريق اعادة تشغيل الكمبيوتر ثم الدخول الي اعدادات اللوحة الام “البيوس” BIOS ثم تقوم بتفقد درجة الحرارة وهذا يتم اثناء اقلاع الجهاز حيث تقوم بالدخول الي البيوس ثم تقوم بفحص درجة الحرارة ويكون هذا الخيار متاح بعنوان H/W Monitor او Status او PC Health ، فقم بالبحث عن احد هذه الخيارات لديك. اما عن درجة الحرارة التي تقلق عند وجودها فتختلف من بروسيسور الي اخر ولكن بشكل عام فاذا لاحظت أن القيمة بين 70 او 90 فالمشكلة من درجة الحرارة ويجب عليك اتباع الاجراءات اللازمة.
عدم اقلاع الكمبيوتر او توقف الكمبيوتر عن العمل
مشكلة أن الكمبيوتر لا يعمل مطلقاً او يتجمد اثناء التشغيل او الكمبيوتر بطئ جداً وهذه النوعية من المشاكل تكون بسبب الرام غالباً ، فيمكنك ان تقوم بفحص الرام علي جهازك والتأكد من انه يعمل بكفاءة. وقد قام المتابع عبدالله مصطفى باهداء موضوع حول فحص الرام بالامس فيمكنك قراءته وهو يعتمد علي برنامج Memtest86 الرائع والمخصص لفحص الرام والتأكد من سلامته علي جهازك.
مروحة البروسيسور تعمل لخمس ثواني ثم تتوقف والجهاز لا يقلع ولا يعمل
احد المشاكل الشائعة الاخري هو أن مروحة البروسيسور تعمل لخمس ثواني ثم تتوقف والجهاز لا يقلع ولا يعمل. فـ هذه المشكلة ليست من الرام لان الجهاز متصل بالكهرباء ويعمل ولكن لا يوجد اقلاع والمروحة لا تعمل وليست ايضاً من البروسيسور بطبيعة الحال. اذا فهي من المازربورد او من الباور سبلاي وهنا استطيع أن اخبرك بأن المشكلة من المازربورد وتحديداً من مكثفات البوردة والتي ستتمكن من معرفة ذلك بسهولة من خلال الاطلاع بالعين المجردة علي المازربورد وستجد أن الجزء العلوي من المكثف بالفعل مرتفع وهذه المشكلة تحدث بسبب اضطراب الكهرباء ولكن بعض انواع الباور سبلاي الاصلي سيتمكن من تخطي مشكلة كـ هذه بسهولة وسيعمل الجهاز. اذا وكما تري المشكلة انحصرت بين البور سبلاي والمازربورد فيمكنك تجربة باور سبلاي اخر وان لم يعمل فالمشكلة تم تحديدها. غالباً عندما تتيقن من ان المشكلة من المازربورد ستذهب للصيانة وسيقوم بتغيير المكثفات او عمل صيانة لها علي حسب نوعية المشكلة.
الكمبيوتر لا يقرأ الويندوز
هذه المشكلة تحدث ايضاً ، حيث تلاحظ ان الكمبيوتر يعمل ولكنه لا يدخل الي شاشة لوجو الويندوز ويتوقف عن الدخول الي الويندوز ، وهنا غالباً ما تكون المشكلة من الهارد ، حيث أن الهارد غير متصل بالكمبيوتر ، ويمكنك معرفة ذلك من خلال الدخول الي الـ بيوس BIOS عند بداية تشغيل الكمبيوتر وهي الشاشة الزرقاء، ثم تقوم بفحص اجراء تعيين الاقلاع Boot فتقوم بالاختيار من بينهم فاذا كان الهارد متصل بالطريقة الصحيحة فستجد أنه متواجد في الخيارات وان كان غير متصل فستحتاج الي فحص الكابلات بين الهارد والكمبيوتر في الكيسة وتغييرهم وان لم يعمل فالمشكلة من الهارد وتحتاج الي تغييره او صيانته.
الكمبيوتر يتوقف عند الشاشة السوداء ولا يدخل الي الويندوز
هذه المشكلة ايضاً تحدث ، حيث يتوقف الكمبيوتر عند الشاشة الثانية ما قبل لوجو الويندوز وهذه المشكلة اما انها للسبب بالاعلي في النقطة رقم 5. او بسبب أن الفلاش ميموري متصل بجهازك فقم بازالته وتجربة اعادة تشغيل الكمبيوتر وسيعمل بدون مشكلة، ويحدث هذا الامر بسبب أن الاقلاع لديك مضبوط علي الفلاش ميموري وعندما لا يجد الكمبيوتر اي وسيلة اقلاع من خلال الفلاش ميموري فيتوقف عن العمل لان خيار الاقلاع الثاني غير مضبوط علي الهارد. فالحل اما بتعديل خيار الاقلاع الي الهارد او ازالة الفلاش ميموري مع بداية التشغيل.
مشاكل التمهيد في Windows 10 : الإصلاح!
تعد حل مشكلات تمهيد Windows 10 أسوأ مما كانت عليه في Windows 7 ، وذلك بسبب إزالة الوضع الآمن سهل الوصول. (نعم ، لقد قرأت جيدًا ، قامت Microsoft بإزالة خيار F8 للتشغيل في الوضع الآمن لمنحنا إقلاعًا أسرع بدقيقتين). لهذا السبب من المهم جدًا استخدام محرك أقراص فلاش بسعة 16 جيجابايت لإنشاء محرك استرداد النظام.
قد لا تنتهي مشكلات التمهيد لديك هناك. بعد ذلك ، قد يكون دورك هو حل مشكلات التشغيل البطيء في نظام التشغيل Windows 10. ، وتأكد من وضع إشارة مرجعية على مقالتنا حول المشكلات الشائعة إذا لم يتم تثبيت Windows بشكل صحيح ، في حالة اتخاذ قرار بشأن تثبيت جديد.







