هل قُمتَ مؤخرًا بالترقية إلى Windows 11 أو ربما قد اشتريت جهازًا جديدًا تم تثبيت نظام التشغيل الجديد من Microsoft عليه بالفعل؟ إذا كان الأمر كذلك ، فأنتَ جاهز للاستمتاع بأفضل ما تمكنت Microsoft من الوصول إليه حتى الآن. يَعد هذا الإصدار الأحدث من Windows المُستخدمين بتحسين أفضل لعمر البطارية مقارنةً بالتكرارات السابقة.
لسوء الحظ ، مثل أي برنامج ، تأتي التحديثات المُبكرة مع العديد من الأخطاء والمشكلات غير المتوقعة. قد يُؤثر خطأ سيئ أحيانًا على عمر بطارية جهازك ، مما يُؤدي إلى استنزافها بسرعة. لكن لا تقلق. فيما يلي بعض التعديلات التي يُمكنك إجراؤها لتحسين عمر بطارية جهازك ، مما يُتيح لك تحقيق أقصى استفادة من نظام Windows 11. تحقق من طرق ونصائح من أجل إطالة عمر بطارية اللاب توب والحفاظ عليها.
لذلك ، هناك بعض الحيل المُختلفة التي يُمكنك تجربتها لتحسين عمر البطارية على نظام التشغيل Windows 11 ، بدءًا من تحديث النظام إلى تعديل إعدادات الطاقة الخاصة به.
1. حافظ على نظامك محدثًا
قد يكون نظام التشغيل القديم ضارًا بجهازك. بصرف النظر عن التهديدات الأمنية ، يُمكن أن يؤدي إلى مشاكل في النظام تستنزف البطارية بسرعة. هذا ينطبق بشكل خاص على نظام جديد مثل Windows 11.
لذلك ، يُتيح تثبيت التحديثات التي تُوفرها شركة Microsoft على الكمبيوتر الخاص بك تصحيح الثغرات الأمنية وإضافة ميزات جديدة وتحسين أداء النظام. على المدى الطويل ، هذا يجعل النظام يعمل بكفاءة أكبر ، وبالتالي يُقلل من الطاقة التي يستخدمها.
للتحقق من وجود تحديثات على Windows 11 ، اتبع الخطوات أدناه:
- أولاً ، اضغط على مفتاح
Win + Iلفتح “الإعدادات”.
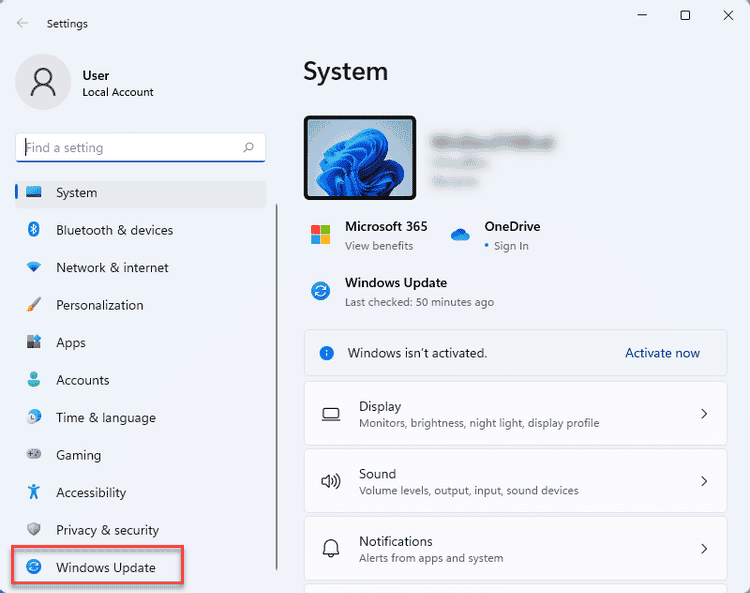
- في اللوحة اليمنى من صفحة الإعدادات ، انقر فوق تحديث Windows.
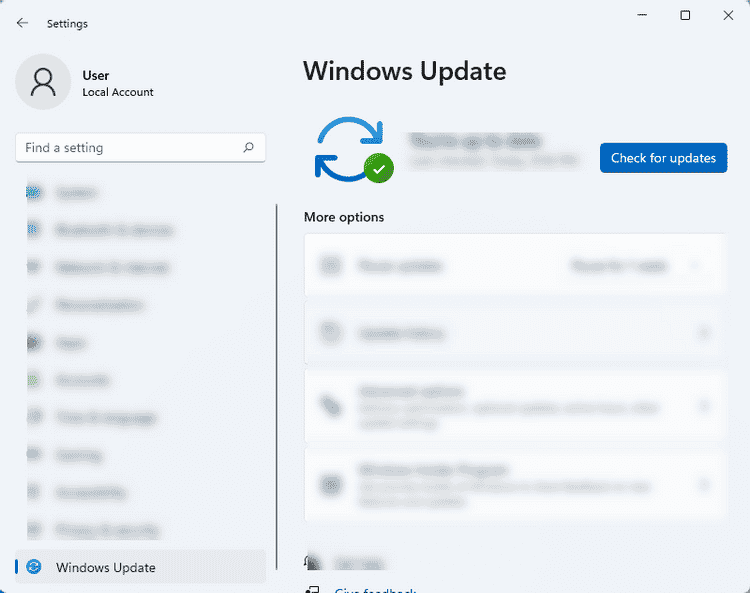
- ثم انقر فوق التحقق من وجود تحديثات. سيسمح هذا لنظامك بالبحث عن الإصدارات الأحدث حتى تتمكن من تثبيتها بسلاسة.
- إذا كانت هناك تحديثات متوفرة ، فقم بتنزيلها وتثبيتها.
2. تغيير إعدادات العرض
تُعد شاشتك من أكثر مُكوِّنات الكمبيوتر المحمول استهلاكا للطاقة. على سبيل المثال ، كلما زاد السطوع أو زاد حجمها ، زادت سرعة استنفاد البطارية. لهذا السبب ، إذا كنت تُريد الحفاظ على بطاريتك ، قم بتعتيم الشاشة إلى أقل قدر يُمكنك التعامل معه. إليك كيفية تغيير إعدادات العرض:
- افتح الإعدادات بالضغط على
Win + I. - ثم ، انقر فوق
النظام -> العرض. - ضمن العرض ، استخدم شريط التمرير الموجود أسفل السطوع لضبط سطوع الجهاز إلى المستوى الذي تُفضله.
قد تُفكر في استخدام خلفية داكنة من خلال الإنتقال إلى الإعدادات -> تخصيص -> الخلفية ، ثم اختر صورة داكنة أو لون صلب داكن.
3. استخدام موفِّر البطارية
مثل Windows 10 ، يأتي Windows 11 أيضًا مع وضع موفر البطارية المُخصص ، مما يسمح لك بالحصول على المزيد من البطارية عن طريق ضبط سطوع الشاشة تلقائيًا ، والحد من الإشعارات ونشاط الخلفية. لديك أيضًا خيار تشغيل هذا الخيار تلقائيًا عندما تصل بطاريتك إلى نسبة مُعينة.
عند تشغيل مُوفِّر البطارية ، يوقف الكمبيوتر لديك تشغيل الأشياء التي تستهلك طاقة كبيرة، مثل: المزامنة التلقائية للتقويم والبريد الإلكتروني وتحديثات اللوحة الديناميكية والتطبيقات التي تستخدمها بنشاط. يُعد استخدم موفِّر البطارية أسهل طريقة لإطالة عمر البطارية.
اتبع الخطوات التالية لتمكين ميزة مُوفّر البطارية:
- ضمن الإعدادات ، انقر فوق
النظام -> الطاقة والبطارية. - انقر فوق زر التبديل ضمن مُوفّر البطارية لتشغيله يدويًا.
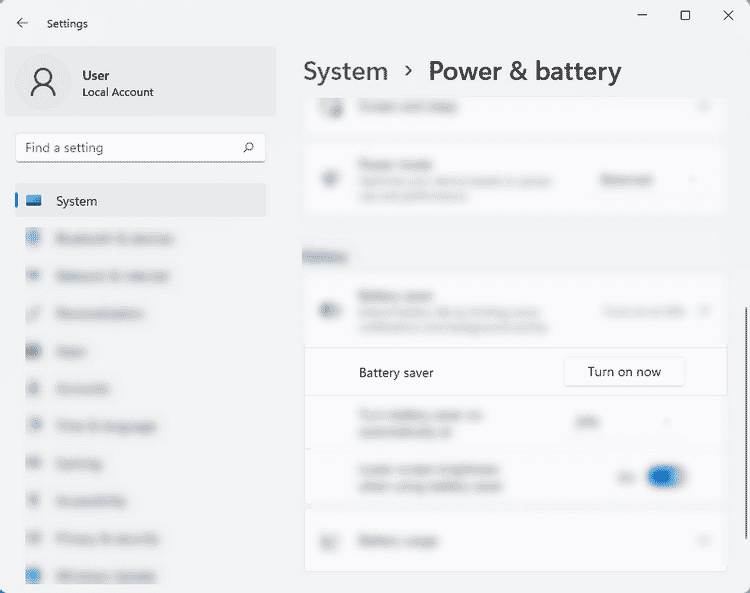
- إذا كنت ترغب في تمكين هذه الميزة تلقائيًا ، فاختر النسبة المئوية المُفضلة للبطارية ضمن القائمة المنسدلة الخاصة بتشغيل موفِّر البطارية تلقائيًا. هذا يسمح لـ موفِّر البطارية بالتشغيل مباشرةً عندما تصل بطاريتك إلى النسبة التي تُريدها.
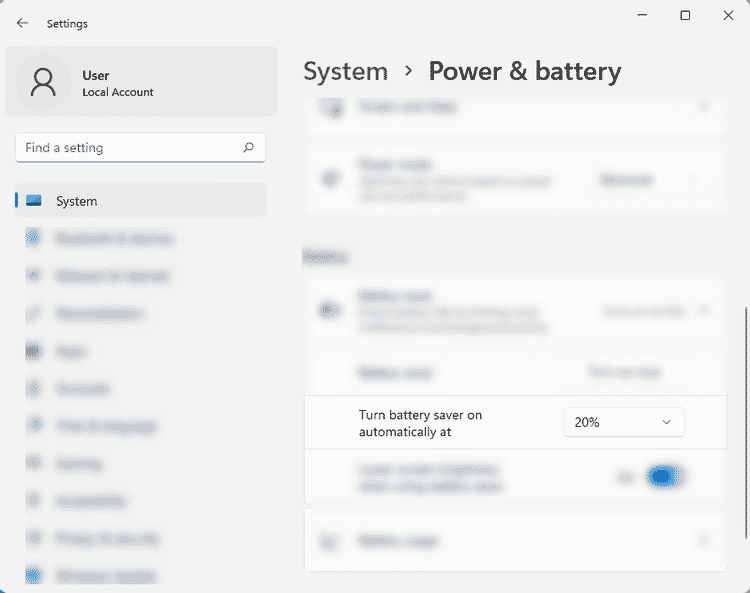
4. تخصيص استهلاك الطاقة للنظام
يُشير استهلاك الطاقة إلى الطاقة التي يستهلكها الكمبيوتر المحمول منذ لحظة شحنه بالكامل. بشكل أساسي ، كل عمليات المعالجة والحوسبة التي يقوم بها جهازك تضع مُكوِّناته تحت ضغط ، مما يتطلب طاقة من البطارية.
يسمح لك نظام Windows 11 بالاختيار من بين خطط الطاقة النموذجية الخاصة به. والتي هي:
- أفضل أداء: خطة الطاقة هذه هي الأفضل لكل من يرغب في مقايضة مدة استهلاك البطارية لتحسين سرعة واستجابة الجهاز. ومع ذلك ، سيؤدي ذلك إلى استنزاف البطارية بشكل أسرع من المُعتاد.
- أفضل كفاءة في استهلاك الطاقة: تُوفر هذا الخطة عمرًا أطول للبطارية مقارنة بالإعدادات الافتراضية لنظامك. ومع ذلك ، قد تُؤدي إلى إيقاف تشغيل بعض التطبيقات في الخلفية والتحكم في سطوع جهاز الكمبيوتر الخاص بك.
- متوازن: هذا هو وضع الطاقة الافتراضي ، وهو مزيج من استهلاك أفضل للبطارية وتقديم أفضل أداء.
لتحسين عمر بطارية جهازك الذي يعمل بنظام Windows 11 ، اتبع الخطوات أدناه لتغيير خطة الطاقة الافتراضية لديك إلى أفضل خطة لكفاءة الطاقة:
- افتح الإعدادات بالضغط على
Win + I. يُمكنك أيضًا النقر فوققائمة إبدأ -> الإعدادات. - ثم انقر فوق
النظام -> الطاقة والبطارية. - ضمن وضع الطاقة ، اختر أفضل كفاءة للطاقة.
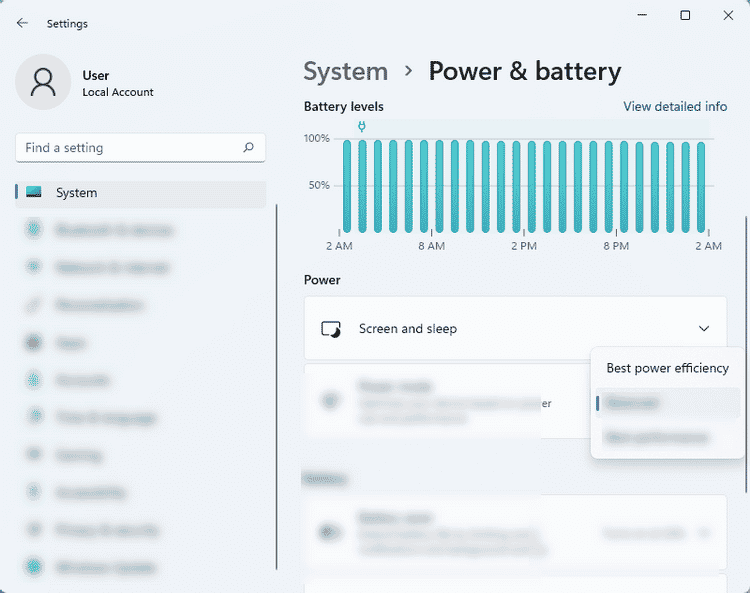
إذا كنت لا ترغب في استخدام خطط الطاقة النموذجية في Windows 11 ، فيُمكنك إنشاء خطتك اعتمادًا على استخدامك. إليك الطريقة:
- افتح لوحة التحكم بالضغط على
Win + R. ثم اكتب control واضغط على Enter.
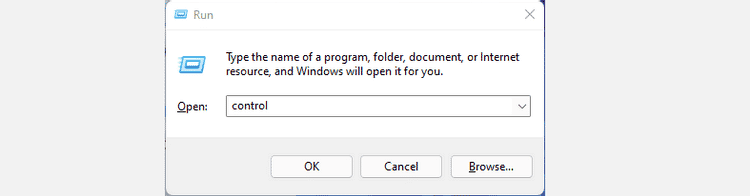
- في لوحة التحكم ، انقر فوق خيار القائمة المنسدلة بجوار عرض بواسطة واختر أيقونات كبيرة.
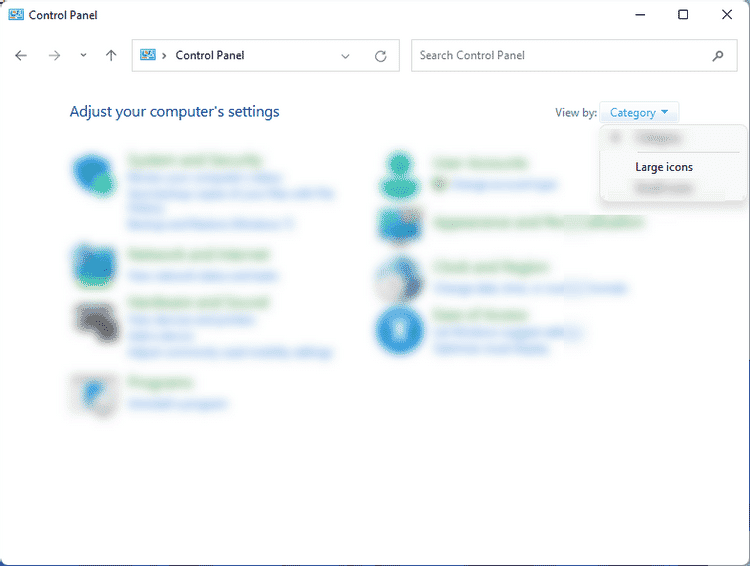
- ثم انقر فوق “خيارات الطاقة” من قائمة “لوحة التحكم”.
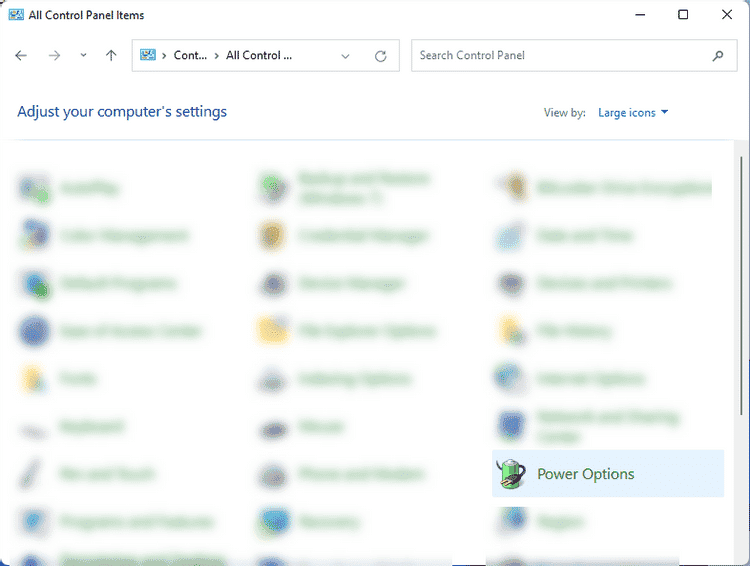
- ضمن خيارات الطاقة ، انقر فوق تغيير إعدادات الخطة.

- ثم ، انقر فوق تغيير إعدادات الطاقة المتقدمة.
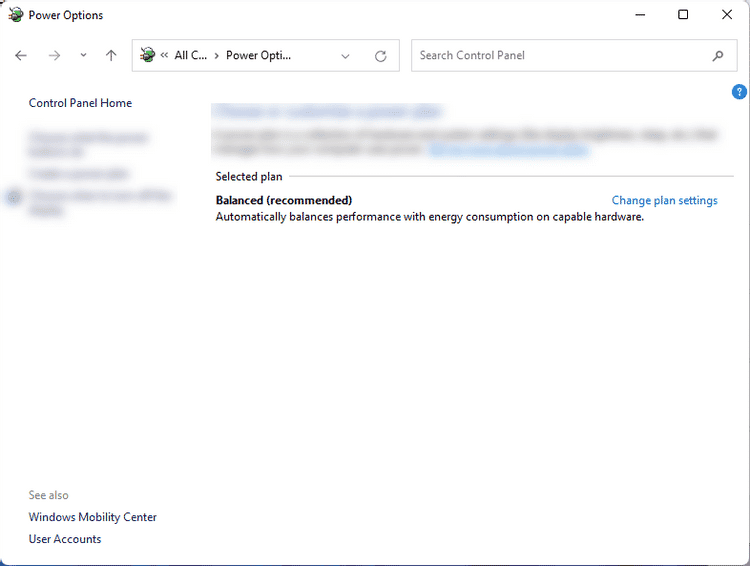
- من نافذة خيارات الطاقة هذه ، يُمكنك اختيار الإعدادات التي تُوضح كيف تُريد أن يستهلك جهاز الكمبيوتر الخاص بك الطاقة. على سبيل المثال ، يُمكنك ضبط وقت إيقاف تشغيل القرص الثابت بعد فترة من عدم النشاط. يُمكنك أيضًا استعادتها إلى الإعداد الافتراضي إذا لم تكن راضيًا عن خطة الطاقة المُخصصة. بمجرد الانتهاء ، انقر فوق “تطبيق” ، ثم موافق.
تحقق من كيفية التحكم في إعدادات السطوع على نظام التشغيل Windows 10.
5. تغيير نشاط الخلفية لبعض التطبيقات
يُمكن أن يُؤدي تشغيل الكثير من التطبيقات في الخلفية إلى استنفاد البطارية بسرعة. هناك طريقة مُمتازة لتحسين عمر البطارية وهي إيقاف تشغيل بعض التطبيقات في الخلفية ، خاصة تلك التي لا تحتاج إليها. إليك الطريقة.
- اضغط مع الاستمرار على مفتاح
Windows + Iلفتح “الإعدادات”. - بعد ذلك ، انقر فوق
النظام -> الطاقة والبطارية. - ضمن استخدام البطارية ، تحقق من التطبيقات التي قد تستهلك قدرًا أكبر من طاقة البطارية في الخلفية. بالنسبة للتطبيقات التي تسمح لك بإدارة نشاط الخلفية ، حدد رمز المزيد
- في صفحة إعدادات التطبيق ، قم بتغيير الإعداد إلى الخيار المُناسب ضمن السماح بتشغيل هذا التطبيق في الخلفية.
6. تمكين وضع السكون بشكل أسرع على الكمبيوتر
هناك طريقة أخرى رائعة لتحسين بطارية جهازك وهي إيقاف تشغيل النظام تلقائيًا عندما لا يكون قيد الاستخدام. أفضل طريقة للقيام بذلك هي تقصير مدة انتظار تمكين وضع السكون. على سبيل المثال ، بدلاً من الانتظار لمدة ساعة أو أكثر قبل أن يتم تمكين سكون الجهاز تلقائيًا ، قم بتقصير فترة الانتظار إلى 30 دقيقة أو نحو ذلك. إليك كيفية القيام بذلك:
- افتح الإعدادات من خلال قائمة ابدأ أو بالضغط على
Win + I. - ثم انقر فوق
النظام -> الطاقة والبطارية. ضمن الشاشة والسكون ، يُمكنك تحديد المدة التي ينتظرها نظام Windows 11 في حالة غير نشطة وغير مستخدمة قبل إيقاف تشغيل الشاشة تلقائيًا. يُمكنك أيضًا اختيار أن تفعل الشيء نفسه حتى عند توصيل جهاز الكمبيوتر بالشاحن.
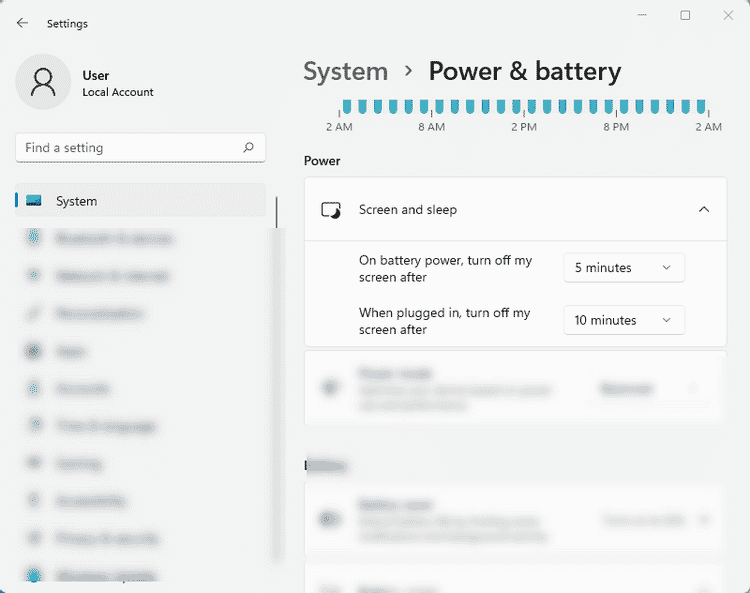
استمتع بعمر بطارية أفضل على Windows 11
يُعد تحسين بطارية جهاز Windows 11 أمرًا سهلاً ، خاصةً إذا كنت تعرف المُكوِّنات والتطبيقات التي تستهلك معظم عمرها. من المُؤكد أنَّ الاستفادة من خطة الطاقة المُدمجة في نظام التشغيل Windows يُمكن أن تزيد من عمر البطارية ، إلى جانب ميزة توفير شحن البطارية. ومع ذلك ، لا شيء يُضاهي إحضار الشاحن معك دائمًا لتجنب نفاذبطارية جهازك تمامًا. يُمكنك الإطلاع الآن على كيفية إعادة إحياء بطارية الكمبيوتر المحمول الميتة: أفضل الطرق.








