ربما تحتاج إلى تغيير سطوع الشاشة بانتظام. فعندما تكون الإضاءة مشرقةٌ في الخارج ، فأنت في الغالب تحتاج إلى زيادة السطوع بحيث يمكنك رؤية الشاشة بشكل أفضل. عندما تكون في غرفة مظلمة ، فأنت تريد بأن تكون باهتة حتى لا تؤذي عينيك. سيساعد تقليل سطوع الشاشة أيضًا على توفير الطاقة وزيادة عمر بطارية الكمبيوتر المحمول.
بصرف النظر عن تغيير سطوع الشاشة يدويًا ، يمكنك جعل Windows يقوم بتغييره تلقائيًا بعدة طرق. يمكن لـ Windows تغييره استنادًا إلى ما إذا كان الكمبيوتر متصلاً بالشاحن أو استنادًا إلى مقدار طاقة البطارية المتبقية أو من خلال استخدام مستشعر الإضاءة المحيطة المضمن في العديد من الأجهزة الحديثة.

فقد لا يكون سطوع شاشة جهاز الكمبيوتر لديك أمرًا تُفكر فيه عادةً. لكنه مهم جدًا لصحة عينيك. سنعرض لك كيفية تخصيص كل شيء يتعلق بالسطوع على Windows 10.
يعد ضبط إعدادات العرض على جهاز كمبيوتر جديد مهمة أساسية. إذا كنت تعاني من إجهاد العين أو الصداع ، فقد يكون سطوع الشاشة هو الجاني. من السهل ضبط المستويات يدويًا أو تلقائيًا بناءً على عمر البطارية أو خطة الطاقة أو الضوء المحيط.
إذا كانت لديك نصائح خاصة بك لمشاركتها حول سطوع Windows ، فأخبرنا بها في التعليقات.
1. تغيير السطوع يدويًا في نظام التشغيل Windows 10
اضغط على مفتاح Windows + I لفتح الإعدادات وقم بالانتقال إلى النظام -> العرض. أسفل عنوان السطوع والألوان ، استخدم شريط التمرير لتغيير السطوع. إلى اليسار ستكون الإضاءة باهتة ، إلى اليمين لزيادة الإضاءة.
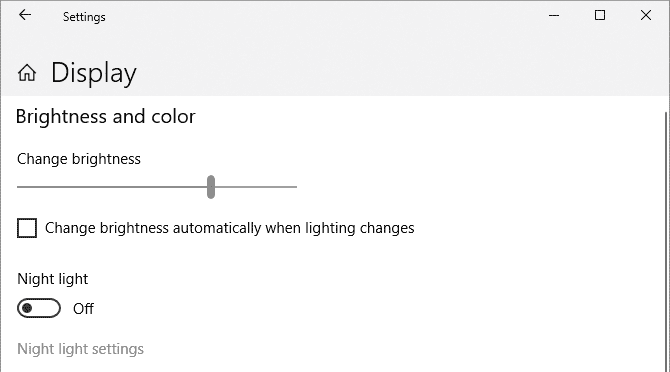
إذا كان شريط التمرير غير متاح ، فسيكون ذلك راجع لأحد الأمرين. إذا كنت تستخدم شاشة خارجية ، فاستخدم الأزرار الموجودة عليها لتغيير السطوع. خلاف ذلك ، تحتاج إلى تحديث برنامج تشغيل العرض.
للقيام بذلك ، اضغط على مفتاح Windows + X وانقر فوق “إدارة الأجهزة“. قم بتوسيع محولات العرض ثم انقر بزر الماوس الأيمن فوق بطاقة الرسومات الخاصة بك. انقر فوق تحديث برنامج التشغيل واتبع المعالج.
استخدم Windows Mobility Center
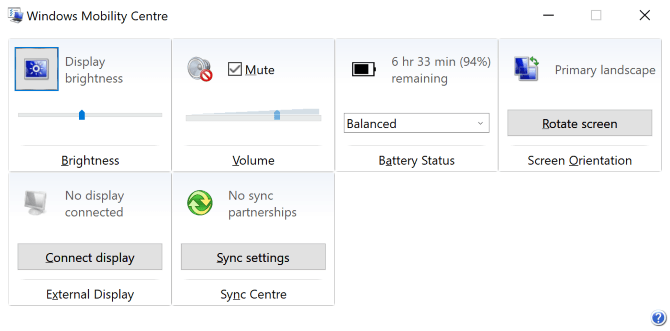
يمكنك أيضًا ضبط السطوع يدويًا باستخدام Windows Mobility Center. للوصول إلى هذا الخيار ، اضغط على مفتاح Windows + X وانقر فوق Mobility Center.
هنا يمكنك استخدام منزلق شاشة العرض لضبط سطوع الشاشة.
2. ضبط السطوع تلقائيًا بالإستناد إلى عمر البطارية
يمكن أن يساعد تقليل السطوع في الحصول على المزيد من الطاقة من بطارية جهازك المحمول. يحتوي Windows 10 على ميزة موفر للبطارية يمكنها أن تقلل سطوع الشاشة تلقائيًا عند تمكينها.
لتمكين هذه الميزة ، اضغط على مفتاح Windows + I لفتح “الإعدادات” وانتقل إلى النظام -> البطارية > إعدادات توفير البطارية.
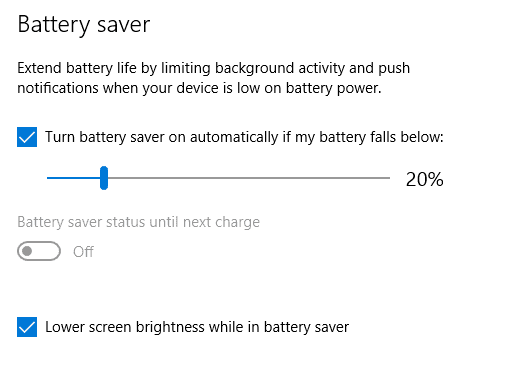
حدد تشغيل توفير البطارية تلقائيًا إذا كانت بطاريتي أقل من النسبة أدناه واستخدم شريط التمرير لضبط النسبة المئوية لمستوى البطارية التي تريد أن تعمل عندها الميزة.
أخيرًا ، حدد تخفيض سطوع الشاشة أثناء توفير البطارية. لا يمكن تعيين مستوى السطوع المستخدم ، ولكن نأمل أن تضيف Microsoft ذلك في تحديث Windows 10 في المستقبل.
3. تغيير السطوع تلقائيًا إستنادًا لخطة الطاقة
يمكن أن يكون لديك إعداد سطوع مختلف اعتمادًا على ما إذا كان الكمبيوتر الخاص بك يتم شحنه أو يستخدم البطارية. للحفاظ على طاقة البطارية ، قم بتعيين مستوى سطوع باهت عندما لا يتم توصيل الكمبيوتر بالشاحن.
للقيام بذلك ، اضغط على مفتاح Windows + R لفتح “Run” ، قم بإدخال Control Panel ، وانقر فوق “موافق“. انتقل إلى الأجهزة والصوت -> خيارات الطاقة وانقر فوق تغيير إعدادات الخطة بجوار خطتك المحددة.
استخدم شريط تمرير ضبط السطوع الخطة لضبط المستويات عند الشحن وعند إستخدام البطارية. بمجرد الانتهاء ، انقر فوق حفظ التغييرات.
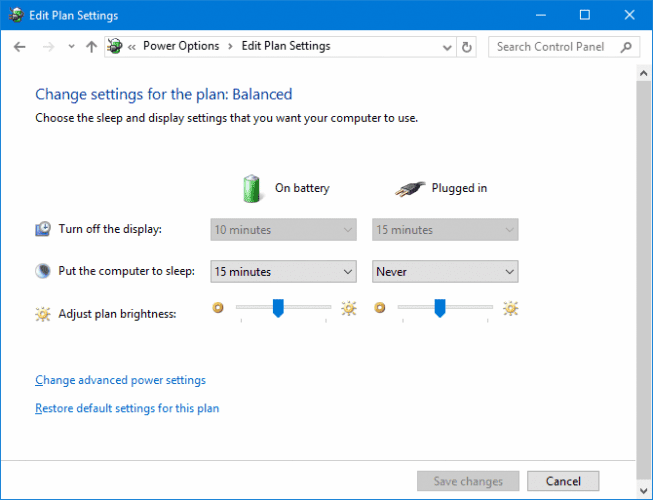
إذا كنت تريد بعض النصائح حول توفير الطاقة ، فراجع دليلنا لمعرفة كيفية تحسين بطارية نظام التشغيل Windows 10.
4. استخدام السطوع التكيفي في Windows 10
من الناحية المثالية ، يجب أن يتناسب سطوع الشاشة مع الضوء المحيط بك. إحدى طرق المساعدة في ذلك هي تغيير السطوع تلقائيًا استنادًا إلى الإضاءة المحيطة.
يتم تمكين هذه الميزة فقط إذا كان جهازك يحتوي على جهاز استشعار السطوع. لتمكينها ، اضغط على مفتاح Windows + I لفتح الإعدادات والانتقال إلى النظام -> العرض. إذا كنت تستطيع رؤية “تغيير السطوع تلقائيًا عند تغير الإضاءة” ، فقم بالتبديل إلى “تشغيل“. إذا لم تتمكن من رؤية ذلك ، فلا يحتوي الكمبيوتر لديك على المستشعر اللازم.
هناك طريقة أفضل لضبط ذلك من خلال لوحة التحكم لأنه يمكنك تعيينها حسب خطة الطاقة الخاصة بك. اضغط على مفتاح Windows + R ، وقم بإدخال Control Panel وانقر فوق OK.
بمجرد الدخول إلى لوحة التحكم ، انتقل إلى الأجهزة والصوت -> خيارات الطاقة -> تغيير إعدادات الخطة -> تغيير إعدادات الطاقة المتقدمة.
عليك توسيع الشاشة -> تمكين السطوع التكيفي وقم باستخدام القوائم المنسدلة لتعيين الميزة على البطارية وأثناء التوصيل بالشاحن.
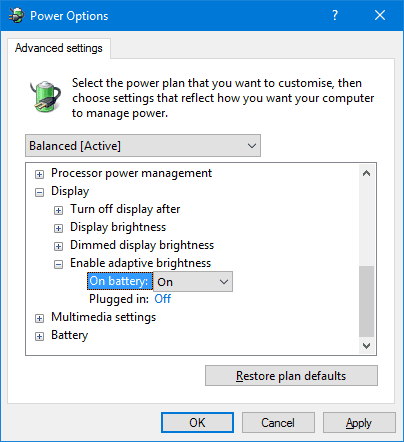
5. ضبط السطوع على جهاز الكمبيوتر باستخدام لوحة المفاتيح
قد تحتوي لوحة مفاتيح الكمبيوتر على اختصارات لزيادة السطوع أو خفضه. إذا كنت تستخدم جهاز كمبيوتر محمول ، فمن المؤكد أنها ستكون كذلك. تحقق من مفاتيح الوظائف — السطوع عادةً ما يتم تمثيله بأيقونة شمس.
تعتمد مجموعة المفاتيح الوظائف على طراز لوحة المفاتيح. قد تحتاج إلى الضغط على مفتاح Fn أو تنشيطه ثم الضغط على مفتاح الوظيفة المقابل في نفس الوقت.

على جهاز الكمبيوتر المحمول Huawei Matebook ، المبين أعلاه ، أبقى مفتاح Fn معطلًا واضغط على F1 لخفض السطوع و F2 لزيادة السطوع (تمكين مفتاح Fn الخاص بي يقوم بتنشيط وظيفة F1 / F2 بدلاً من ذلك.)
6. اختصارات ضبط السطوع في نظام التشغيل Windows 10
فيما يلي اختصارات سريعة لضبط الإعدادات:
1. من الاختصارات الأخرى لضبط السطوع بسرعة هي عن طريق النقر فوق رمز “مركز الصيانة” في شريط المهام (أو اضغط على مفتاح Windows + A.) انقر فوق تجانب السطوع للتنقل بزيادات بنسبة 25 بالمائة.
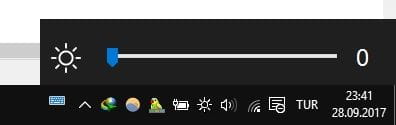
إذا لم تشاهد الرمز ، فاضغط على مفتاح Windows + I ، وانتقل إلى النظام -> الإشعارات والإجراءات -> إضافة أو إزالة الإجراءات السريعة وقم بتشغيل السطوع من خلال تفعيل الخيار المقابل له.
2. تريد أداة طرف ثالث جيدة؟ تحقق من Windows 10 Brightness Slider. ستضيف هذه الأداة المساعدة خفيفة الحجم أيقونة سطوع في علبة النظام ، ويمكنك بعد ذلك النقر فوقها لتعديل السطوع من خلال شريط التمرير ، تمامًا مثل طريقة عمل أيقونة مستوى الصوت.
توجه إلى مشروع GitHub ، وقم بتنزيل الملف وافتحه. سيذهب تلقائيًا إلى علبة النظام. إذا كنت تريد أن تكون دائمًا هناك ، فانقر بزر الماوس الأيمن فوق الأيقونة وانقر فوق “تشغيل عند بدء التشغيل”.
حسّن شاشتك من أجل صحة العين وتحسين عمر البطارية
نأمل أن تكون قد تعلمت شيئًا جديدًا هنا حول كيفية التحكم في إعدادات السطوع على نظام التشغيل Windows 10. تذكر أن إعدادات السطوع الصحيحة يمكن أن تساعد عينيك وعقلك ، فلماذا لا تقرأ عن وضع الكمبيوتر المحمول المثالي أيضًا؟
مع تحسين السطوع ، قد ترغب في التحقق من درجة حرارة لون الشاشة. يبدو أن الضوء الناتج من الشاشات يسبب مشاكل في النوم ، وبالتالي يمكنك استخدام برامج مثل f.lux أو ميزة Night Light في Windows 10 للمساعدة في مكافحتها.







