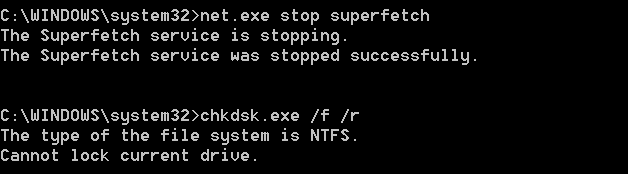روابط سريعة
هل حصلت على إستخدام القرص بنسبة 100% في نظام التشغيل Windows 10؟ هل لاحظت أن جهاز الكمبيوتر لديك بطئ ؟ لا يعمل بشكل صحيح وهناك الكثير من التهنيج ؟. كأنه Windows قديم ، أليس كذلك؟ باستثناء أنك تستخدم جهاز Windows 10 جديد تمامًا ؛ لديه فقط بضعة أيام من تثبيته. إذن ما الذي يحدث؟
بالتأكيد علي مدار الكثير من المواضيع قمنا باستعراض كيفية تسريع الكمبيوتر المكتبي والمحمول وبالتأكيد هذه الخطوات تُساعدك كثيراً ولكن هناك أمر آخر مُختلف. فربما المشكلة لديك تتعلق بامتلاء القرص 100 % والتي يُمكنك أن تعرفها من خلال فتح Task Manager لتجد أن الـ Disk بقيمة 100 % .
فبعد التحقق ، تكتشف أن القرص الصلب للنظام يعمل بنسبة 100 %. بالتأكيد لا يمكن أن يكون هذا صحيحًا؟ للأسف ، هذا ما هو عليه. تواجه أحدث إصدارات Windows مُشكلة بحيث أن الأقراص الصلبة تعمل فوق طاقتها ، مما يؤدي إلى إبطاء نظام التشغيل. تُؤثر هذه المشكلة على كل من الأقراص الصلبة ووسائط التخزين ذو الحالة الصلبة (SSD).
تتوفر العديد من الإصلاحات لهذا الخطأ ، ولكن عليك أولاً تتبع أصل المُشكلة.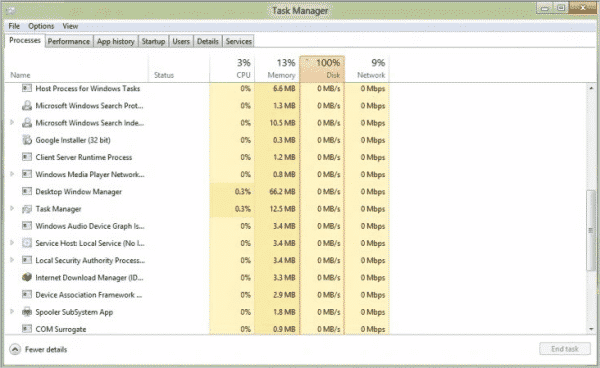
استخدام القرص بنسبة 100% في Windows 10: تم الإصلاح!
عندما تم اكتشاف الخطأ لأول مرة ، تم العثور على عدد قليل فقط من الجُناة. ولكن مع مرور الوقت ، على الرغم من الإبلاغ عن خطأ إستخدام القرص بنسبة 100% لـ Microsoft ، تم اكتشاف المزيد من الأسباب التي تُؤدي إلى هذا الخطأ ، وليس أقل.
- تحقق من أداء القرص باستخدام chkdisk
- تحقق من تطبيق مكافحة الفيروسات
- تعطيل بحث Windows
- تعطيل خدمة Superfetch
- حان الوقت لتعطيل Flash
- تغيير متصفح الويب
- تحقق من تأثير Skype على استخدام القرص
- إصلاح الخلل في البرامج الثابتة PCI-Express
- وقف Steam على جهاز الكمبيوتر الخاص بك
- التحقق من تتبع التشخيص
- هل يتسبب Windows Update في استخدام القرص بنسبة 100%؟
- إعادة تعيين الذاكرة الافتراضية الخاصة بك
- تمكين وضع الأداء العالي
- تثبيت أحدث برامج تشغيل SATA
- استبدال وحدة الطاقة للكمبيوتر
قمنا بتفصيل الحلول للأخطاء المعروضة أعلاه لمعرفة كيفية إصلاحها في الأسفل حسب نفس الترتيب.
بمجرد إثبات وجود مشكلة ، لديك العديد من الخيارات المُتاحة. تحقق من الخُطوات التالية واحدة تلو الأخرى ، وتحقق من نسبة استخدام القرص في “إدارة المهام” بعد كل خطوة.
لاحظ أنه حتى إذا وجدت حلاً ، يمكن لـ Windows Update إعادة تعيين التغييرات التي أجريتها. سيساعدك وضع إشارة مرجعية على هذه الصفحة في العثور عليها في المستقبل لتشغيل الإصلاحات مرة أخرى.
ما المقصود بعمود Disk في مدير المهام
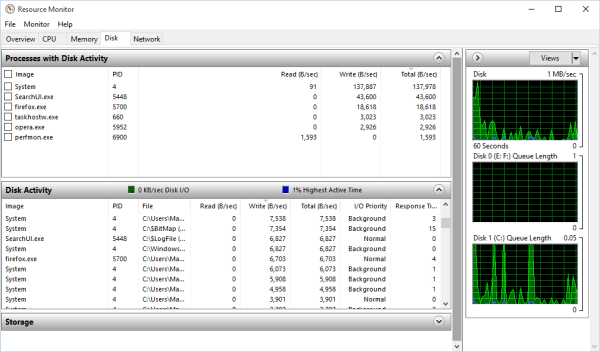
لا علاقة لمقدار استهلاك Disk بـ RAM أو CPU ولكنه يتعلق بالقرص الصلب لديك. فهذا الاستهلاك يعني أن هناك بعض البرامج تقوم بعملية الكتابة والقراءة لعمليات ما، علي سبيل المثال نسخ مجموعة من الملفات او فحص القرص الصلب لديك من طرف تطبيق الحماية.
لذلك فقد يعني أن الاستهلاك 100% أن تطبيق الحماية يقوم باستهلاك سرعة الكتابة والقراءة بالكامل في الفحص الذي يقوم به أو أن هناك تطبيق ما يقوم باستهلاك القرص فكل ما عليك هو الضغط علي Disk لمعرفة اكثر العمليات استهلاكاً وستجدها في الخيار الاول، ولكن في بعض الاحيان كما بالصورة بالاعلي ستجد ان كل العمليات لا تستهلك الكثير. ويمكنك أن تشاهد المزيد من التفاصيل حول هذا الامر عبر الدخول الي Resource Monitor كما بالصورة بالاعلى.
1. أداء بطيء؟ تشغيل Disk Check
تكون مشكلة الأداء هذه أكثر وضوحًا عند محاولة استخدام Windows Search للعثور على ملف أو تطبيق وأي شيء آخر يتطلب من القرص الصلب القيام ببعض الأعمال (ربما نسخ ولصق مجموعة من الملفات).
لتحديد ما إذا كانت المشكلة تؤثر عليك ، عندما يتباطأ جهاز الكمبيوتر الخاص بك ، اضغط على Ctrl + Alt + Del لفتح Task Manager.
(بدلاً من ذلك ، انقر بزر الماوس الأيمن فوق شريط المهام وحدد “إدارة المهام”.) لاحظ أن هذا قد يستغرق بعض الوقت لفتحه مع وجود القرص الصلب تحت الضغط.
في علامة التبويب الأولى Processes ، ابحث عن عمود القرص. إذا كنت تُواجه مشكلات في أداء القرص الصلب ، فيجب أن يكون هذا بنسبة 100% ، وباللون الأحمر المُظلل للإشارة إلى ما إذا كانت لديك مشكلة أم لا.
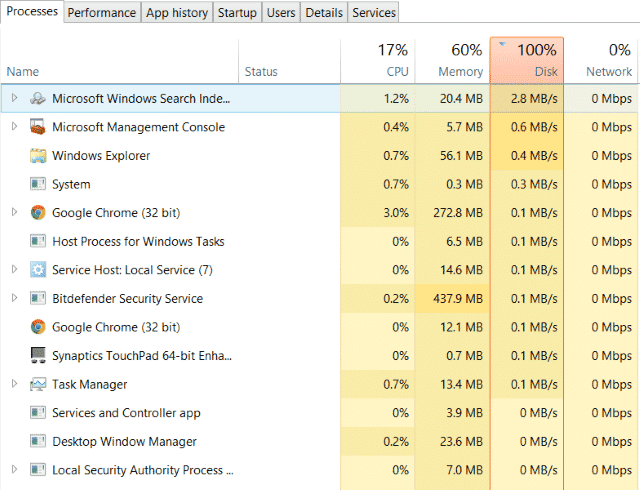
يمكن أن تُتسبب القطاعات الموجودة على القرص الصلب التي بها مشاكل في ظهور خطأ استخدام القرص بنسبة 100% في نظام التشغيل Windows 10. ومع ذلك ، يمكن أن يُؤدي استخدام أداة التحقق من القرص المدمجة في نظام التشغيل Windows إلى حل هذه المشكلة.
افتح مستكشف Windows وحدد هذا الكمبيوتر ، ثم حدد محرك الأقراص الثابتة. انقر بزر الماوس الأيمن على C: وحدد خصائص. هنا ، ابحث عن علامة التبويب أدوات ، وضمن تدقيق الأخطاء ، انقر فوق “تحقق“.
في النافذة الناتجة ، انقر فوق فحص القرص الصلب. انتظر حتى يقوم النظام بفحص محرك الأقراص ؛ قد تكون هناك حاجة لإعادة التشغيل لإصلاح القرص بالكامل. هذا يجب أن يتعامل مع الخطأ.
2. التحقق من تطبيق مكافحة الفيروسات
كما هو الحال مع أي مشكلة أداء من هذا القبيل ، فإن أول ما يجب فعله هو التأكيد من أن جهاز الكمبيوتر الخاص بك لم يُصب ببرامج ضارة. يجب أن يكون تطبيق الأمان لديك قادرًا على التعامل مع هذا ، سواء كان تطبيقًا مجانيًا أو مجموعة مدفوعة.
على الأقل ، يجب أن تكون أدوات مثل Malwarebytes Anti-Malware قادرةً على فحص محرك أقراص النظام الخاص بك والكشف عن أي مشاكل ، على الرغم من وجود عبء ثقيل على محرك الأقراص بالفعل قد يستغرق هذا بعض الوقت.
إذا تم العثور على تهديدات ، استخدم توصيات التطبيق للتخلص منها وإعادة التشغيل. بعد ذلك ، تحقق من أداء القرص الصلب بشكل أكبر. نأمل أن تكون قد حُلت المشكلة ؛ إذا لم يكن الأمر كذلك ، فلن يتم إلقاء اللوم على البرامج الضارة ، واصل القراءة.
3. تعطيل Windows Search لتحسين أداء القرص
الشيء التالي الذي يجب التحقق منه هو ما إذا كان خطأ استخدام القرص بنسبة 100% له علاقة بـ Windows Search.
ينتج عن خلل في نظام التشغيل Windows 10 “حلقة بحث” تُؤدي إلى زيادة الحمل على محرك أقراص النظام.
لإيقاف هذا ومنع حدوثه أثناء الجلسة الحالية (حتى يتم إعادة تشغيل Windows) ، افتح Command Prompt (أسرع طريقة هي النقر فوق الزر “ابدأ” وكتابة cmd ، ثم انقر بزر الماوس الأيمن وحدد “تشغيل كمسؤول“) وأدخل:
net.exe stop "Windows search"
لتعطيل Windows Search أو الفهرسة بشكل دائم ، اضغط على WIN + R ، وأدخل services.msc ، واضغط على Enter. في نافذة Services التي تفتح ، ابحث عن إدخال Windows Search وانقر نقرًا مزدوجًا فوقه لفتح نافذة Windows Search Properties.
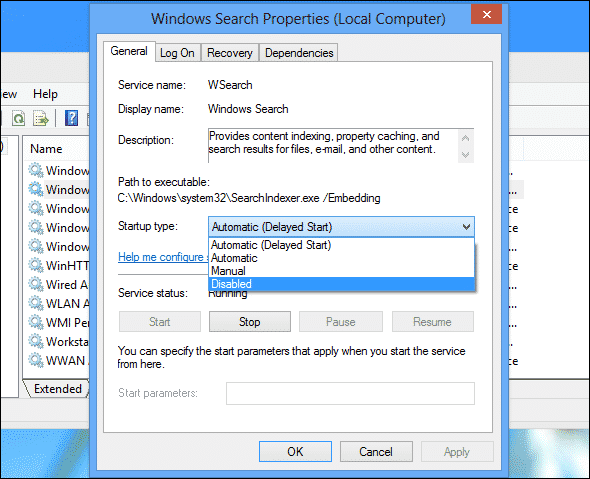
ضمن نوع بدء التشغيل ، حدد معطل. هنا يمكنك النقر فوق “إيقاف” لإيقاف الخدمة. انقر فوق “موافق” لحفظ التغييرات الخاصة بك.
بعد لحظات قليلة من تعطيل Windows Search ، يجب تحسين أداء Windows 10 بشكل كبير. إذا لم يكن كذلك ، فانتقل …
4. تعطيل خدمة Superfetch
ميزة Windows 10 الأخرى التي تم تحديدها كسبب مُحتمل لمشكلة استخدام القرص بنسبة 100% هي خدمة Superfetch.
للتعامل معها ، افتح مُوجه أوامر (أو إذا كنت مازلت فاتحًا النافذة السابقة ، استخدمها) وأدخل:
net.exe stop superfetch
مرة أخرى ، انتظر بضع لحظات للتحقق مما إذا كان هذا له أي تأثير على أداء جهاز الكمبيوتر الخاص بك. يجب أيضًا تشغيل Check Disk في موجه الأوامر:
chkdsk.exe /f /r
سيتم إبلاغك بأنه يجب إعادة تشغيل جهاز الكمبيوتر الخاص بك لإكمال عملية Check Disk ، لذا تأكد من إغلاق جميع التطبيقات أولاً.
إذا لم ينجح هذا ، فمن المحتمل أنك تُواجه تكرارًا في حدوث هذه المشكلة ويعتبر الأمر مُحبطًا لإدراكها.
5. هل Flash يُسبب خطأ استخدام القرص بنسبة 100 %؟
يظل Flash أحد أكثر جوانب الحوسبة الحديثة ضعفًا ويجب تعطيله. تخطط Adobe لإيقاف المكون الإضافي للوسائط المتعددة في عام 2020 ، لذلك لا يوجد سبب وجيه للاستمرار في استخدامه.
يبدو أن Flash أيضًا أحد أكثر المذنبين شيوعًا المُتسببن في استخدام القرص بنسبة 100% في نظام التشغيل Windows 10 إذا كنت تستخدم متصفح Google Chrome.
افتح القائمة> الإعدادات> إظهار الإعدادات المتقدمة وابحث عن القسم المميز بالخصوصية. هنا ، انقر فوق إعدادات المحتوى وابحث عن Flash. سترى شريط تبديل ، لذا اضبطه على حظر المواقع من تشغيل Flash ، ثم انقر فوق “السابق” ..
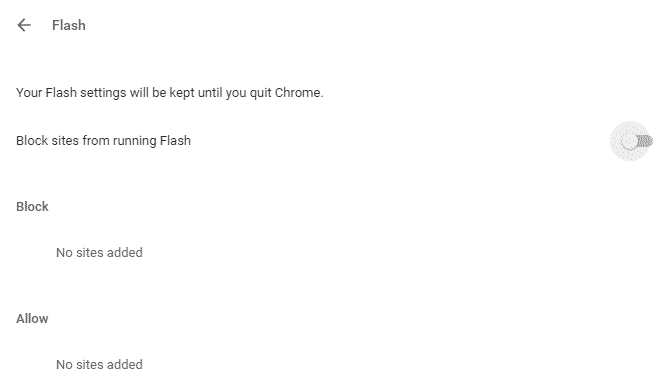
أعد تشغيل المتصفح وتحقق من أداء محرك الأقراص الثابتة.
6. استخدام متصفح ويب مُختلف
قد لا يكون Flash يؤثر على أداء متصفحك.
سبب آخر هو قد يكون المتصفح نفسه المُتسبب ، خاصةً إذا كنت تستخدم Google Chrome.
الخيار الواضح هو اختيار متصفح مُختلف. يحتوي Windows 10 بالفعل على متصفحين مضمنين. ربما لا ترغب في استخدام Internet Explorer ، ولكن Microsoft Edge هو بديل مناسب لمتصفح Chrome.
تتوفر العديد من المتصفحات ، بعضها أفضل من غيرها. انظر لدليلنا لأفضل متصفحات الويب لنظام التشغيل Windows للعثور على بديل.
7. هل Skype يستهلك موارد القرص؟
يُمكن أن يتسبب تطبيق آخر يُستخدم على نطاق واسع أيضًا في استخدام محرك الأقراص الصلبة بنسبة 100%: Skype.
للتعرف على متطلبات موارد OTT وتعطيلها ، ابدأ بالتأكد من أن التطبيق لا يعمل. يُمكنك القيام بذلك من خلال البحث عنه في “إدارة المهام” أو التحقق من “علبة النظام” في المنطقة الموجودة على سطح المكتب بجانب الساعة. إذا كان Skype يعمل هنا ، فانقر بزر الماوس الأيمن فوق الرمز وحدد إنهاء.
بعد ذلك ، اضغط على WIN + R والصق هذا العنوان في مربع Run:
C:\Program Files (x86)\Skype\Phone\
انقر فوق “موافق” للعثور على ملف Skype.exe وانقر بزر الماوس الأيمن فوقه وحدد “خصائص“. في علامة التبويب “أمان” ، انقر فوق “تحرير” ، ثم حدد “ALL APPLICATION PACKAGES“.
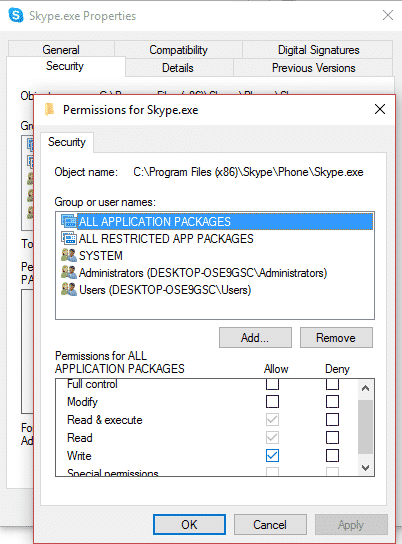
ضع علامة اختيار بجوار “الكتابة” في العمود “السماح” وانتهي بالنقر فوق “تطبيق” ، ثم “موافق“. عد إلى مدير المهام لرؤية التغيير. يمكنك أيضًا التفكير في إيجاد بديل Skype.
لا فرق؟ تابع القراءة…
8. حل أخطاء البرامج الثابتة PCI-Express
لا تعمل بعض برامج التشغيل كما هو مُتوقع منها تمامًا كما هو الحال مع نظام التشغيل Windows 10. أحدها الذي أُكتشف أنه يُسبب استخدام القرص بنسبة 100% هو برنامج تشغيل StorAHCI.sys ، الذي يحتوي على خطأ في البرامج الثابتة. تم تصميم StorAHCI.sys لأجهزة التخزين المتصلة بالكمبيوتر الشخصي أو اللوحة الأم للكمبيوتر المحمول من خلال Advanced Host Controller Interface PCI-Express.
إذا نجحت في تحقيق هذا الهدف ، فقد تكون هذه هي المشكلة.
افتح إدارة الأجهزة (استخدم بحث Windows 10 ، أو انقر بزر الماوس الأيمن فوق هذا الكمبيوتر في مستكشف Windows ، ثم خصائص -> إدارة الأجهزة) وقم بتوسيع IDE ATA / ATAPI Controllers. إذا كان إدخال AHCI Controller مدرجًا ، فانقر نقرًا مزدوجًا ، ثم افتح علامة التبويب Driver وحدد تفاصيل Driver.
هل برنامج التشغيل مُدرج في C:\Windows\system32\DRIVERS\storahci.sys ؟ إذا كان الأمر كذلك ، فقد تتأثر بهذا الخطأ.
أغلق مربع تفاصيل برنامج التشغيل وانتقل إلى علامة التبويب “تفاصيل” ، وحدد مسار مثيل الجهاز من القائمة المنسدلة. حيث يتم سرد القيمة ، انقر بزر الماوس الأيمن ، وحدد نسخ. قم بتشغيل محرر النصوص (مثل المفكرة) وقم بلصق المحتويات فيه.
بعد ذلك ، اضغط على WIN + R واكتب regedit ، متبوعة بالزر OK. انتقل إلى هذا العنوان: HKEY_LOCAL_MACHINE\System\CurrentControlSet\Enum\PCI\ واستخدم السلسلة الملصقة أعلاه لفتح وحدة تحكم AHCI الصحيحة ، متبوعة بالرقم العشوائي.
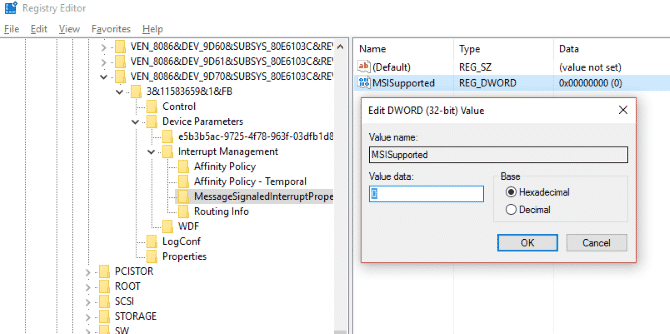
هنا ، قم بتوسيع Device Parameters\Interrupt Management\MessageSignaledInterruptProperties وسترى MSISupported مدرجًا في الجزء الأيسر. انقر نقرًا مزدوجًا فوق هذا ، ثم قم بتغيير بيانات القيمة: إلى 0. انقر فوق “موافق” لتأكيد واتبع الإرشادات لإعادة تشغيل Windows.
9. هل يؤثر Steam Maxing على القرص الصلب؟
هل تستمتع بالألعاب وقُمت بتثبيت Steam؟ هناك فرصة جيدة لأن يتسبب نظام التسليم الرقمي هذا في إستخدام القرص بنسبة 100%.
عادةً ما يكون هذا بسبب تحديث التسليم ، مما يؤدي إلى عمل برنامج التنزيل في الخلفية في حلقة تكرار. عليك مسح ذاكرة التخزين المؤقت لـ Steam لإصلاح هذا الخطأ.
أولاً ، تأكد من خروجك من Steam. عندما يكون Steam هو السبب المحتمل لخطأ إستخدام القرص بنسبة 100% ، فقد يتعطل عند محاولة الخروج. في هذه الحالة ، استخدم إدارة مهام Windows 10 لإغلاق التطبيق.
بعد ذلك ، افتح مربع التشغيل WIN + R وأدخل
steam://flushconfig
سترى مربع حوار ، يبلغك بأنه سيتم حذف المحتوى.
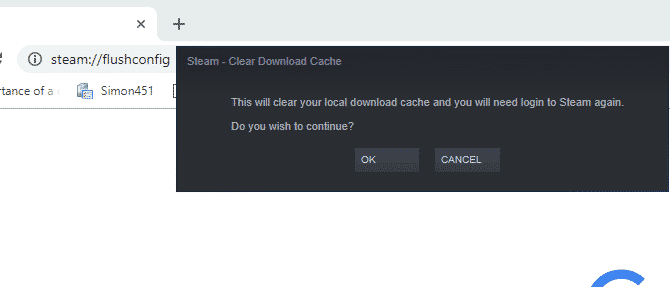
انقر فوق “موافق” للمتابعة.
لاحظ أنه سيتم الاحتفاظ بالألعاب وحفظ التقدم، لذلك لا يوجد خطر من حذفها.
10. تعطيل تتبع التشخيص في Windows 10
بعدها ، يجدر النظر في تأثير تتبع التشخيص في نظام التشغيل Windows 10. وهي ميزة ربما تكون قد قمت بتعطيلها لأسباب تتعلق بالخصوصية ، وقد أُلقي باللوم عليها في استخدام محرك الأقراص الثابتة بنسبة 100% على العديد من أجهزة الكمبيوتر.
عندما يتعلق الأمر بتقليل استخدام القرص الصلب ، فمن الأسرع تعطيل خدمة DiagTrack. إذا كان هذا هو مصدر خطأ إستخدام القرص بنسبة 100% في نظام التشغيل Windows 10 ، فيمكنك إيقاف تشغيل الخدمة.
ومع ذلك ، للقيام بذلك ، ستحتاج إلى الوصول إلى موجه الأوامر في وضع المسؤول.
قم بذلك عن طريق النقر فوق “ابدأ” وكتابة cmd في مربع البحث. انتظر النتائج وانقر بزر الماوس الأيمن فوق موجه الأوامر ، وحدد تشغيل كمسؤول.
أو انقر بزر الماوس الأيمن فوق الزر “ابدأ” وحدد Command Prompt (Admin) ، ثم أدخل هذه الأوامر لتعطيل وإيقاف DiagTrack:
sc config "DiagTrack" start= disabled sc stop "DiagTrack"
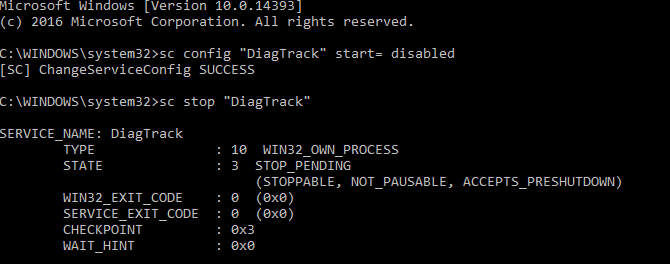
بالإضافة إلى ذلك ، قد تتجه أيضًا إلى الإعدادات -> النظام -> الإعلام والإجراءات وتعطيل الحصول على النصائح والحيل والاقتراحات أثناء استخدام Windows. القيام بذلك قد ثبت أنه يعمل على تحسين الأشياء.
11. يُمكن أن يتسبب تحديث Windows في ارتفاع استخدام القرص
بالإضافة إلى التأثير على التغييرات التي تجريها على جهاز الكمبيوتر الخاص بك عند إصلاح مشكلة استخدام القرص بنسبة 100% ، يمكن أن يكون Windows Update سببًا أيضًا.
يحدث هذا عادةً فقط عندما يواجه Windows Update مشكلة (والتي عادةً ما تكون بسبب رفض ملف التنزيل). لديك خياران فقط:
- اترك جهاز الكمبيوتر الخاص بك بمفرده – أغلق جميع التطبيقات المفتوحة وانتظر. في النهاية ، سيتم تنزيل الملفات ، ولكن بناءً على كيفية جدولة Windows Update على جهاز الكمبيوتر الخاص بك ، قد يتطلب الأمر إعادة تشغيل.
- قم بإيقاف تشغيل الكمبيوتر – بمجرد الانتهاء من ذلك ، أعد تشغيله وانتظر حتى يتمكن Windows Update من حل المشكلة.
بمجرد انتهاء التحديث ، من الحكمة تشغيله في أسرع وقت ممكن. تذكر التحقق من أي من الإصلاحات السابقة لـ إستخدام القرص بنسبة 100% قبل المتابعة ؛ كما هو مذكور أعلاه.
12. إعادة تعيين الذاكرة الافتراضية الخاصة بك
الذاكرة الافتراضية هي مزيج من ذاكرة الوصول العشوائي ومساحة القرص الثابت ويمكن أن تكون مسؤولة عن الاستخدام المفرط لمحرك الأقراص الصلبة. إذا لم يكن هناك ما يكفي من ذاكرة الوصول العشوائي لأداء المهمة ، فسيتم استخدام محرك الأقراص الصلبة لتكملة ذاكرة الوصول العشوائي. ثم يتم إرجاع البيانات المنقولة إلى القرص الصلب إلى ذاكرة الوصول العشوائي عند الحاجة.
إذا كنت قد وصلت إلى هذا الحد ولم تقم بعد بحل مشكلة استخدام القرص بنسبة 100% ، فقد يكون من المفيد إعادة ضبط الذاكرة الافتراضية.
افتح شاشة النظام باستخدام Windows + Break / Pause ، ثم إعدادات النظام المتقدمة على اليسار. في المربع الناتج ، حدد علامة التبويب خيارات متقدمة ، ثم ضمن الأداء ، انقر فوق إعدادات.
ستجد هنا علامة تبويب “خيارات متقدمة” أخرى بها قسم يحمل اسم الذاكرة الافتراضية. انقر فوق تغيير وقم بإلغاء تحديد خانة الاختيار لإدارة حجم ملف ترحيل الصفحات تلقائيًا لجميع محركات الأقراص.
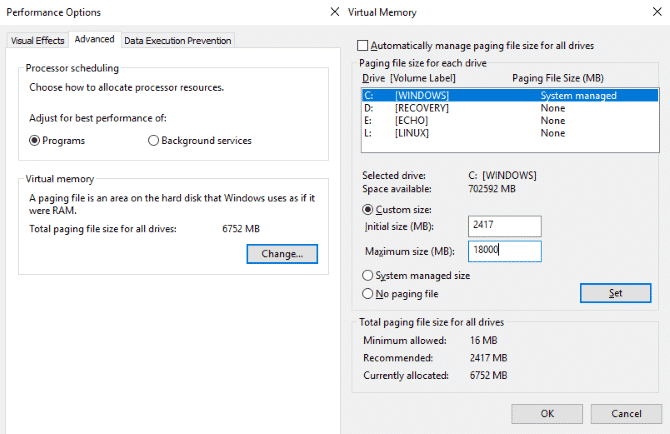
عليك البقاء على هذه الشاشة ، حدد محرك أقراص Windows (عادةً C:) ثم حجم مخصص. هنا ، أضف الحجم الأولي والحجم الأقصى ؛ لاحظ أن كلاهما يقاس بالميجابايت بدلاً من جيجابايت.
يمكن أن تكون هذه الأرقام مُربكة ، لذلك مع القيمة الأولى ، تعتمد على الخيار الموصى به. للحصول على القيمة القصوى ، استهدف حجم لا يزيد عن 1.5 مرة من ذاكرة الوصول العشوائي للنظام.
على سبيل المثال ، يجب ألا يزيد حجم الكمبيوتر الذي يحتوي على ذاكرة وصول عشوائي (RAM) سعة 4 جيجابايت عن 6.5 جيجابايت (6144 ميجابايت).
باستخدام إدخال القيم ، انقر فوق “تعيين” ، ثم “موافق” للمتابعة. تحتاج الآن إلى مسح الملفات المؤقتة التي تم استخدامها في تخصيص الذاكرة الافتراضية السابقة.
قم بذلك عن طريق فتح مربع التشغيل (WIN + R) ثم إدخال “temp“. عند فتح دليل temp ، حدد كل الملفات (Ctrl + A) وانقر فوق حذف على لوحة المفاتيح.
13. تفعيل وضع الأداء العالي
الشيء الذي يجب تجربته هو تغيير إعدادات طاقة Windows. تكون أوضاع الطاقة القياسية أكثر عرضة لخطأ إستخدام القرص بنسبة 100% ، لكن التحول إلى الأداء العالي غالباً ما يتغلب على المشكلة.
الجانب السلبي ، بطبيعة الحال ، هو أن جهاز الكمبيوتر الخاص بك سوف يستخدم المزيد من الطاقة. بفضل تصميم المعالج الحديث ، لن تكون هذه مشكلة كبيرة. ومع ذلك ، قد تتعرض أجهزة الكمبيوتر المحمولة البديلة لسطح المكتب إلى إستهلاك لعمر البطارية.
للتغيير إلى الأداء العالي ، افتح شاشة الطاقة باستخدام WIN + X> خيارات الطاقة.
هنا ، انقر فوق إعدادات طاقة إضافية ، وحدد الأداء العالي ، ثم موافق.
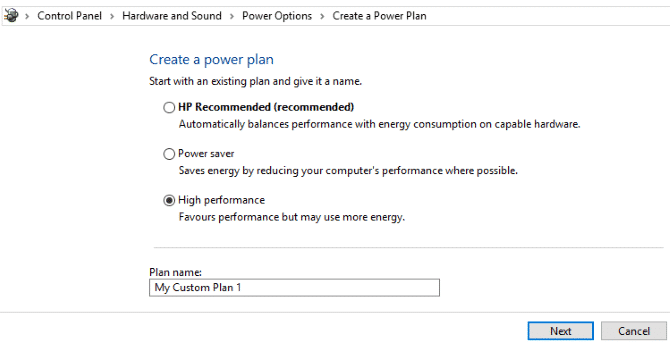
إذا لم يكن هذا خيارًا معروضًا ، فستحتاج إلى إنشاء خطة الطاقة المخصصة الخاصة بك. انقر فوق إنشاء خطة طاقة ، ثم اختر “الأداء العالي”. امنح الخطة اسمًا ، وقم بتعديل أي إعدادات شخصية تحتاجها ، ثم حددها كخطة طاقة لاستخدامها.
في لحظة أو اثنتين ، يجب أن تنخفض مشكلة إستخدام القرص بنسبة 100% إلى أقل من 10%.
14. تثبيت أحدث برامج تشغيل SATA
هل يمكن أن ينتج عن برنامج تشغيل جهاز التخزين خطأ استخدام القرص بنسبة 100%؟
من شبه المؤكد أن جهاز الكمبيوتر الذي يعمل بنظام Windows 10 يستخدم اتصالات SATA لمحركات الأقراص الثابتة و SSDs و optical drives. إذا لم تكن برامج التشغيل محدّثة ، فقد يحدث خطأ في استخدام القرص.
تجنب ذلك عن طريق الترقية إلى أحدث برامج تشغيل SATA.
افتح قائمة Power User باستخدام WIN + X وحدد Device Manager. من هنا ، قم بتوسيع وحدات التحكم في التخزين ، ثم حدد وحدة التحكم الصحيحة لأجهزة SATA الخاصة بك. إذا لم تتمكن من القيام بذلك ، فلا تقلق – ما عليك سوى تحديث كليهما.
للتحديث ، انقر بزر الماوس الأيمن على كل وحدة تحكم وحدد تحديث برنامج التشغيل.
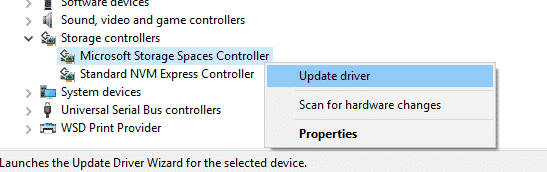
حدد خيار استعراض برنامج الكمبيوتر الخاص بي لبرنامج التشغيل ، ثم اسمح بالاختيار من قائمة برامج التشغيل المتوفرة على جهاز الكمبيوتر الخاص بي. هنا ، اختر جهاز التحكم القياسي AHCI وانظر كيف يؤثر هذا على الأداء.
قد تحتاج إلى إعادة تشغيل Windows حتى يصبح هذا ساري المفعول. لاحظ أنه إذا لم ينجح ذلك ، فلا يزال بإمكانك تجربة ذلك عن طريق التحقق من موقع الشركة المصنعة على الويب للحصول على برنامج تشغيل جديد. يمكن تثبيته باستخدام الإرشادات المصاحبة له.
15. استبدال مصدر طاقة الكمبيوتر (PSU)

هناك احتمال أن تتسبب مُكونات الكمبيوتر في ظهور مُشكلة استخدام القرص بنسبة 100% في نظام التشغيل Windows: على وجه التحديد ، PSU.
إذا كان من الممكن أن تُعزى مُشكلات استخدام القرص إلى نشاط القرص الزائد ، فقد يتبع ذلك وجود سبب متعلق بالطاقة.
تم رصد استخدام القرص بنسبة 100% على أجهزة الكمبيوتر المحمولة التي تعمل بنظام التشغيل Windows 10 والتي تعمل على البطارية. حيث أنه بمجرد توصيله بمحول الطاقة ، يتم حل المشكلة. وبالمثل ، فقد تبين أن المشكلة تتلاشى بمجرد تركيب PSU جديد في الكمبيوتر المكتبي.
راجع دليلنا الخاص بوحدات إمداد الطاقة بالكمبيوتر لمساعدتك على اختيار بديل.
استخدام القرص نادرًا ما يكون 100%
ببساطة ، لا يوجد سبب وجيه لأن يكون حمل القرص لديك قريبًا من 100% ، وبالتأكيد لا يجب أن يكون هذا هو الوضع ضمن الاستخدام العادي. الكمبيوتر البطيء هو أحد المشكلات ، وإذا لم تتمكن من إصلاحها عن طريق تعطيل إضافة المتصفح أو إيقاف الخدمات أو تشغيل تطبيق مكافحة الفيروسات ، فقد تكون المشكلة مُتعلقة بالمُكونات.
ربما محرك الأقراص الخاص بك قديم. قد يكون به خلل ما، أو قد تحتاج إلى استبدال الكابلات. بدلاً من ذلك ، هناك فرصة لربط المشكلة بأداة إلغاء تجزئة Windows.
إذا كان جهاز الكمبيوتر الخاص بك يحاول إلغاء تجزئة محرك الأقراص الخاص بك ، ولكن محرك الأقراص الصلبة لديك هو في الواقع SSD ، يمكن أن تحدث مشكلات خطيرة. تعامل مع هذا من خلال فتح “جدولة المهام” (WIN + Q ، للدخول إلى”جدولة المهام”) وتعطيل أي مهام إلغاء تجزئة القرص المجدولة.
جرب هذه الإصلاحات في المرة التالية التي يتباطأ فيها جهاز الكمبيوتر الذي يعمل بنظام Windows. تأكد من مراجعة فهرس تجربة Windows لديك بشكل دوري لتحديد مشكلات الأداء التي تحتاج إلى حل فوري. وأضف هذه الإصلاحات إلى مجموعة المهارات الخاصة بك لحل مشكلات Windows المزعجة.