تعد سرعة الإنترنت إحدى أهم سمات الكمبيوتر – لذا من المهم جدًا أن تكون بعض أنظمة التشغيل مثل نظام التشغيل Chrome معتمدة بشكل كامل تقريبًا عليها. لم يكن Windows 10 في هذه المرحلة بعد ، ولكن لا يزال بإمكانك القيام بالأشياء داخله لجعل تجربة الويب لديك أكثر سرعة وسلاسة. سنلقي هنا نظرة على كيفية استخدام Windows لتحسين سرعة تصفحك للويب.

1. قم بإيقاف تشغيل تحسين تسليم P2P في Windows 10
إذن ، في ما يلي أحد تلك الأشياء التي ربما لم تكن تعرفها عن Windows 10 ، ويبدو الأمر مخيفًا. هناك خيار في Windows 10 يمكن تشغيله افتراضيًا والذي يربط جهاز الكمبيوتر الخاص بك بشبكة P2P التي يتم التعامل معها من قبل Microsoft ، والتي تقوم بتحميل تحديثات Windows المثبتة وتقوم بتوزيعها لتسريع التحديثات على الشبكة المنزلية ولأجل الغرباء عبر الإنترنت.
محليا ، هذا يعني أنه إذا كان لديك تحديث Windows مثبتًا على جهاز كمبيوتر واحد ، فيمكن إدخال أجزاء منه على تحديث Windows على كمبيوتر آخر على الشبكة ، مما يوفر معدل نقل البيانات. والجانب السيئ لهذا هو الخيار الذي يفعله الشيء نفسه ولكن لمستخدمي Windows الآخرين عبر الإنترنت بالكامل ، حيث يربط جهاز الكمبيوتر الخاص بك في شبكة P2P التي تساعد Windows على تحديث سرعات التنزيل للغرباء ، ولكن تخسر النطاق الترددي الخاص بك.
لذلك يجب عليك إيقاف تشغيله.
انتقل إلى “الإعدادات -> التحديث والأمان -> خيارات متقدمة -> تحسين الأداء.” هنا يجب عليك تبديل خيار”السماح للتنزيلات من أجهزة الكمبيوتر الأخرى” إلى إيقاف ، أو تركه على تشغيل ولكن تأكد من تحديد “أجهزة الكمبيوتر على شبكة الاتصال المحلية.”
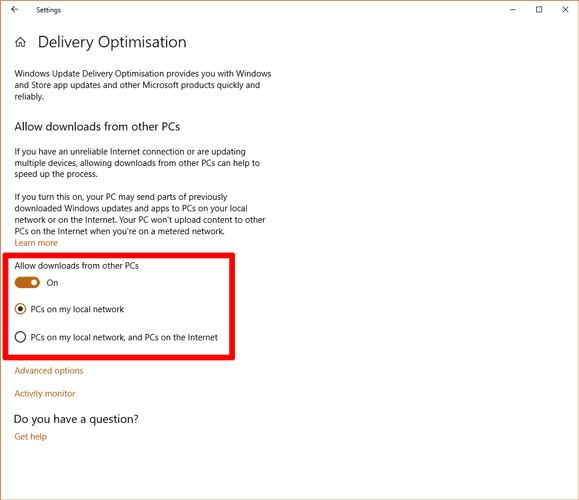
2. تعطيل أو تمكين الضبط التلقائي لـ Windows
تعد ميزة الضبط التلقائي لـ Windows إحدى تلك الميزات التي تسببت في نتائج متفاوتة للغاية للمستخدمين في طريقة سرعة استعراض الإنترنت. إنها ميزة تقوم بضبط حجم المخزن المؤقت ووقت الاستجابة بشكل حيوي للتطبيقات المستندة إلى TCP التي تتصل بالإنترنت.
على الرغم من أن شركة Microsoft قد ذكرت أن تعطيل هذا سيؤدي إلى إبطاء سرعة الإنترنت لديك ، فإن المستخدمين الذين لديهم أجهزة قديمة ووصلات أضعف أفادوا بأن تعطيلها يمكن أن يعمل على تحسين سرعات الإنترنت. وعلى العكس من ذلك ، قال مستخدمون آخرون (عادة ما يكونون على أجهزة قوية) ممن أبلغوا عن تفعيل الميزة بعدما كانت معطلة على أنها ساعدت في زيادة سرعة الإنترنت بشكل كبير.
يبين ما يلي كيفية تمكين الضبط التلقائي وتعطيله.
افتح نافذة موجه أوامر بصلاحيات المسؤول (انقر بزر الماوس الأيمن فوق موجه الأوامر في القائمة ابدأ ثم انقر فوق “تشغيل كمسؤول”) ، وأدخل الأمر التالي:
netsh interface tcp show global
تحقق لمعرفة ما يقوله في المنطقة الموضحة في الصورة أدناه.
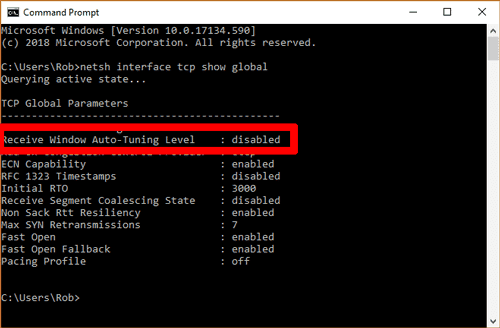
إذا كانت تقول “normal” وتريد تعطيلها ، فاكتب ما يلي:
netsh int tcp set global autotuninglevel=disabled
إذا ، من ناحية أخرى ، تم تعطيل الضبط التلقائي الخاص بك وتريد تمكينه ، اكتب الأمر التالي:
netsh int tcp set global autotuninglevel=normal
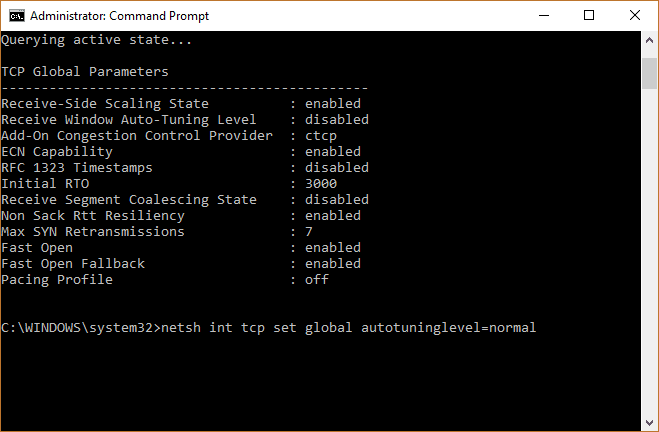
الآن ، قم بإجراء اختبار السرعة لمعرفة ما إذا كان قد أحدث فرقًا. إذا كان هذا التغيير يعمل على تسريع الأشياء ، فعندها رائع! إذا أبطأت الأمور ، فافعل الأمر العكسي لإعادة الأمور إلى طبيعتها.
3. تحقق من “مراقبة الموارد” الخاصة بك لعمليات Network-Hogging
هذه فكرة جيدة. يمكنك التحقق بسرعة وسهولة من العمليات والتطبيقات الموجودة في Windows 10 التي تستخدم معظم الموارد من حيث وحدة المعالجة المركزية والذاكرة و – لقد خمنتها – النطاق الترددي للشبكة. يمكنك العثور على كل هذه الأشياء في شيء يسمى مراقبة الموارد.
لفتح Resource Monitor ، اضغط على Win + R وأدخل resmon في المربع. في “مراقبة الموارد” ، انقر فوق علامة التبويب “الشبكة” لمعرفة العمليات التي تستخدم معظم النطاق الترددي.
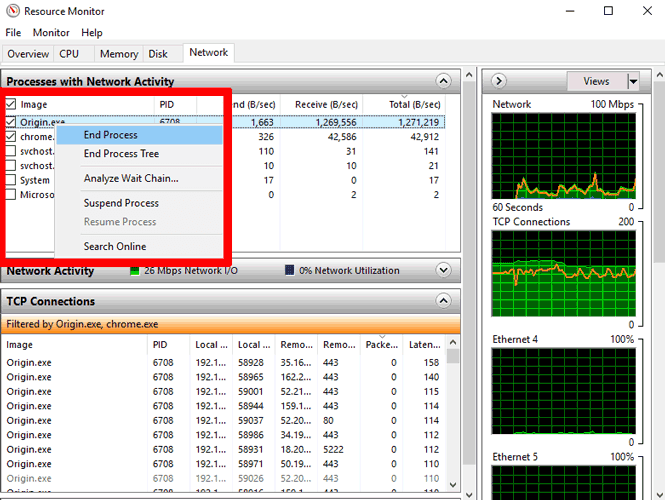
يمكنك أن ترى في قائمتنا أن الأصل الأساسي للألعاب ينطوي على الكثير من عرض النطاق الترددي. (لم أكن أدرك أنه اختار أن يبدأ في كل مرة أقوم فيها بالتمهيد إلى Windows.) يمكنك إنهاء أي عمليات تقوم باستخدام عرض نطاق ترددي كبير عن طريق تحديد المربعات لكل عملية تريد إغلاقها ، والنقر بزر الماوس الأيمن فوق أحدها ، والنقر فوق “إنهاء” للمعالجة.”
4. إيقاف تشغيل التطبيقات والعمليات الخلفية
عند التحدث عن التطبيقات التي تعمل في الخلفية ، فإن تطبيقات Windows التي تقوم بتنزيلها من متجر Microsoft ، بالإضافة إلى تطبيقات Windows التي لا تعد ولا تحصى والتي تأتي مثبتة مسبقًا على النظام الخاص بك ، هي من بين أكبر الجناة. بشكل افتراضي ، يُسمح لهذه التطبيقات بالاستماع إلى اتصالات الإنترنت الواردة طوال الوقت حتى يمكنها تلقي التحديثات.
يمكنك معرفة كيفية إلغاء تثبيت تطبيقات Windows المثبتة مسبقًا هنا ، ولكن الحل الأكثر سهولة هو إيقاف تشغيلها في الخلفية. للقيام بذلك ، انتقل إلى “الإعدادات -> الخصوصية” ، ثم حدد “تطبيقات الخلفية” في الجزء الموجود على اليسار.
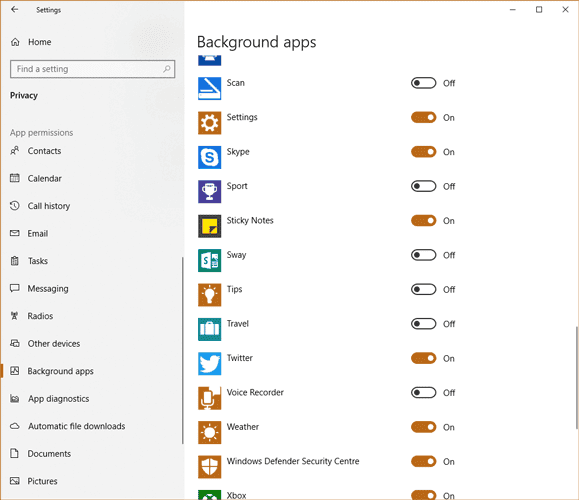
هنا سترى قائمة طويلة من التطبيقات التي تعمل في الخلفية. أوقف تشغيل كل تطبيق لا ترغب فيه (قد تجد عشرين أو أكثر) لتخفيف بعض الضغط عن النطاق الترددي الخاص بك وزيادة سرعة التصفح.
الخلاصة
هذه بعض الحيل الصغيرة التي يمكنك القيام بها لتسريع استعراض الويب (وسرعات الإنترنت ككل) في Windows 10. تذكر أن هناك أيضًا أشياء يمكنك القيام بها في متصفحات فردية لتحسين الأداء. لمعرفة المزيد ، راجع قوائمنا لأفضل أعلام Chrome و إرشادات about:config على Firefox.







