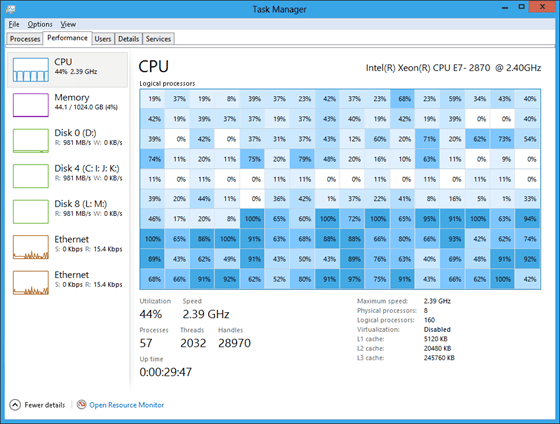روابط سريعة
مدير المهام ( Task Manager ) يسمح لك بمراقبة التطبيقات والعمليات والخدمات التي تعمل علي جهازك ، كما يمكنك من خلال مدير المهام ( Task Manager ) ان تقوم بأغلاق او بدأ اي برنامج او ايقاف اي عملية ، كما يوفر لك معلومات مفصلة حول أداء جهاز الكمبيوتر ، والعمليات التي يقوم بها المعالج ، ومقدار استخدام وحدة المعالجة المركزية ، والذاكرة ، ونشاط الشبكة ، وخدمات النظام ، في هذا الموضوع سوف نتعرف علي مدير المهام ( Task Manager ) بشكل مفصل .
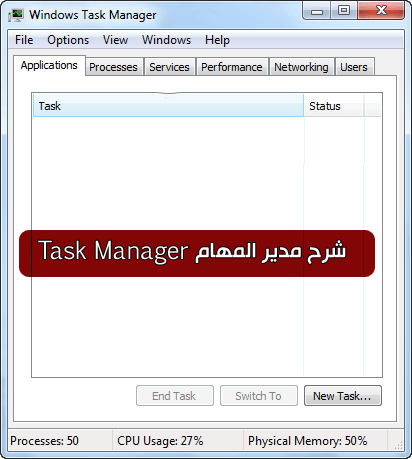
اولا : يمكنك تشغيل مدير المهام عبر احد الطرق التالية
• Ctrl-Alt-Delete
• او Ctrl-Shift-Esc
• او الضغط كليك يمين في اي مكان في شريط المهام ثم اختيار Task Manager
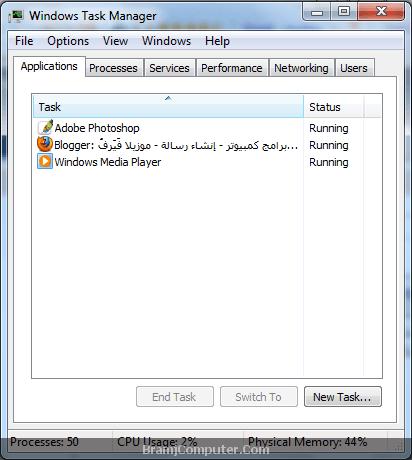
|
| مدير المهام Task Manager |
ينقسم مدير المهام الي 6 حقول وهي :-
1 – التطبيقات Applications
2 – العمليات Processes
3 – الخدمات Services
4 – اداء الجهاز Performance
5 – الشبكات Networking
6 – المستخدمين Users
1 – التطبيقات Applications
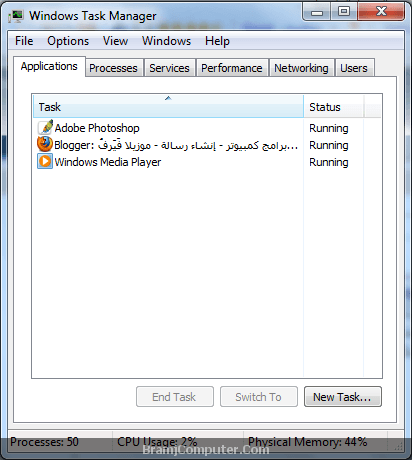
سوف تلاحظ مجموعة من البرامج ( المهام ) ، وهي البرامج التي تعمل الان علي جهازك ، علي سبيل المثال وكما نلاحظ في الصورة السابقة ، برنامج ويندوز ميديا بلاير يعمل الان علي جهازي ، لذلك فهو موجود في المهام ، لذلك فيمكنك استخدام هذا التبويب في اغلاق البرامج التي تجمدت او التي لا تستجيب للامر ( وسوف تلاحظ وجود كلمة “Not responding” امام هذا التطبيق ) ، عن طريق الضغط علي التطبيق الذي تريد اغلاقة ثم الضغط علي End Task ، كما يمكنك تشغيل اي برنامج ( التحويل اليه ) عن طريق الضغط علي البرنامج ثم اختيار Switch To ، كما يمكنك الضغط علي New Task ، ثم اختيار البرنامج او التطبيق الذي تريد تشغيلة .
2 – العمليات Processes
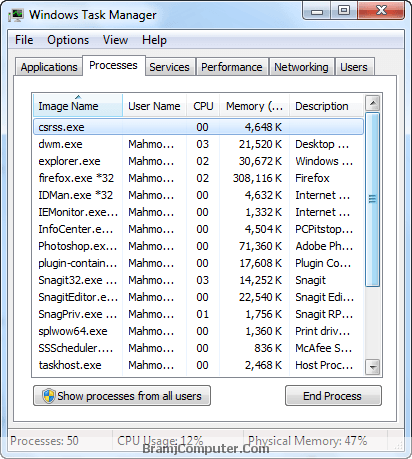
هنا سوف تجد مجموعة من العمليات التي تعمل الان علي جهازك ، وسوف تلاحظ ايضاً امام كل عملية اداء الذاكرة ، وهنا نستطيع ان نعلم كل العمليات التي تستهلك الذاكرة مما يتيح لنا معرفة البرنامج المستخدم والذي يقوم بهذه العملية ولا نقوم بأستخدامة مرة اخري ( في اصدار سابق لفايرفوكس كان يسبب بطئ في الجهاز ، وكان السبب أن هذا الاصدار يستهلك الذاكرة بشكل غير طبيعي ) ، لكـي تنهي عملية ما ، قم بالضغط عليها ، ثم اختيار End process .
3 – الخدمات Services
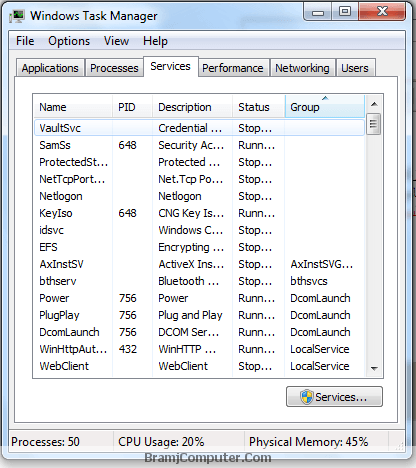
الخدمات هي عبارة عن تبويب داخل مدير المهام ، وهو يمكنك من معرفة الخدمات التي ترتبط بكل عملية ، مفيدة لمعرفة المهام التي تستهلك من الذاكرة والمعالج أيضاً لكي نصل لمعرفة أيها يستهلك من الذاكرة والمعالج بشكل كبير ، ولكن بالنسبة لك كـ مستخدم عادي هذا التبويب غير هام .
4 – اداء الجهاز Performance
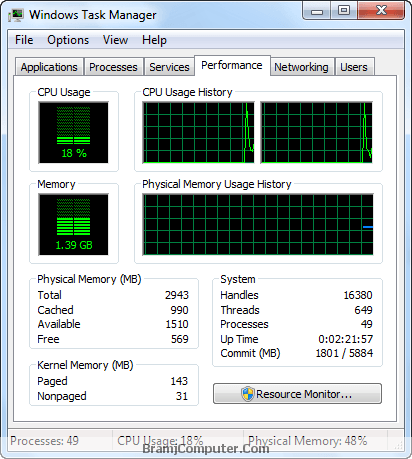
هذا التبويب لمعرفة اداء جهازك ، ففي حالة أن لاحظت ان جهازك بطئ فيمكنك مراجعة هذا التبويب لمعرفة اسباب هذا البطئ ، فكما تلاحظ فهو يوضح المستخدم من المعالج CPU ، وايضاً من الذاكرة ، وايضاً يوضح اداء النظام .
5 – الشبكات Networking
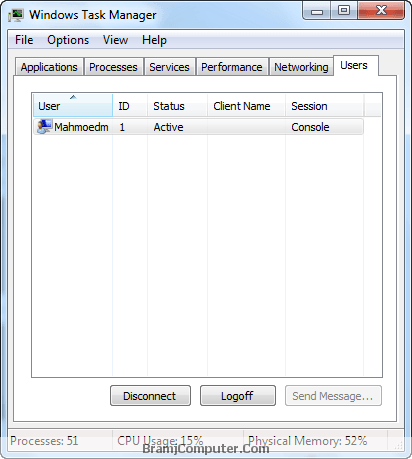
اذا كنت متصلاً بالانترنت ، فيمكنك مراقبة اداء وسرعة الاتصال بالانترنت لديك عبر هذا التبويب .
6 – المستخدمين Users
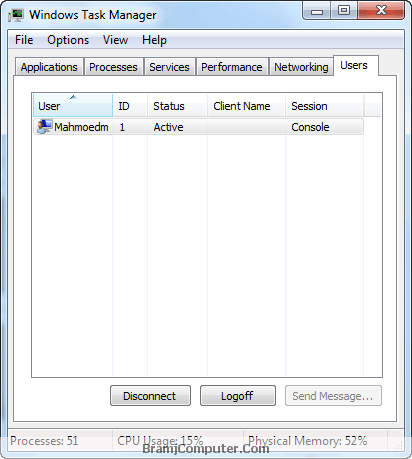
في هذا التبويب سوف تجد كل المستخدمين ( اسماء الحسابات ) المتصلين علي جهازك ، فيمكنك عن طريق هذا التبويب التحكم في المستخدمين الاخرين ( في حاله كونك المدير Admin. ) ، فيمكنك اغلاق الاتصال عليهم او ارسال رسالة لهم .
اتمني ان يكون الموضوع مفيد والشرح واضح ، والان اترككم مع صور لمدير المهام في ويندوز 8 , 10 .
-DzTechs.png)