إذا نسيت كلمة مرور مسؤول Windows 10 ، فلن تتمكن من تثبيت أي برنامج. في بعض الأحيان لن تكون قادرًا على استخدام جهاز الكمبيوتر الخاص بك. لا تجعل Microsoft من السهل إعادة تعيين كلمة المرور الخاصة بك ، ولكن لديك بعض الخيارات.
سنشرح لك في هذا البرنامج التعليمي طرق بسيطة لإعادة تعيين كلمة مرور Windows 10 المنسية للمسؤول وحساب Microsoft. إطمئن ، سوف تساعدك على الأقل طريقة واحدة.
كلمات المرور يمكن أن تسبب مشاكل كبيرة. كلمات المرور الضعيفة تجعل حساباتك عرضة للقرصنة. يمكن أن ينسى أي شخص كلمة المرور التي إستخدمها لأي من حساباته ، حتى إذا قمت بإعداد كلمة مرور لا تُنسى.
ربما لا توجد كلمة يمكنك أن تخسرها أرعب من كلمة المرور التي تصل بك إلى جهاز الكمبيوتر. سواء كنت قد فقدت كلمة المرور الخاصة بك ، أو وجد أن Windows لم يقبلها بشكل مفاجئ ، فإليك طريقة العودة إلى الوصول إلى حسابك على Windows 10.

إعادة تعيين كلمة المرور على Windows 10: حساب Microsoft
استخدام حساب Microsoft مع Windows 10 له إيجابيات وسلبيات. في حالتنا ، هناك فائدة كبيرة تتمثل في أنه يمكنك إعادة تعيين كلمة المرور الخاصة بك من خلال تصفح أدوات Microsoft دون الكثير من المتاعب.
أولاً ، تأكد من أنه لا يمكنك الوصول إلى حسابك بالفعل (ربما تحتوي لوحة المفاتيح على مفتاح عالق أو شيء مشابه). انتقل إلى Live.com على هاتفك أو على كمبيوتر آخر وحاول تسجيل الدخول باستخدام حساب Microsoft الذي تستخدمه على جهاز الكمبيوتر الخاص بك. تأكد من أنك لا تُخطئ في كتابة بريدك الإلكتروني هنا. إذا كنت لا تزال غير قادر على الدخول ، فتابع إلى إعادة تعيين كلمة مرور Microsoft. توجه إلى صفحة إعادة تعيين كلمة مرور Microsoft للبدء ؛ يمكنك حتى إعادة تعيين كلمة المرور من شاشة تسجيل الدخول في Fall Creators Update.
سيتم تقديم ثلاثة خيارات:
- نسيت كلمة مرورك
- أنت تعرف كلمة المرور الخاصة بك ، لكنها لا تعمل
- تعتقد أن شخصًا ما قد اخترق حسابك
لقد استبعدتَ بالفعل الخيار الثاني ، لذا تابع واختر الخيار الأول. سيتعين عليك بعد ذلك تقديم عنوان بريدك الإلكتروني لحسابك وإكمال اختبار CAPTCHA السريع. من هنا ، سيساعدك الموقع في استعادة معلوماتك بناءً على معلومات الأمان التي قدمتها مسبقًا.
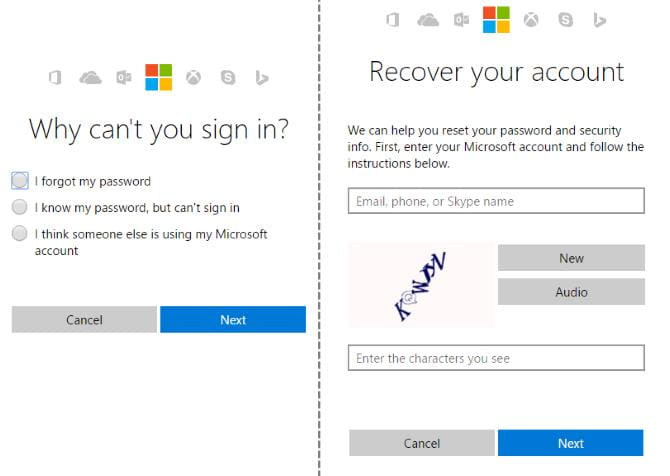
إعادة تعيين كلمة المرور على Windows 10: حساب محلي
يعتبر السيناريو أعلاه هو أفضل الحالات ، لكن الكثير من الأشخاص لا يستخدمون حساب Microsoft مع Windows 10. سيكون عليك الحفر بشكل أعمق للعودة إلى حسابك المحلي ، ولكن لا يزال ذلك ممكنًا.
لإعادة تعيين كلمة مرور على الحساب المحلي ، تحتاج إلى تمكين حساب المسؤول المخفي. نظرًا لأن هذا الحساب يقوم تلقائيًا بتشغيل جميع البرامج مع حقوق المسؤول وليس لديه حماية بكلمة مرور ، فهو غير آمن للغاية. وبالتالي ، يأتي Windows مع هذا الخيار لذوي الإحتياجات الخاصة. لقد أوضحنا كيفية تمكين حساب المسؤول من قبل ، لكن هذه الطريقة لن تعمل إذا تم قفل جهاز الكمبيوتر الخاص بك!
لاحظ أنه إذا كان لديك حساب مسؤول آخر على الكمبيوتر بصرف النظر عن الحساب المقفل ، فلن تحتاج إلى متابعة جميع هذه الخطوات. انتقل لأسفل إلى قسم “إعادة تعيين كلمة المرور” أدناه واتبع الخطوات لإعادة تعيين كلمة المرور باستخدام الحساب الآخر.
إعداد الحل البديل
أولاً ، ستحتاج إلى إنشاء قرص Windows 10 قابل للتمهيد على محرك أقراص محمول USB. بمجرد الانتهاء من ذلك ، أدخل محرك الأقراص في جهاز الكمبيوتر الخاص بك حتى تتمكن من التمهيد نحو واجهة تثبيت جديد. في معظم الأجهزة ، تحتاج إلى الضغط على المفتاح F12 أو مفتاح مشابه بمجرد تشغيل الكمبيوتر لاختيار جهازًا للتمهيد منه. حدد محرك الأقراص المحمول USB الخاص بك ، واسمح بتمهيد Windows ، وعندما ترى شاشة إعداد Windows 10 الأولية ، اضغط على Shift + F10 لفتح موجه الأوامر.
بعد ذلك ، قد تحتاج إلى القيام ببعض التحسس لمعرفة القسم الذي تم عليه تثبيت Windows. عادة ، سيكون هو محرك الأقراص C: أو محرك الأقراص D:. للتحقق ، اكتب الأمر التالي ، والذي سيُغير الدليل النشط لموجه الأوامر إلى روت محرك الأقراص C: (أيهما الحرف الذي قمت بإدخاله). في حالة إرجاع الأمر ، لا يمكن للنظام العثور على محرك الأقراص المحدد ، لذا فهذا الحرف غير صحيح وعليك إختيار حرف بديل.
cd C:\
بمجرد العثور على محرك الأقراص الصحيح ، ستحتاج إلى تغيير الدليل مرة أخرى (باستخدام الأمر cd). اكتب هذا السطر للوصول إلى المجلد System32:
cd Windows\System32
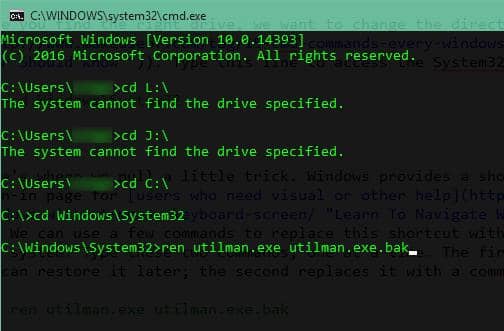
ها هو المكان الذي سنستخدم فيه خدعة صغيرة. يوفر Windows اختصارًا لقائمة Ease of Access في صفحة تسجيل الدخول للمستخدمين الذين يحتاجون إلى مساعدة مرئية أو مساعدة أخرى. يمكنك استخدام بعض الأوامر لاستبدال هذا الاختصار بموجه الأوامر بدلاً من ذلك ، مما يتيح لك الوصول إلى النظام. اكتب هذين الأمرين ، واحد في كل مرة. يدعم الأول اختصار Ease of Access حتى تتمكن من استعادته لاحقًا ؛ الثاني يستبدله باختصار موجه الأوامر.
ren utilman.exe utilman.exe.bak
ren cmd.exe utilman.exe
لقد أنهيت كل شيء هنا ، لذلك اكتب هذا الأمر لإعادة تشغيل الكمبيوتر والعودة إلى شاشة تسجيل الدخول العادية:
wpeutil reboot
إعادة تعيين كلمة المرور
مرة أخرى على شاشة تسجيل الدخول ، انقر فوق اختصار Ease of Access في أسفل يمين الشاشة لتشغيل موجه الأوامر. يبدو الإختصار كساعة محاطة بخط منقط ، وستجده بين أيقونات الإتصال والشبكة.
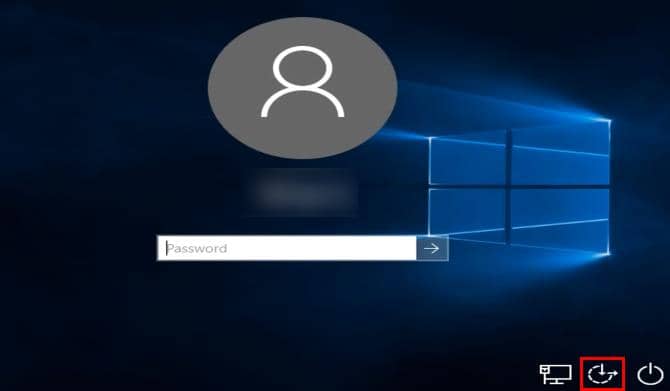
الآن بعد أن أصبحت في موجه الأوامر ، استخدم السطر التالي لتمكين حساب المسؤول الافتراضي:
net user Administrator /active:yes
بعد ذلك ، تحتاج إلى إعادة التشغيل مرة أخرى ، والذي يمكنك القيام به بسرعة باستخدام هذا الأمر:
shutdown -t 0 -r
مرة أخرى على شاشة تسجيل الدخول ، وفي هذه المرة يجب النقر فوق حساب المسؤول في الركن السفلي الأيسر. لا توجد كلمة مرور على هذا الحساب ، لذلك يجب عليك تسجيل الدخول مباشرةً. الآن ، يمكنك إعادة تعيين كلمة المرور الخاصة بك.
إذا كنت تقوم بتشغيل Windows 10 Pro ، فيمكنك النقر بزر الماوس الأيمن فوق الزر “ابدأ” واختيار “إدارة الكمبيوتر” ، ثم النقر فوق “المستخدمون المحليون والمجموعات المحلية” على الشريط الجانبي الأيسر لفتح المستخدم المسؤول. انقر بزر الماوس الأيمن على حسابك واختر تعيين كلمة مرور لاختيار كلمة مرور جديدة. ثم ، قم بتسجيل الخروج من حساب المسؤول الإفتراضي وتأكد من أنه يمكنك تسجيل الدخول مرة أخرى إلى حسابك الخاص!
إذا كنت تستخدم Windows 10 Home ، فسيتعين عليك تنفيذ نفس الإجراء من خلال موجه الأوامر. انقر بزر الماوس الأيمن فوق الزر “ابدأ” واختر Command Prompt (Admin) لفتح نافذة موجه أوامر جديدة ، ثم اكتب هذا الأمر لرؤية جميع حسابات المستخدمين:
net user
حدد اسم حسابك ، ثم اكتب هذا الأمر مع إدراج اسمك وسيطلب منك النظام تعيين كلمة مرور:
net user USERNAME *
بعد ذلك ، قم بإدخال كلمة مرور جديدة ، ثم عليك تسجيل الخروج ، ولقد قمت بإعادة تعيين كلمة المرور لتسجيل الدخول مرة أخرى إلى حسابك!
تحتاج حساب جديد؟
إذا كان حسابك مقيدًا بالفعل ولا يمكنك إعادة تعيين كلمة المرور ، فإن أفضل رهان هو إنشاء حساب جديد وتعيينه كمسؤول. للقيام بذلك ، افتح موجه الأوامر بصلاحيات المسؤول ، واكتب هذه الأوامر:
net user USERNAME PASSWORD /add
net localgroup Adminstrators USERNAME /add
https://youtu.be/XDBoqcZd85o
بمجرد الانتهاء ، أعد تشغيل الكمبيوتر وتسجيل الدخول إلى حسابك الجديد باستخدام كلمة المرور الجديدة. لاستعادة ملفاتك ، استعرض للوصول إلى دليل المستخدم القديم في File Explorer وقم بنسخ كل ما تحتاجه إلى حسابك الجديد:
C:\Users\OLDUSERNAME
عليك اعادة كل شيء
بمجرد تسجيل الدخول إلى حسابك الخاص ، تكون قد انتهيت تقريبًا! تحتاج فقط إلى إصلاح الاختصارات التي قمت بتغييرها وإعادة تسميتها في هذا اليوم. عليك المضي قدمًا وإعادة التشغيل مرة أخرى باستخدام قرص تثبيت Windows 10 الذي قمت بإنشائه مسبقًا. بمجرد تحميل شاشة الترحيب الأولية ، اضغط على Shift + F10 وانتقل إلى C:\Windows\System32 كما فعلت من قبل.
استخدم هذين الأمرين لإعادة اختصار Ease of Access كما كان عليه:
ren utilman.exe cmd.exe
ren utilman.exe.bak utilman.exe
لأن حساب المسؤول يمثل مخاطرة أمنية ، يجب عليك تعطيله هنا حتى تحتاج إليه مرة أخرى. اكتب هذا الأمر لتعطيله:
net user Administrator /active:no
عليك إعادة التشغيل مرة أخرى ، ويمكنك العودة إلى استخدام الكمبيوتر بشكل عادي!
wpeutil reboot
كيفية منع إعادة تعيين كلمة المرور في المستقبل
بناءً على سبب تعذر تسجيل الدخول ، للبدء ، يمكنك اتخاذ بعض الاحتياطات للتأكد من عدم حدوث ذلك مرة أخرى.
إذا نسيت كلمة مرورك ، ففكر في استخدام مدير كلمات المرور لإبقائها في وضع آمن.
بينما تكمن الراحة التي توفرها تطبيقات إدارة كلمات المرور في وظائف الملء التلقائي لمواقع الويب ، يمكنك إضافة كلمة مرور تسجيل الدخول إلى Windows يدويًا بحيث يكون الوصول إليها آمنًا في حالات الطوارئ. نظرًا لأنه يمكنك الوصول إلى قبو كلمة المرور عبر هاتفك أو متصفح جهاز كمبيوتر آخر ، فستكون دائمًا في متناول يديك.
إذا كنت لا تستخدم حساب Microsoft لتسجيل الدخول ، ففكر في التبديل إلى خيار آخر. بصرف النظر عن الطريقة الأكثر سهولة لإعادة تعيين كلمة المرور الخاصة بك ، يمكنك أيضًا استخدام رمز PIN بدلاً من كلمة مرور لتسجيل الدخول إلى Windows. رمز PIN محلي لجهازك ، لذا لن يعمل في مكان آخر إذا سُرق ، وأسهل بكثير من كتابة كلمة مرور طويلة.
أخيرًا ، يمكنك إنشاء قرص إعادة تعيين كلمة المرور والذي يتيح لك إعادة تعيين كلمة المرور بسهولة إذا حدث ذلك مرة أخرى. إنه استخدام رائع لمحرك أقراص USB احتياطي ويتطلب فقط القليل من المعرفة.
تغيير كلمة المرور الخاصة بك على Windows 10
إذا كنت تعرف كلمة المرور الخاصة بك ، فلست بحاجة إلى إعادة تعيينها. بدلاً من ذلك ، يمكنك تغييرها بسهولة من تطبيق إعدادات Windows 10. يعمل هذا سواء كنت تستخدم حساب Microsoft أو حساب محلي لتسجيل الدخول.
افتح تطبيق الإعدادات (باستخدام اختصار لوحة المفاتيح Win + I إذا أردت). حدد إدخال الحسابات ، متبوعًا بعلامة التبويب خيارات تسجيل الدخول على الشريط الجانبي الأيسر. سترى قسم كلمة المرور ؛ انقر فوق تغيير تحته. من هنا ، اتبع ببساطة الخطوات لتأكيد كلمة المرور الحالية ثم قم بتعيين كلمة مرور جديدة.
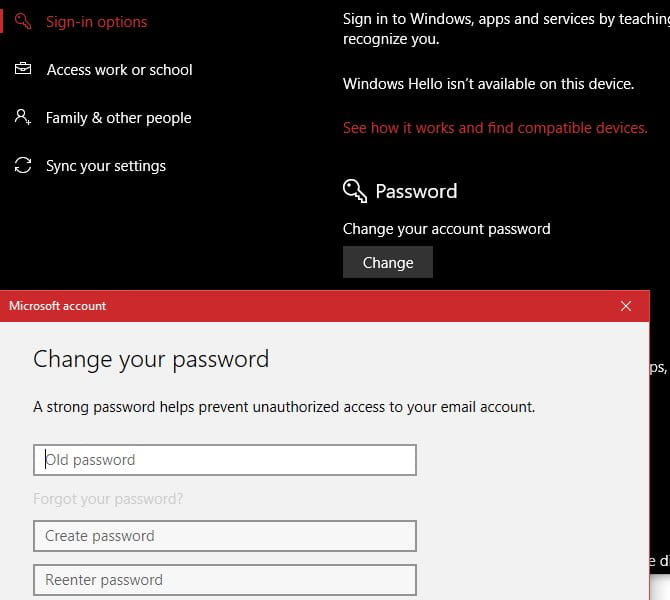
إذا كنت تستخدم حسابًا محليًا ، فيجب عليك إدخال تلميح بكلمة مرور لمساعدتك في تذكر كلمة مرورك. تذكر أنه إذا كنت تستخدم حساب Microsoft لتسجيل الدخول ، فسيؤدي ذلك أيضًا إلى تغيير كلمة المرور الخاصة ببريدك الإلكتروني في Outlook ، وحساب Xbox Live ، وخدمات Microsoft الأخرى.
بالإضافة إلى ذلك ، من صفحة خيارات تسجيل الدخول ، يمكنك تغيير رقم التعريف الشخصي أو كلمة مرور الصورة ، إذا كنت تستخدمها.
إزالة كلمة المرور الخاصة بك على Windows 10
ربما تفضل إزالة كلمة مرور حسابك بالكامل. يمكنك إنجاز هذه المهمة بطريقتين.
لإزالة كلمة مرور حسابك بالكامل ، اتبع الخطوات المذكورة أعلاه لتغييرها. ولكن عندما يطلب منك Windows إدخال كلمة مرور جديدة ، اترك جميع الحقول فارغة. انقر فوق “التالي” ولن يكون لديك كلمة مرور على حسابك. يمكنك القيام بذلك فقط إذا كنت تستخدم حسابًا محليًا لتسجيل الدخول حيث يجب عليك الاحتفاظ بكلمة مرور من أجل حساب Microsoft الخاص بك.
إذا كنت تفضل ذلك ، يمكنك أيضًا تعيين قاعدة لتسجيل دخولك تلقائيًا إلى جهاز الكمبيوتر الخاص بك. سيعمل هذا مع كل من الحسابات المحلية وحسابات Microsoft.
اضغط على Win + R لفتح قائمة Run ، ثم اكتب netplwiz واضغط على Enter. سترى مربع الحوار حسابات المستخدمين. هنا ، انقر فوق حسابك ، ثم قم بإلغاء تحديد مربع يجب على المستخدمين إدخال اسم مستخدم وكلمة مرور لاستخدام هذا الكمبيوتر وانقر فوق “موافق”.
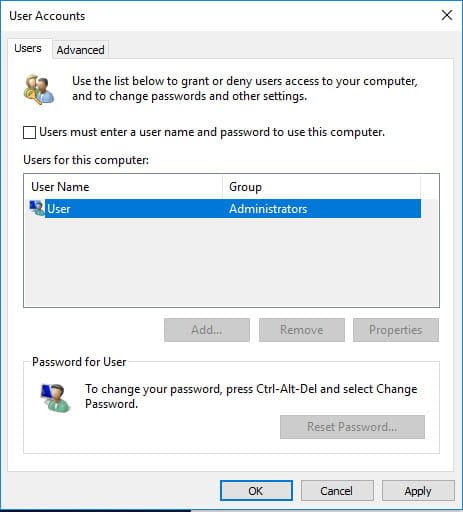
سيقوم Windows بعد ذلك بعرض مربع يخبرك أنه للقيام بذلك ، تحتاج إلى تحديد مستخدم لكي تقوم بتسجيل الدخول تلقائيًا. أدخل كلمة مرور حسابك هنا ، وسيقوم Windows بتسجيل الدخول إلى جهاز الكمبيوتر الخاص بك في المستقبل دون طلب كلمة مرور. لن يؤدي ذلك إلى إزالة كلمة المرور من جهاز الكمبيوتر الخاص بك. إذا قمت بتسجيل الخروج وحاولت تسجيل الدخول مرة أخرى ، فسيتعين عليك إدخال كلمة المرور الخاصة بك. أو إذا كنت تحاول الاتصال عن بُعد بالكمبيوتر ، فستظل بحاجة إلى معرفة كلمة المرور.
لا نوصي بإزالة كلمة المرور الخاصة بك لأنها تجعل جهاز الكمبيوتر الخاص بك أقل أمانًا ، ولكنه قرارك.
العودة إلى أعمال كلمة المرور
تعد عملية إعادة تعيين كلمة مرور Windows أكثر صعوبة من إعادة تعيين كلمة مرور لأحد مواقع الويب ، ولكنها بعيدة عن المستحيل. بغض النظر عن ما حدث والذي سبب إغلاق حسابك ، فقد وجدت طريقك مرة أخرى. مع قليل من الإعداد ، يمكنك التأكد من أن هذا لن يحدث مرة أخرى. وإذا كنت تحتاج فقط إلى تغيير أو إزالة كلمة المرور الخاصة بك ، فهذا أفضل!
بمجرد عودتك للتحكم الكامل ، تأكد من أن نظامك يعمل مع أفضل برامج الأمان حتى تتمكن من البقاء آمنًا.







