روابط سريعة
في هذه الأيام ، قلة قليلة من الناس الذين يحرقون صور ISO على الأقراص ويستخدمونها كوسائط قابلة للتمهيد. الآن ، تم استبدالها بمحركات أقراص USB لأنها أسرع وأكثر ملاءمة لتثبيت نظام التشغيل على جهاز.
على الرغم من وجود العديد من الأدوات لإنشاء محرك أقراص USB قابل للتمهيد ، إلا أن هناك ما تقدمه شركة Microsoft ، حيث أن هناك طريقة للقيام بذلك دون أي برامج. كل ما عليك فعله هو تشغيل موجه الأوامر واتباع بعض التعليمات البسيطة. دعونا نلقي نظرة على ذلك:

الخطوات بإختصار، في البداية تقوم باعادة تهيئة محرك أقراص USB. ثم بعد ذلك تقوم بفك الضغط عن ملف الـ ISO الذي قمت بتحميله. وسبق وقمنا باستعراض طرق تحميل نسخ Windows أصلية من مايكروسوفت من خلال المواضيع بالاسفل
- تحميل ويندوز 10 الجديد بالنسخة الاصلية مجاناً من مايكروسوفت
- تحميل ويندوز 7 او 8 او 8.1 بالنسخة الاصلية من مايكروسوفت
- اداة جديدة من مايكروسوفت لتحميل نسخة رسمية واصلية من ويندوز 8.1.
الآن إلى الخطوات التفصيلة.
إنشاء USB قابل للتشغيل بدون أي برنامج على نظام التشغيل Windows 10 (باستخدام CMD)
لإنشاء USB الخاص بك قابل للتمهيد بمساعدة CMD ، تحتاج أولاً إلى تهيئة محرك أقراص USB باستخدام diskaprt.
- أدخل محرك فلاش USB في جهاز الكمبيوتر الخاص بك.
- افتح قائمة ابدأ واكتب CMD للعثور على موجه الأوامر. انقر بزر الماوس الأيمن فوق موجه الأوامر وانقر فوق تشغيل كمسؤول.
بدلاً من ذلك ، يمكنك أيضًا فتح موجه الأوامر عن طريق الضغط على Windows + R -> اكتب CMD> اضغط على Enter.
- بمجرد ظهور نافذة موجه الأوامر ، اكتب diskpart واضغط على enter. انتظر حتى تبدأ الأداة المساعدة diskpart.
- في نافذة diskpart الجديدة ، اكتب list disk واضغط على enter. وسوف تظهر لك جميع الأقراص النشطة على جهاز الكمبيوتر الخاص بك.
- على الأرجح ، سترى نوعين من الأقراص.
القرص 0 هو لمحرك الأقراص الصلبة و ، القرص 1 مخصص لمحرك أقراص USB بسعة إجمالية.
نظرًا لأننا سنعمل على إنشاء USB قابل للتمهيد باستخدام CMD ، فسنعمل مع Disk 1.
- اكتب
select disk 1في نفس النافذة واضغط على Enter. سوف تحصل على رسالة “Disk 1 is now the selected disk“. هذا يعني أن أي عملية أخرى تقوم بها ستؤثر على القرص 1 مباشرةً. - اكتب
cleanواضغط على Enter لإزالة جميع البيانات الموجودة في محرك أقراص USB. أمر Clean سيقوم بتهيئة محرك الأقراص القابل للتمهيد. ستصلك رسالة مثل “Diskpart succeeded in cleaning the disk“. - اكتب
create partition primaryواضغط على Enter. سوف تحصل على رسالة مثلDiskpart succeeded in creating the specified partition. - اكتب
select partition 1واضغط على Enter. سيختار القسم 1 لإعداده كقسم نشط. - بعد ذلك ، اكتب
activeواضغط على Enter. سيتم تفعيل القسم الحالي. - الآن ، اكتب
format fs=ntfs quickواضغط على Enter. سيقوم هذا الأمر بتنسيق القسم الحالي كنظام ملفات NTFS بسرعة. - اكتب
exitواضغط على Enter. أمر الخروج سيغلق برنامج Diskpart لكنه لا يغلق نافذة CMD.
نسخ الملفات من صورة ISO على الكمبيوتر / قرص DVD إلى USB قابل للتشغيل يدويًا:
الآن كل ما عليك فعله هو فتح الملفات داخل DVD أو ISO ، ونسخها ولصقها داخل وحدة تخزين USB يدويًا. سيؤدي ذلك إلى جعل محرك أقراص USB قابلاً للتمهيد إلى نظام التشغيل Windows 10 (والإصدارات الأقدم).
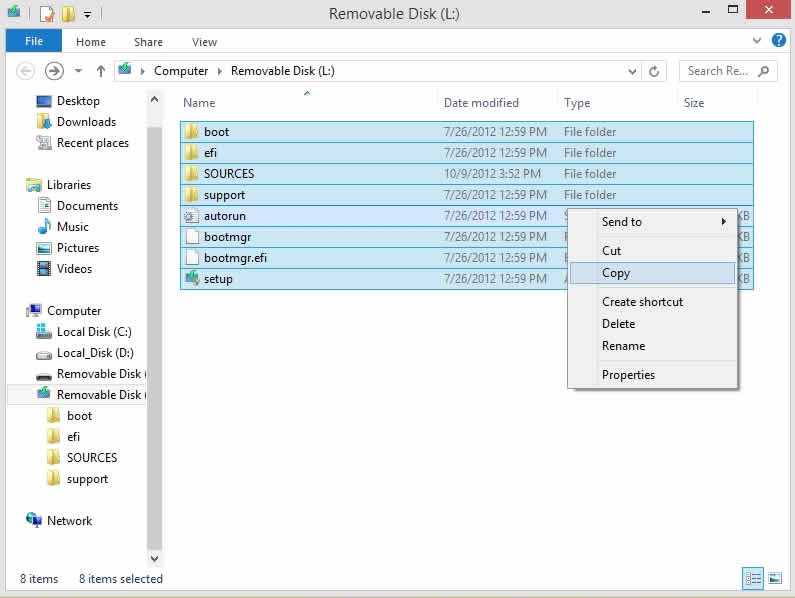
نسخ الملفات من قرص DVD إلى USB قابل للتشغيل باستخدام CMD:
دعنا نفترض أن محرك أقراص USB هو محرك الأقراص G: وأن محرك أقراص DVD قد تم تعيينه بالحرف E. ، وأنك أدخلت أيضًا قرص DVD الذي تريد نسخ البيانات منه لإنشاء محرك أقراص USB قابل للتمهيد عبره CMD.
بشكل افتراضي ، يكون الدليل النشط لموجه الأوامر للحصول على إذن المسؤول على C: \Windows\System32>. سننتقل إلى Command Prompt لتعيينه على DVD (E 🙂 كدليل نشط. تذكر أنه يجب أن يكون هناك قرص DVD داخل محرك أقراص DVD.
- فقط اكتب
E:ثم اضغط على Enter ، سيتم تغيير الدليل النشط إلىE.
- اكتب
cd bootواضغط على Enter. الآن يتم تغيير الدليل النشط إلىE:\boot> - اكتب
bootsect /nt60 g:واضغط على Enter. سيتم إنشاء قطاع التمهيد على محرك الأقراص G: (محرك أقراص USB محمول). - اكتب
exitواضغط على Enter لإغلاق موجه الأوامر.
حتى هذه الخطوة ، تمكنا بنجاح من إنشاء محرك أقراص USB قابل للتمهيد ، وأصبح محرك الأقراص المحمول جاهزًا لاستخدامه كوسيلة تمهيد.
لتثبيت Windows من محرك أقراص USB قابل للتمهيد ، نحتاج فقط إلى نسخ ملفات التثبيت الكاملة الموجودة في مثبّت DVD إلى محرك أقراص فلاش USB.
- للقيام بذلك ، افتح موجه الأوامر كما في الخطوات السابقة.
- بمجرد فتح موجه الأوامر ، اكتب
copy e:\*.* /s/e/f g:ثم اضغط على Enter. انتظر حتى يتم نسخ جميع الملفات الموجودة في مثبت أقراص DVD على محرك الأقراص USB. يرجى - عليك التحقق مرة أخرى من حرف محرك أقراص USB و DVD. هنا E هو حرف محرك الأقراص لمحرك أقراص DVD الذي يحتفظ بـ Windows DVD ، G هو حرف محرك الأقراص USB الخارجي.
لذلك ، هذه هي الطريقة التي يمكنك بها إنشاء محرك أقراص USB قابل للتمهيد بدون برامج جاهز للاستخدام لتثبيت Windows 10.
يمكنك أيضًا استخدام أداة إنشاء الوسائط
إذا بدا استخدام CMD لإنشاء USB قابل للتشغيل من المدرسة القديمة ، فيمكنك أيضًا الحصول على مساعدة من أداة إنشاء الوسائط المتاحة لنظام التشغيل Windows 10. تتيح لك الأداة تنزيل ملف Windows 10 ISO المتوافق مع جهاز الكمبيوتر أو إنشاء وسائط قابلة للتمهيد مباشرةً.







