هل فكرت في العمل على Google Chrome OS ؟ نعلم جميعًا أنه يأتي مثبتًا مسبقًا فقط على أجهزة Chromebook من Google والذي قد لا يكون في متناول الجميع.
لا تقلق ، لست بحاجة بالتأكيد إلى شراء كمبيوتر محمول آخر لتجربة نظام التشغيل المذهل هذا الذي أعلنته Google في يوليو 2009 وتم تطويره على أساس نواة Linux.
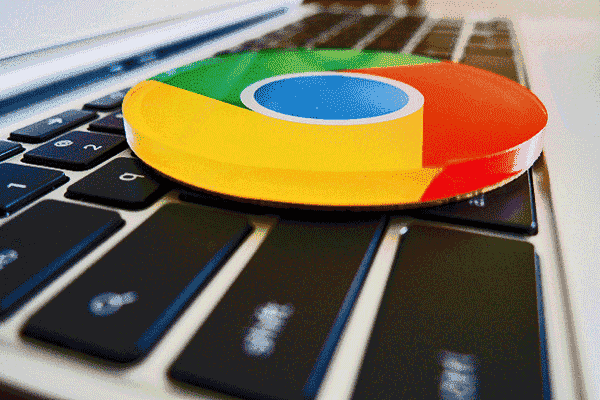
لا تقدم Google رسميًا طريقة لتجربتها ، لكن المطورين اكتشفوا طريقة لتشغيل نظام التشغيل Google دون الحاجة إلى الكتابة فوق نظام التشغيل الحالي ، سواء كان ذلك Windows أو Mac أو حتى Linux. يمكن لـ Google Chrome OS أن يعمل بالتوازي مع نظام التشغيل الحالي ، مباشرة من محرك USB.
إليك ما تحتاج إلى معرفته.
تشغيل نظام التشغيل Chrome من محرك أقراص USB
سننشئ محرك أقراص USB قابلاً للتمهيد ، محمّلًا صورة Chromium OS. لكنك ستحتاج إلى بعض الأشياء قبل البدء.
- كمبيوتر يحتوي منفذ USB
- محرك أقراص USB بسعة 4 جيجابايت على الأقل
- تنزيل: 7-Zip لنظام التشغيل Windows (مجاني) | Keka لنظام التشغيل macOS (مجاني) | p7zip لنظام التشغيل Linux (مجاني)
- تنزيل: Etcher لـ Windows | Mac | Linux (مجاني)
كيفية تنزيل وتثبيت Google Chrome OS
1. قم بتنزيل أحدث صورة لنظام التشغيل Chromium OS
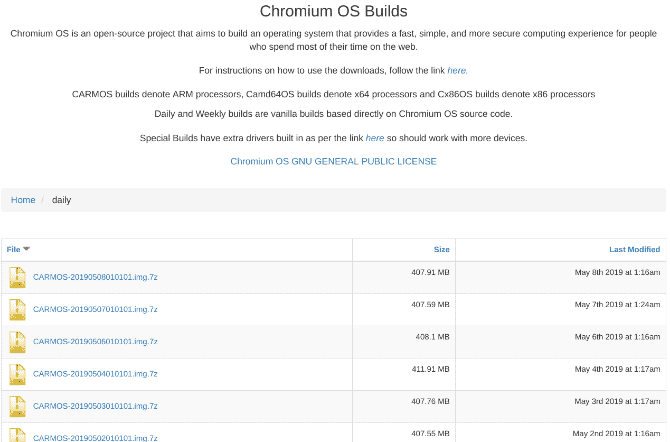
ليس لدى Google بنية Chromium OS رسمية يمكنك تنزيلها. أفضل مصدر بديل هو Arnold The Bat.
تنزيل: أحدث إصدار يومي من Chromium OS
2. استخراج الصورة المضغوطة
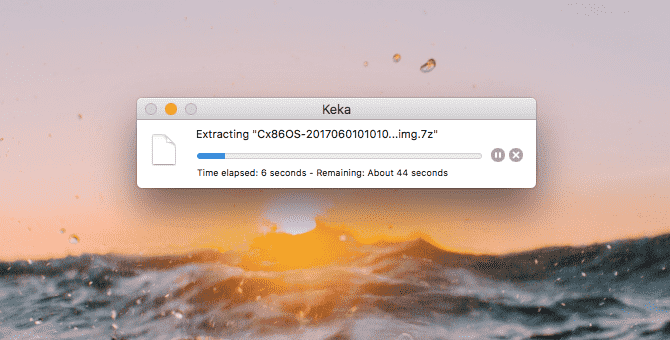
سيكون لديك الآن ملف 7-Zip على الكمبيوتر. قم باستخراج هذا الملف باستخدام أحد تطبيقات Zip 7 المذكورة أعلاه.
3. تهيئة محرك USB
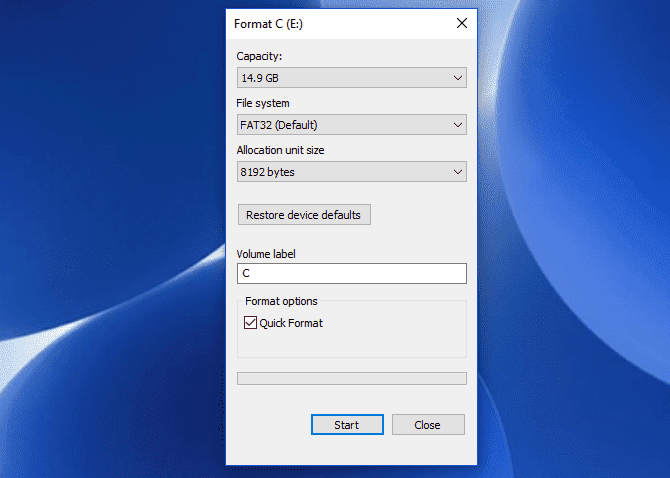
قم بتوصيل محرك USB بالمنفذ وتهيئته كـ FAT32. العملية أبسط على نظام التشغيل Windows ، ولكن نظامي التشغيل MacOS و Linux ليسا صعبا أيضًا.
بالنسبة لمستخدمي نظام التشغيل MacOS ، يمكن لأداة القرص المساعدة المدمجة تهيئة FAT32. إذا كنت ترى أن الخيار هو “MS-DOS FAT” بدلاً من ذلك ، فلا تقلق ، فهذا هو نفس الشيء.
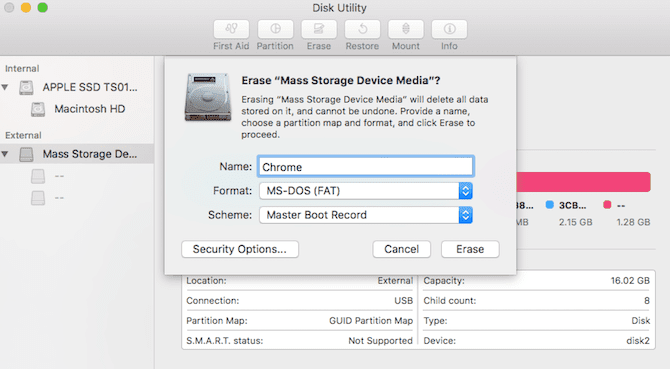
إذا كانت طرق Windows أو Mac مربكة بالنسبة لك ، فيمكنك أيضًا استخدام تطبيق SD Formatter الرسمي لـ SD Association.
تنزيل: SD Formatter لنظام التشغيل Windows | Mac (مجاني)
بالنسبة لمستخدمي Linux ، نوصي باستخدام GParted لتهيئة سريعة.
تنزيل: GParted لنظام التشغيل Linux (مجانًا)
لمزيد من الراحة ، عندما يُطلب منك تسمية محرك الأقراص الجديد ، امنحه اسم “Chrome”.
4. تشغيل Etcher وتثبيت الصورة
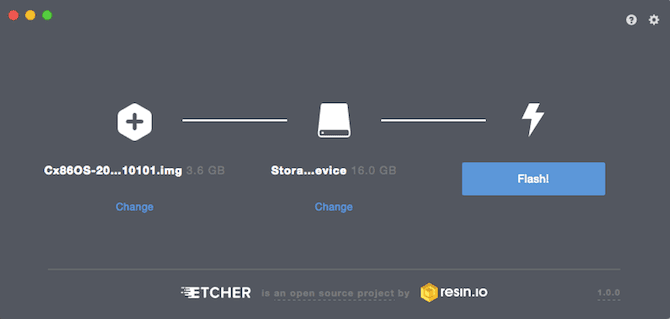
الآن ، يجب أن يكون لديك محرك أقراص USB مهيأ بالكامل ، باسم “Chrome” ، وموصل بمنفذ للكمبيوتر (كما هو موضح في الخطوة الثالثة). سيكون لديك أيضًا ملف صورة غير مضغوط لأحدث إصدار من Chromium OS (كما هو موضح في الخطوتين الأولى والثانية). ولديك Etcher مثبت على جهاز الكمبيوتر الخاص بك. عليك تشغيل Etcher.
- انقر فوق “تحديد صورة” وتصفح إلى مكان وجود ملف صورة Chromium OS. عليك إضافته في Etcher.
- انقر فوق تحديد محرك الأقراص واختر محرك Chrome USB الذي قمت بتهيئته.
- انقر فوق Flash لبدء عملية تثبيت الصورة والتحقق من التثبيت.
- يتحقق Etcher من عملية الاحتراق ، أي بمجرد الانتهاء من إنشاء الصورة على محرك أقراص USB ، فإنه يتحقق من أن كل شيء على ما يرام. تأكد من الانتظار حتى يقول 100 ٪. بمجرد انتهاء Etcher ، سيكون هذا محرك أقراص USB قابلاً للتمهيد باستخدام Chromium OS.
5. أعد تشغيل الكمبيوتر وأُدخل خيارات Boot
“Boot” هي عملية اختيار نظام التشغيل. يتيح لك كل كمبيوتر تحديد محرك الأقراص الذي يجب عليه تشغيل نظام التشغيل منه، سواء كان محركًا ثابتًا أو محرك أقراص USB أو حتى محرك أقراص DVD. تحتاج إلى الدخول إلى Boot واختيار محرك أقراص USB الذي أنشأته للتو.
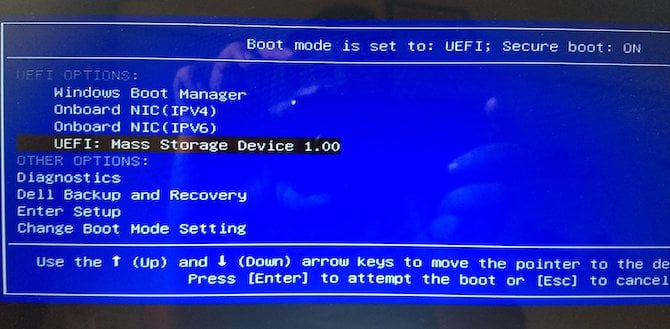
بالنسبة لأجهزة الكمبيوتر التي تعمل بنظام Windows أو Linux: تحتوي أجهزة الكمبيوتر المختلفة على إعدادات BIOS مختلفة. عادةً ما تحتوي قائمة “خيارات التمهيد” على اختصار لوحة المفاتيح F1 أو F5 أو F8 أو F12.
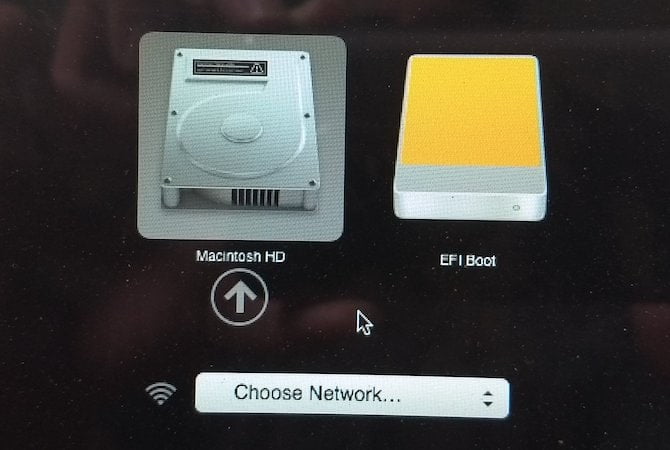
لنظام Mac: بمجرد إيقاف تشغيل Mac وإعادة تشغيله ، اضغط مع الاستمرار على مفتاح Option. ستقوم بذلك بينما تكون الشاشة السوداء ، لكن هذا جيد. استمر في الضغط حتى ترى قائمة Boot، والتي تتيح لك الاختيار بين محرك أقراص Macintosh الصلب أو محرك أقراص USB الذي قمت بتوصيله (عادةً ما يشار إليه باسم “EFI”).
6. التمهيد إلى Chromium OS
اختر محرك أقراص USB في قائمة التمهيد ، واضغط على enter ، وسوف يقوم الكمبيوتر بالتمهيد من محرك الأقراص USB. أنت الآن تواجه نظام التشغيل Chrome ، دون التأثير على محرك الأقراص الثابتة ونظام التشغيل الرئيسي.
سيتعين عليك إعداد نظام التشغيل Chrome في المرة الأولى التي تستخدمها ، من الناحية المثالية باستخدام حسابك الحالي في Google. لا تقلق ، فإن هذا الإعداد يتم فقط خلال أول مرة تقوم فيها بالتمهيد. كلما قمت بتشغيله في المستقبل ، فسوف ينتقل مباشرة إلى شاشة تسجيل الدخول.
تحويل جهاز الكمبيوتر المكتبي أو كمبيوتر محمول إلى Chrome OS
الآن بعد أن أصبح لديك نظام التشغيل Chrome يعمل على محرك أقراص USB ، خذها أينما ذهبت. ستندهش من مدى تشابهه مع أنظمة تشغيل سطح المكتب الكاملة مثل Windows و macOS و Linux. يمكنك تثبيت العديد من برامج Linux وبعض برامج Windows أيضًا.
إذا كنت تحب ما تراه وكنت مستعدًا للتبديل إلى نظام التشغيل Chrome ، فلن تحتاج إلى شراء أجهزة جديدة. يمكنك تحويل أي جهاز كمبيوتر أو كمبيوتر محمول إلى Chromebox أو Chromebook باستخدام برنامج سهل الاستخدام يسمى CloudReady. إجراء التثبيت هو في الواقع أبسط من الطريقة المذكورة أعلاه.







