روابط سريعة
يُعد Windows 10 مُنافسًا قويًا ومُتعدد الاستخدامات وأكثر تقدمًا مُقارنةً بما يُمكن لنظام ChromeOS تقديمه. على الرغم من أنَّ Chromebook الخاص بك قد لا يأتي مُزوَّدًا بنظام التشغيل Windows، فلا يزال بإمكانك تثبيت نظام التشغيل عن طريق اتباع عملية بسيطة.
تُثير إمكانية تثبيت Windows على Chromebook فضول العديد من المُستخدمين الذين يتطلعون إلى استخدام نظام التشغيل الشهير لـ Microsoft على أجهزتهم. على الرغم من أنَّ Chrome OS يُوفر تجربة مُمتازة نسبيًا، إلا أن القدرة على تشغيل Windows قد تُوسع نطاق استخدام الجهاز. في هذه المقالة، سنقدم دليلاً شاملاً للمُبتدئين حول كيفية تثبيت نظام Windows على Chromebook بطريقة سهلة ومبسطة. تحقق من أسباب تفضيل Chromebook على كمبيوتر محمول يعمل بـ Windows.

كيف سيُؤدي تثبيت Windows إلى تغيير Chromebook
سيؤدي تثبيت Windows على Chromebook إلى تحرير جهازك من قيود ChromeOS ويمنحك إمكانية الوصول إلى مجموعة كبيرة ومتنوعة من تطبيقات Windows. ولسوء الحظ، فإنه لا يخلو من العيوب.
يُعد Windows نظام تشغيل مُتطلبًا للموارد لكي يعمل بشكل سلس، لذلك قد تجد أنَّ المُكوِّنات الداخلية التي كانت كافية سابقًا لـ Chromebook ليست قوية بما يكفي للقيام بالكثير من العمل على Windows. حتى بعد إنشاء ما يُشير إليه البعض باسم “Chrultrabook”، إلا أنه قد ينتهي بك الأمر إلى تفضيل ChromeOS.
كن حذرًا من أنك ستحتاج إلى التخلص من ChromeOS ما لم يكن لديك محركي أقراص — فمن غير المُمكن التمهيد المُزدوج لـ ChromeOS و Windows على نفس محرك الأقراص.
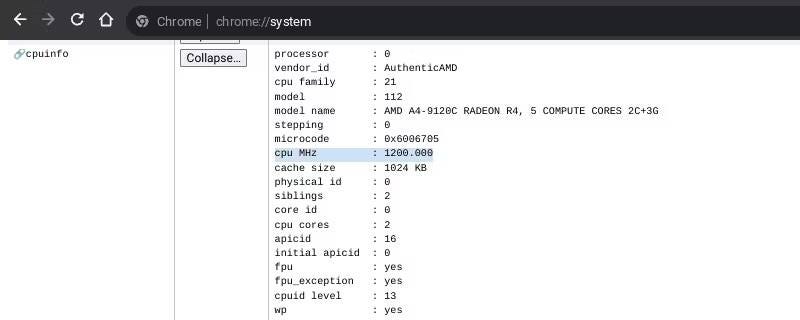
قبل تنزيل Windows 10، يجب عليك أيضًا التحقق على chrome://system من أنَّ Chromebook الخاص بك يحتوي على 20 جيجابايت على الأقل من مساحة القرص الصلب، و 2 جيجابايت من ذاكرة الوصول العشوائي، و 1 جيجاهرتز من قوة المعالجة، على الرغم من أنه يُنصح بالمزيد.
تحذير: يُعد تنزيل Windows على Chromebook أمرًا محفوفًا بالمخاطر، كما أنَّ إعادة تثبيت ChromeOS أمر مُعقَّد. قم بتقييم المخاطر المُحتملة على Chromebook الخاص بك والضمان وقم بتثبيت Windows 10 بحذر.
تنزيل Windows وإعداد محرك أقراص USB قابل للتمهيد
لتثبيت Windows على Chromebook، ستحتاج إلى تنزيل ملف Windows 10 ISO الرسمي وإعداد محرك أقراص USB قابل للتمهيد لتشغيله. يجب عليك إنشاء مُعالج التثبيت باستخدام جهاز مُنفصل يعمل بنظام Windows أو Linux.
على الرغم من أنه يُمكنك إنشاء محركات أقراص قابلة للتمهيد باستخدام أداة استرداد Chromebook، يبدو أن هذه الطريقة تعمل بشكل أفضل مع توزيعات Linux. عادةً لا يعمل هذا الحل مع ملفات ISO لـ Windows، والأسوأ من ذلك، أنَّ أداة استرداد Chromebook تضع محركات أقراص USB في حالة للقراءة فقط مما يجعل التراجع عنها أمرًا محبطًا. بدلاً من ذلك، يجب عليك إنشاء مُثبت Windows 10 باستخدام Rufus أو تطبيق مُشابه.
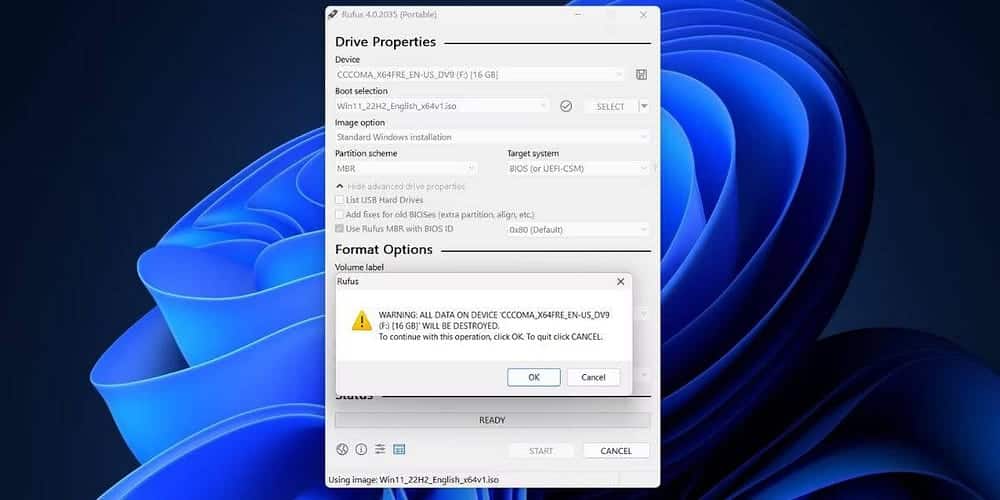
الوصول إلى وضع المُطور وتثبيت البرنامج الثابت UEFI
بمجرد إعداد USB قابل للتمهيد، ستحتاج إلى تعطيل الحماية ضد الكتابة على Chromebook. تعتمد الطريقة التي يجب عليك استخدامها للقيام بذلك على طراز Chromebook الذي لديك، ولكن يُمكنك تحديدها عن طريق التحقق من موقع MrChromebox.tech. اتبع النصائح المُقدمة في الرابط بجوار طراز Chromebook المُحدد.
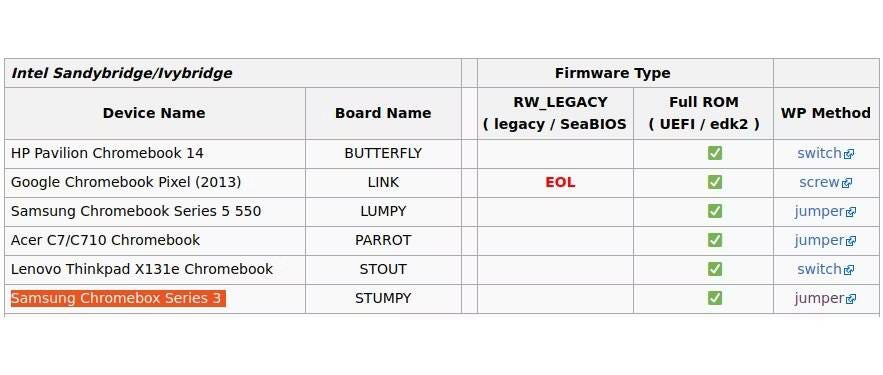
تابع تثبيت البرنامج الثابت UEFI:
- ابدأ بتشغيل وضع المطور.
- بعد تسجيل الدخول إلى حسابك، افتح Developer Console (Ctrl + Alt + Refresh).
- أدخل chronos كاسم المُضيف المحلي الخاص بك، ثم أدخل هذا الأمر:
cd; curl -LO mrchromebox.tech/firmware-util.sh && sudo bash firmware-util.sh - بمجرد ظهور نافذة UEFI Flash، أدخل 2 لتحديد خيار تثبيت/تحديث البرنامج الثابت UEFI (Full ROM).
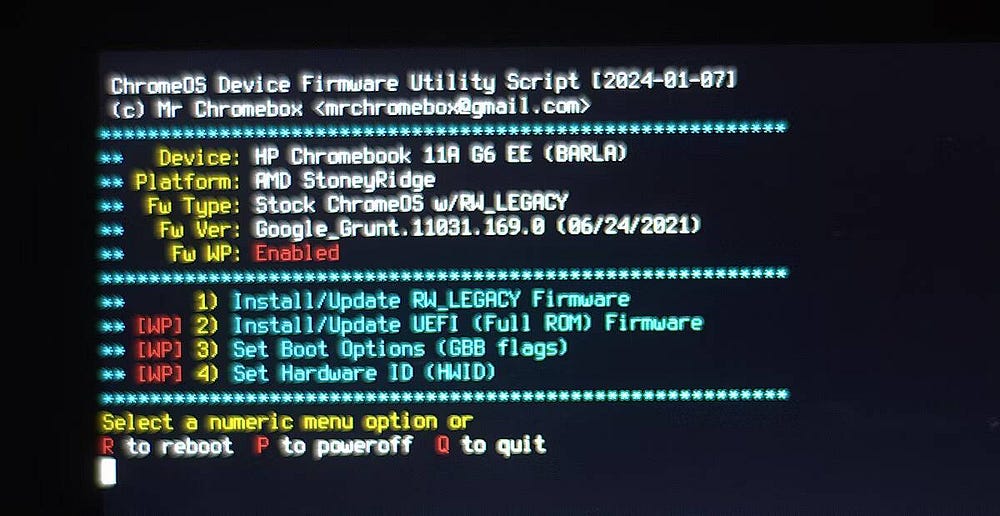
- أدخل Y لتأكيد اختيارك، ثم أدخل U لتأكيد رغبتك في تثبيت البرامج الثابتة المُتوافقة مع UEFI.
أخيرًا، ستظهر رسالة تسألك عما إذا كنت ترغب في إنشاء نسخة احتياطية من البرامج الثابتة الرسمية. يُعد هذا خيارًا حيويًا لأنه يُتيح لك العودة إلى ChromeOS إذا قررت أنَّ إعداد Chultrabook ليس مناسبًا لك.
- تأكد من إدخال محرك أقراص USB آخر مُنفصل.
- تأكد من رغبتك في النسخ الاحتياطي للبرنامج الثابت .rom إلى محرك أقراص USB المُحدد عن طريق إدخال الرقم الموجود بجانبه في قائمة الأجهزة.
بمجرد الانتهاء من تثبيت البرنامج الثابت الجديد لـ UEFI وعمل نسخة احتياطية من البرنامج الثابت القديم لـ ChromeOS، فأنت جاهز لبدء تثبيت Windows على Chromebook. يُمكنك أيضًا عكس التغييرات التي أجريتها لتعطيل الحماية ضد الكتابة — على سبيل المثال، يُمكنك إعادة تثبيت برغي الحماية ضد الكتابة إذا كان Chromebook مُزوَّدًا به.
تشغيل مُعالج تثبيت Windows على Chromebook
وأخيرًا، أنت جاهز لتثبيت Windows.
- قم بإيقاف تشغيل Chromebook.
- قم بتوصيل مُثبِّت Windows USB القابل للتمهيد.
- اضغط على زر الطاقة لتشغيل Chromebook مرة أخرى.
- اضغط على المفتاح
ESCبمجرد تشغيل Chromebook للوصول إلى BIOS. - انتقل إلى إعدادات ترتيب التمهيد واضبط ترتيب التمهيد بحيث يكون محرك أقراص USB الخاص بك هو جهاز التمهيد الأول.
- أعد تشغيل Chromebook وانتظر حتى يتم تمهيده إلى قائمة تثبيت Windows. ستحتاج إلى توصيل لوحة مفاتيح أو ماوس USB للتنقل عبر برنامج التثبيت.
تابع من خلال مُثبت Windows:
- قم بتعيين تفضيلاتك الأساسية وانقر فوق التثبيت الآن.
- سيُطلب منك إدخال مفتاح المنتج. حدد ليس لدي مفتاح المنتج، ثم اختر الإصدار المطلوب من Windows من القائمة المنسدلة.
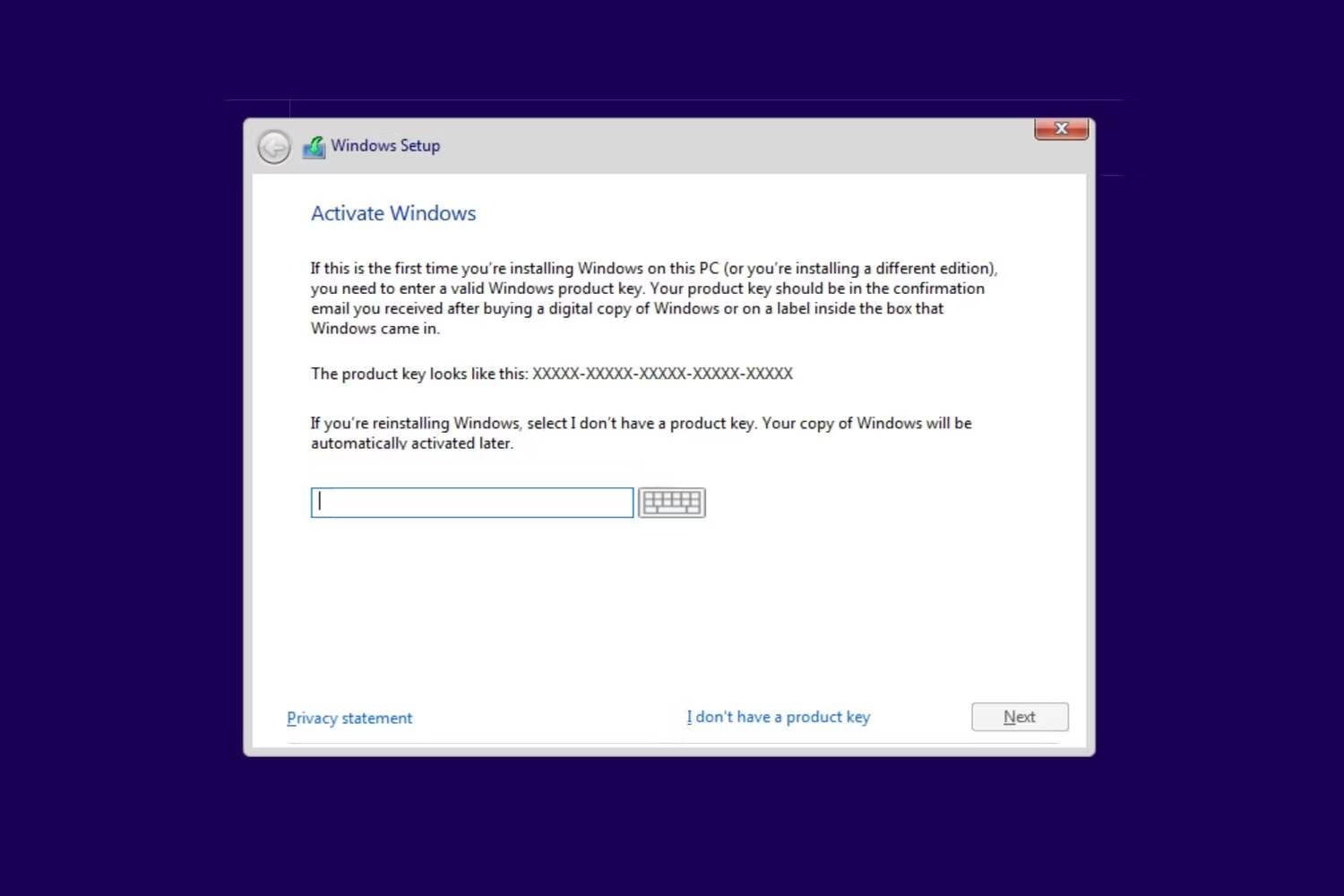
- حدد مخصص: قم بتثبيت Windows فقط (مُتقدم) عندما يُطلب منك تحديد إجراء التثبيت. يُمكنك إعادة تنظيم الأقسام الخاصة بك كيفما تشاء، ولكن يوصى بتثبيت Windows في القسم الأكبر.
عند إعادة تشغيل Chromebook أو الرجوع إلى بداية أداة التثبيت، قم بإزالة محرك أقراص USB وأعد تشغيل الجهاز. إذا كان التثبيت ناجحًا، فمن المفترض أن يقوم Chromebook بالتمهيد إلى المُطالبة النهائية لإعداد Windows.
تنزيل برامج تشغيل Windows وتخصيص إعداداتك
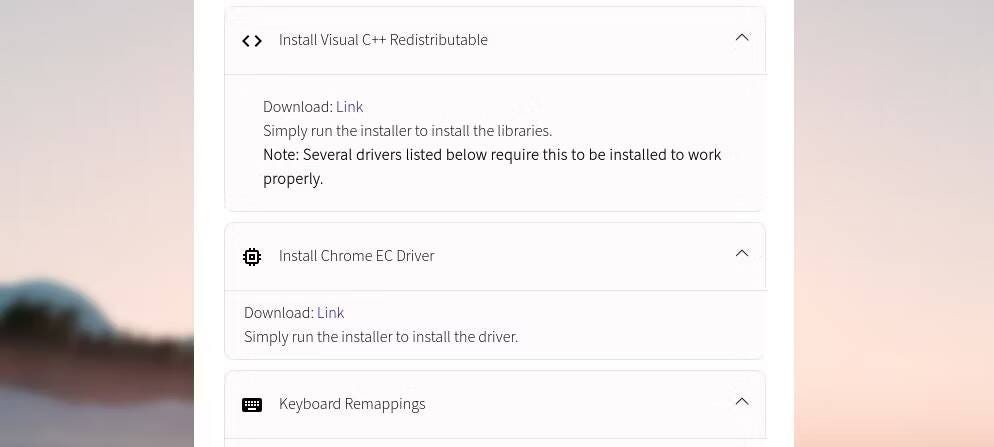
على الرغم من أنك قد تجاوزت المرحلة الصعبة المُتمثلة في تثبيت Windows على Chromebook، إلا أنه لا يزال يتعين عليك تثبيت عدد قليل من برامج التشغيل قبل أن يُصبح نظام التشغيل الجديد جاهزًا للاستخدام. إنَّ أبسط طريقة للعثور على برامج التشغيل المُناسبة لـ Chromebook الخاص بك تتضمن مساعد تثبيت Chromebook Windows من Coolstar.
برامج التشغيل التي ستحتاج إلى تنزيلها خاصة بالجهاز، لذا يُنصح بالثقة في البرامج التعليمية التي يُقدمها لك Coolstar. علاوة على ذلك، يمكنك اتخاذ الخطوات الأساسية لتخصيص Windows 10 وتثبيت بعض تطبيقات تخصيص Windows الإضافية إذا لم تكن راضيًا عن الخيارات الأساسية المقدمة. يُمكنك الإطلاع الآن على ما الذي يُمكن استخدام Chromebook من أجله؟ استكشاف الإمكانيات المُتاحة.







