روابط سريعة
تُعد أجهزة Chromebook من الأجهزة القوية بشكل مُبهج، ولكنها قد تتعرض للعطل من وقت لآخر بشكل غير مُتوقع. ومع ذلك، يُمكن حل معظم المشكلات الشائعة التي قد تُواجهها أثناء إستخدام Chromebook بسهولة. فيما يلي جميع نصائح استكشاف الأخطاء وإصلاحها التي تحتاجها لحل مشكلات Chromebook الأكثر شيوعًا. تحقق من نعم، يُمكنك تثبيت Windows على Chromebook: إليك الخطوات اللازمة.

1. يتعطل Chromebook أو يتجمد بشكل مُتكرر
إذا كان Chromebook يتعطل أو يتجمد باستمرار، فقد يكون السبب في ذلك هو أنك تفتح عددًا كبيرًا جدًا من علامات التبويب في Chrome، أو أنَّ Chromebook يحتوي على برامج ضارة تستهلك موارد النظام، أو حتى أنَّ لديك عددًا كبيرًا جدًا من إضافات المتصفح المثبتة. يمكنك عادةً حل أي مشكلة تؤدي إلى استمرار تعطل تطبيقات Chromebook عن طريق إعادة تشغيل Chromebook. خلاف ذلك، قد تحتاج إلى إلقاء نظرة على المُتصفح الخاص بك.
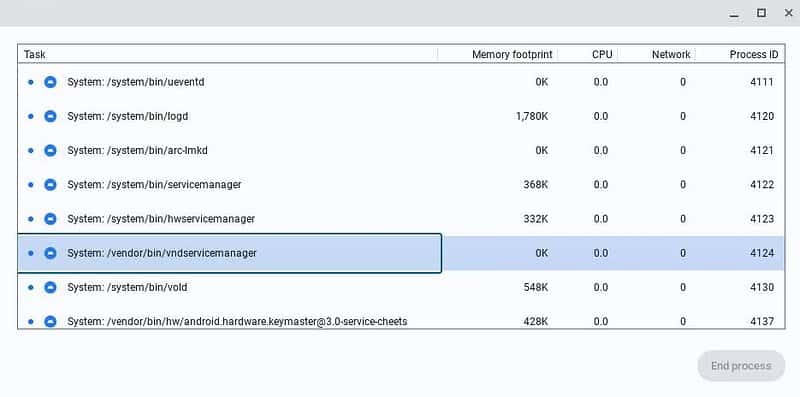
إذا كنت تعتقد أنَّ علامة تبويب واحدة فقط هي التي تُسبب المشكلة، فاضغط على Ctrl + Shift + R لفرض تحديث الصفحة. إذا عادت المشكلة، فافتح قائمة Chrome من خلال النقر على رمز المزيد 
الأدوات -> مدير المهام، وحدد علامة التبويب المُسببة للمشاكل، وانقر على إنهاء العملية.
إذا استمرت المشكلة، فمن المؤكد تقريبًا أنها نتيجة لتطبيق ويب سيء أو إضافة مُخادعة. لإصلاح ذلك، حاول إغلاق جميع نوافذ المُتصفح والتطبيقات. يمكنك أيضًا تعطيل الإضافات وإعادة تمكينها واحدة تلو الأخرى لتحديد الإضافات التي بها مشكلات من خلال الانتقال إلى الإعدادات -> الإضافات.
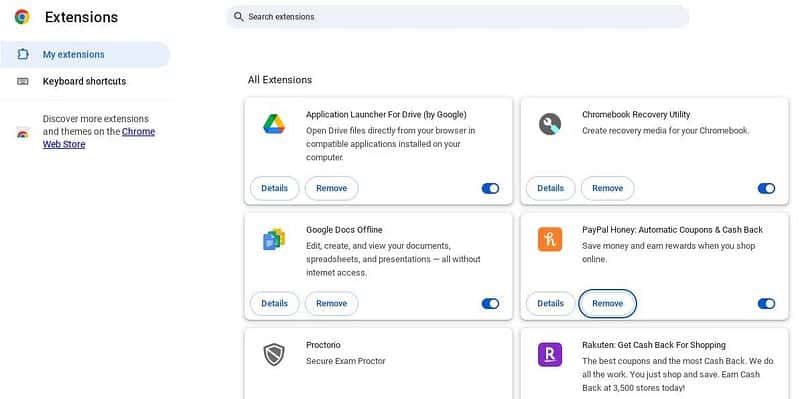
2. مُتصفح Chrome يتأخر في الإستجابة والإدخال
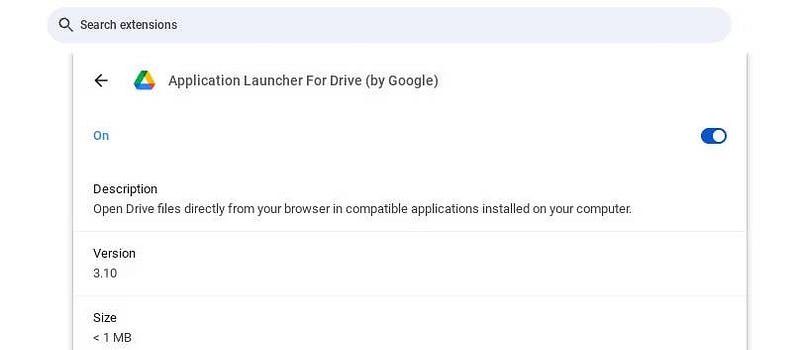
عادة ما يكون تأخر المُتصفح أحد الأعراض المُرتبطة بعمر الكمبيوتر المحمول الخاص بك، ولكن يُمكنك تخفيف بعض الضغط على أجهزتك القديمة عن طريق تغيير عادات التصفح التي تعتمد عليها. ابدأ باتخاذ الخطوات الأساسية لتحسين أداء متصفح Chrome لديك — حاول تعطيل الإضافات أو حتى إعادة تثبيت Chrome.
يُمكنك أيضًا تجربة استخدام تطبيق إدارة علامات التبويب لمتصفح Chrome. تحدث مشكلات أداء المتصفح عادةً بسبب تجاوز استخدام الذاكرة لذاكرة الوصول العشوائي المُتوفرة بالكمبيوتر، لذا فإن تقليل مقدار الذاكرة التي يستهلكها Chrome هو الطريقة البسيطة الوحيدة لإصلاحها. اعتمادًا على الكمبيوتر المحمول لديك، قد تتمكن أيضًا من ترقية ذاكرة الوصول العشوائي (RAM) لديك.
3. كل شيء يتأخر على Chromebook أثناء إستخدامه
إذا وجدت أنَّ Chromebook الخاص بك يتأخر حتى عندما تستخدم الآلة الحاسبة فقط أو تُشاهد مقطع فيديو محفوظًا محليًا، فقد يكون ذلك علامة على أنك بحاجة إلى تحديث جهازك. عادةً ما يتم تنزيل الإصدارات الجديدة من نظام ChromeOS تلقائيًا، ولكن إذا تركت الكمبيوتر الخاص بك يعمل على مدار الساعة طوال أيام الأسبوع، فقد تكون قد تأخرت عملية تثبيت بعض التحديثات.
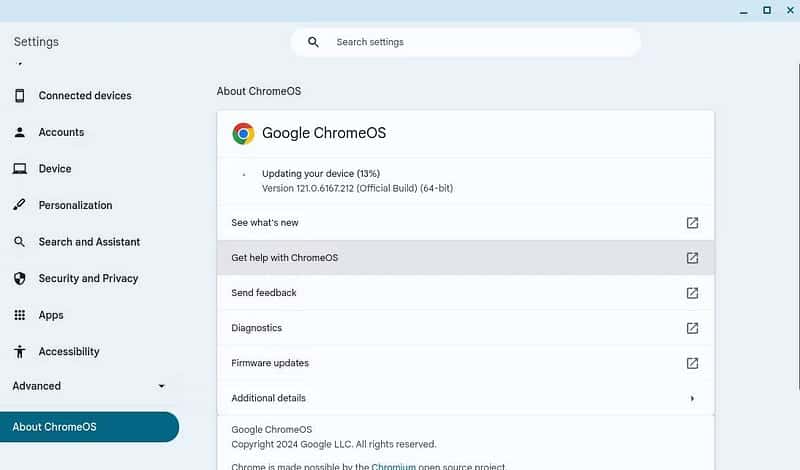
يُمكنك التحقق مما إذا كان لدى Chromebook أي تحديثات متأخرة من خلال الانتقال إلى الإعدادات -> حول ChromeOS -> Google ChromeOS. بعد التحقق من أنَّ Chromebook الخاص بك لديه اتصال بالإنترنت، انقر فوق الزر المسمى التحقق من وجود تحديثات. في حالة توفر أي تحديثات، سيبدأ جهاز Chromebook في تثبيت التحديث تلقائيًا.
4. يُواجه Chromebook مشاكل في العرض أثناء إستخدام شاشة ثانية

افتراضيًا، يُنتج Chromebook شاشة عرض موسعة عند توصيل شاشة أخرى. إذا كنت تريد عكس شاشتك، فقد تجد هذا الأمر مُحبطًا. ومع ذلك، يعد ضبط إعدادات العرض عملية بسيطة نسبيًا.
يُمكنك إصلاح مشكلات شاشة Chromebook وتغيير إعدادات العرض من خلال الانتقال إلى الإعدادات -> الجهاز -> شاشات العرض. يُمكنك تحديد خيار عكس الشاشة المُدمج في العرض لعكس الشاشات التي تقوم بتوصيلها، أو استخدام الخيارات الأخرى المُتاحة لضبط إعدادات العرض حسب رغبتك.
إذا كانت شاشتك الثانية لا تعمل على الإطلاق، فقد تكون لديك مشكلة في الجهاز. حاول تبديل كابل الطاقة وكابل الشاشة والشاشة الثانية نفسها. إذا كان Chromebook يحتوي على منافذ عرض مُتعددة، فحاول توصيل شاشتك بمنفذ عرض مختلف أيضًا. تحقق من كيفية تعزيز وزيادة مستوى الصوت على Chromebook بما يتجاوز الحد الأقصى المُعتاد.
5. كاميرا Chromebook لا تعمل
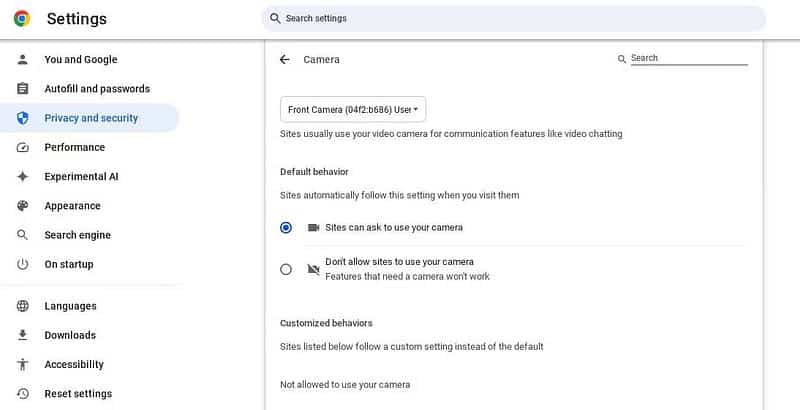
إذا كانت كاميرا Chromebook لا تعمل، فمن المُحتمل أن يكون ذلك بسبب وجود تطبيق آخر يستخدمها. يمكنك التحقق من التطبيقات التي لديها إذن لاستخدام الكاميرا المُضمَّنة في الإعدادات -> التطبيقات -> إدارة تطبيقاتك. يُمكنك التحقق من مواقع الويب التي لديها أذونات الكاميرا في متصفح Chrome من خلال الإعدادات -> الخصوصية والأمان ضمن إعدادات موقع الويب -> الكاميرا.
إذا لم تتمكن من العثور على التطبيق الذي يستخدم كاميرا الويب الخاصة بك، فيمكنك أيضًا استخدام مدير مهام Google لإغلاق عمليات المتصفح وإغلاق أي تطبيقات مفتوحة على سطح المكتب يدويًا. إذا فشل ذلك، فحاول إعادة تشغيل Chromebook. إذا كانت الكاميرا خارجية، فيجب عليك أيضًا التحقق من أنها تعمل عن طريق توصيلها بجهاز مختلف.
6. الأجهزة الطرفية المُتصلة بـ Chromebook لا تعمل
إذا كانت لوحة المفاتيح أو لوحة اللمس المُدمجة في Chromebook لا تعمل، فقد يكون لدى Chromebook مشكلات في الأجهزة. قبل اتخاذ أي خطوات لاستكشاف الأخطاء وإصلاحها، حاول إعادة تشغيل Chromebook والتحقق مما إذا كانت لوحة المفاتيح ولوحة اللمس تعملان عند استخدام حساب الضيف. إذا كانت تعمل على حساب الضيف، فمن المحتمل أن تكون المشكلة بسبب خطأ في التكوين في حساب مستخدم Chrome الخاص بك.
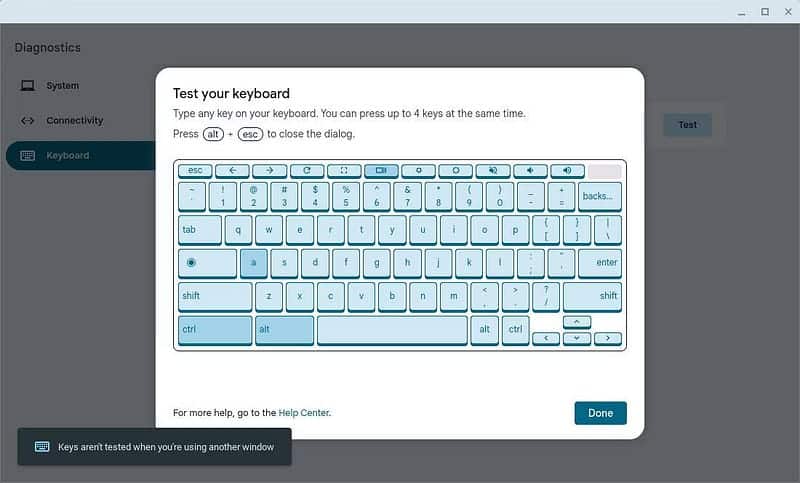
إذا كانت لوحة المفاتيح ولوحة اللمس بـ Chromebook لا تزال لا تعمل، فستحتاج إلى استخدام أدوات التشخيص المُضمَّنة لمعالجة المشكلة. يُمكنك القيام بذلك عن طريق فتح الإعدادات والانتقال إلى حول ChromeOS -> التشخيص. حدد الجهاز الطرفي الذي تقوم باستكشاف الأخطاء وإصلاحها، وانقر فوق اختبار، واتبع الإرشادات التي تظهر على الشاشة لمحاولة حل المشكلة.
إذا كنت تُعاني من عدم عمل لوحة المفاتيح أو الماوس الخارجي، فمن المرجح أن تكون المشكلة متعلقة بالأجهزة. حاول استخدام الأجهزة ذات منفذ USB مختلف، وحاول توصيلها بجهاز مختلف. إذا لم تتمكن الأجهزة الطرفية التي تعمل بتقنية Bluetooth من الاتصال، فيجب عليك أيضًا التحقق من إمكانية اتصالها بأجهزة أخرى.
7. رسالة خطأ لنوع ملف غير معروف
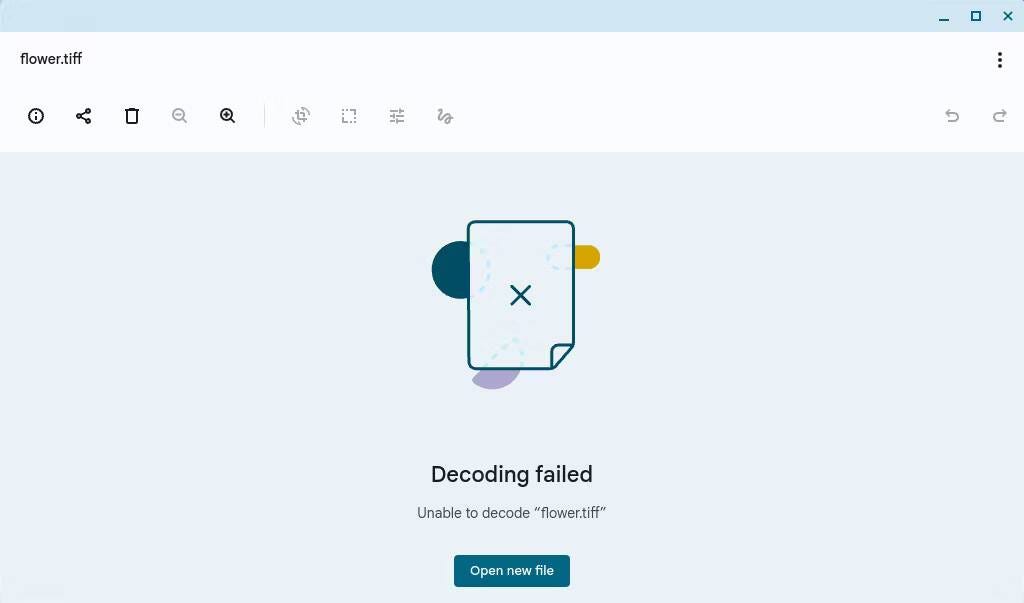
لا تدعم أجهزة Chromebook العدد نفسه من أنواع الملفات مثل أجهزة Windows والـ Mac. إذا كنت ترى خطأ Chromebook “تعذر عرض هذا الملف”، فمن المحتمل أنك تحاول فتح نوع ملف غير معروف. فيما يلي قائمة كاملة بتنسيقات الملفات التي يُمكن لـ Chromebook التعامل معها محليًا:
- Microsoft Office: DOC، DOCX، XLS، XLSX، PPT، PPTX
- الوسائط: 3GP، AVI، MOV، MP4، M4V، M4A، MP3، MKV، OGV، OGM، OGG، OGA، WEB، WAV
- الصور: BMP، GIF، JPG، JPEG، PNG، WEBP
- الملفات المضغوطة: ZIP، RAR
إذا كان Chromebook الخاص بك لا يدعم ملفك، فلديك ثلاثة خيارات. أولاً، يُمكنك تنزيل تطبيق خاص بالتنسيق من سوق Chrome الإلكتروني. ثانيًا، يُمكنك تحميل المستند إلى موقع مجاني لتحويل الملفات. ثالثًا، يُمكنك محاولة إضافته إلى إحدى خدمات التخزين السحابي لديك.
8. لم يتم تشغيل Chromebook أو لم يتم شحنه
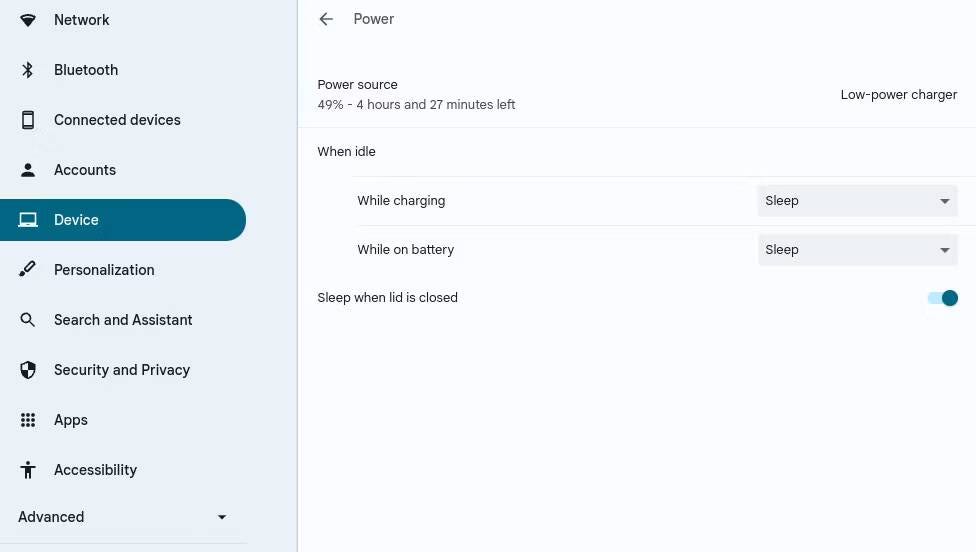
عادةً ما تكون البطارية أول قطعة من الأجهزة تتعرض للتلف في الكمبيوتر المحمول. ومع ذلك، هذا لا يعني أنه يتعين عليك إلقاء بطارية Chromebook في سلة المهملات. إذا لم يكن Chromebook قيد التشغيل، فيجب عليك أولاً التحقق مما إذا كان يتم الشحن أم لا ضمن الإعدادات -> الجهاز -> الطاقة. حاول استخدام شاحن ومنفذ مُختلفين، وانتظر 30 دقيقة على الأقل قبل محاولة تشغيله.
إذا لم يتم شحن Chromebook، ولم يكن هناك ضوء، ولم يساعد استخدام منفذ وشاحن بديلين، فافصل كل شيء وأزل البطارية من Chromebook. بعد ذلك، مع فصل كابل الطاقة والبطارية، اضغط باستمرار على زر الطاقة لمدة 30 ثانية. وأخيرًا، أعد تجميع كل شيء معًا واشحن الكمبيوتر لمدة 30 دقيقة.
إذا فشلت كل الخطوات الأخرى، فقد تحتاج إلى اتخاذ خطوات مُتقدمة لتحرّي الخلل وإصلاحه لمعرفة سبب عدم تشغيل Chromebook.
9. الشبكة غير مُتوفرة على Chromebook
عادةً ما تكون أجهزة Chromebook قادرة على الاتصال بشبكة Wi-Fi دون أي عوائق، ولكن حتى ChromeOS يُمكن أن يواجه مشكلات. إذا واجهت خطأ “الشبكة غير مُتوفرة” أثناء الإعداد، فستحتاج إلى اتخاذ بعض الخطوات المُعقَّدة لحل المشكلة. أولاً، قم بتنشيط وضع المطور على Chromebook. ثم اتبع الخطوات التالية لتحديث عميل المحرك الخاص بك:
- اضغط على
Ctrl + Dللتشغيل أثناء وجودك في وضع المطور، وأضف شبكة Wi-Fi الخاصة بك، ثم قم بتسجيل الدخول كضيف. - افتح Terminal بالضغط على
Ctrl + Alt + T. - أدخل هذه الأوامر في الوحدة الطرفية:
shell
update_engine_client -update 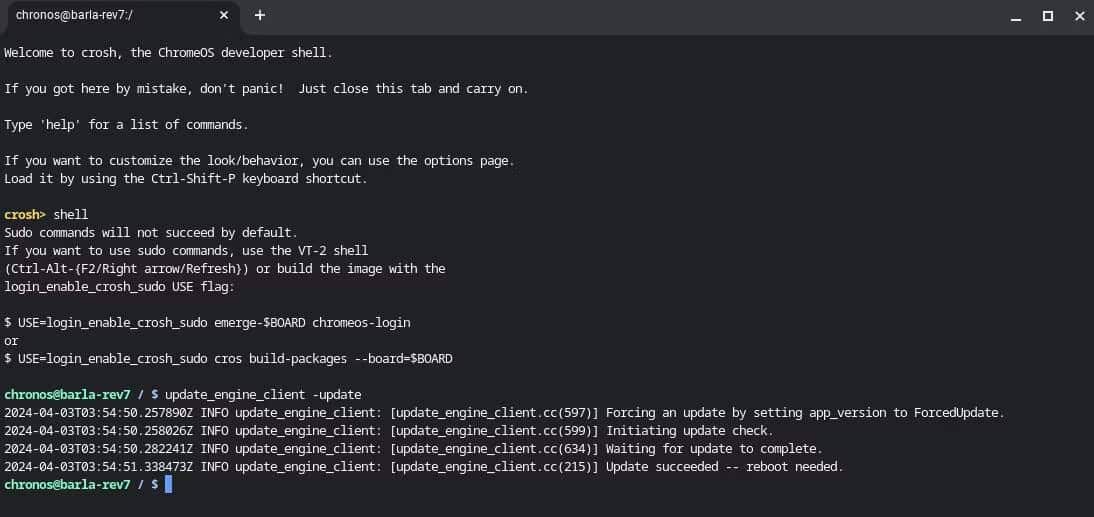
- إذا فشل الأمر الثاني مع رمز الخطأ kDOwnloadTransferError(9)، فأعد إدخاله وحاول مرة أخرى — قد يستغرق الأمر عدة محاولات.
- بمجرد اكتمال التحديث، انتظر حتى تظهر لك رسالة تسألك عما إذا كنت تريد إعادة تشغيل Chromebook وتطبيق التحديث.
- انقر فوق “إعادة التشغيل” وانتظر حتى تتم إعادة تشغيل Chromebook.
- وأخيرًا، أعد تمكين التحقق من نظام التشغيل عندما يُطلب منك ذلك أثناء تشغيل Chromebook.
خطأ شائع آخر قد تواجهه أثناء محاولة الاتصال بالإنترنت هو “خطأ غير معروف — عدد كبير جدًا من STAs”. إذا تلقيت هذا الخطأ، فيجب عليك محاولة فصل الأجهزة الأخرى عن شبكتك. إذا فشل ذلك، فقد تحتاج إلى إعادة تشغيل جهاز التوجيه الخاص بك أو الاتصال بمزود خدمة Wi-Fi للحصول على مساعدة إضافية. تحقق من أفضل النصائح الأساسية لمُستخدمي Chromebook الجدد.
كيفية إعادة تعيين Chromebook الخاص بك
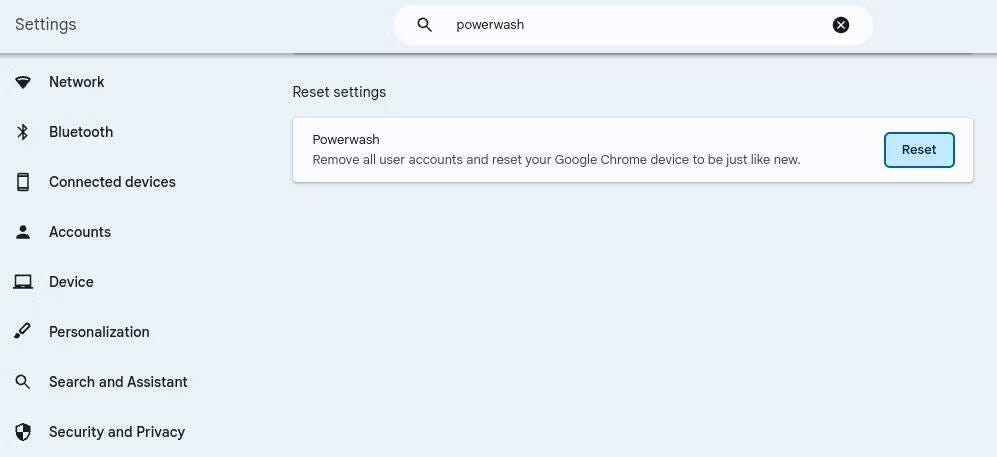
إذا فشلت جميع الخطوات المعقولة لتحرّي الخلل وإصلاحه في حل مشكلات Chromebook، فقد تحتاج إلى إجراء عملية Powerwash أو إعادة تثبيت ChromeOS بالكامل. غالبًا ما تكون هذه خطوة ضرورية إذا كنت تواجه رسالة خطأ Chromebook المخيفة “نظام التشغيل ChromeOS مفقود أو تالف”.
سيؤدي اتخاذ هذه الخطوة إلى حذف ملفاتك وأي تطبيق قمت بتثبيته، ولكنه سيؤدي أيضًا إلى إزالة أي تكوينات خاطئة متعلقة بالبرمجيات أو نظام التشغيل والتي قد تكون مسؤولة عن المشكلة التي تتعامل معها. يُمكنك الإطلاع الآن على كيفية إعادة تعيين أو عمل Powerwash لجهاز Chromebook.







