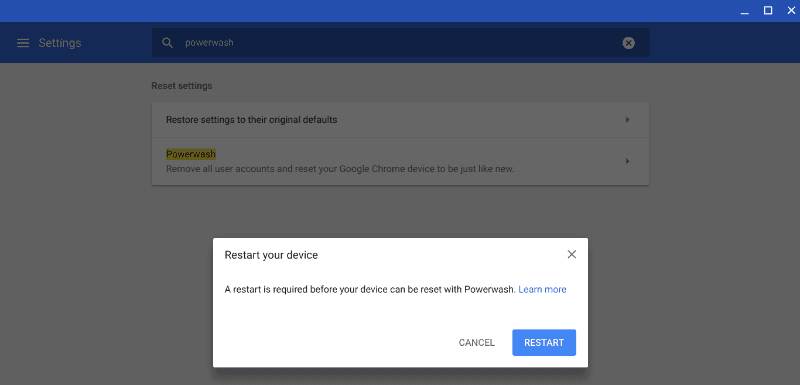روابط سريعة
إذا كنت تواجه مشكلات مع Chromebook ، فقد تحتاج إلى إعادة ضبط المصنع لإعادته إلى حالته الأصلية. قد ترغب أيضًا في مسح جميع بياناتك قبل بيع جهازك القديم. تُعرف عملية إعادة ضبط المصنع باسم Powerwash على نظام التشغيل Chrome.
ستؤدي إعادة ضبط المصنع إلى مسح جميع المعلومات الموجودة على محرك الأقراص الثابتة. ستفقد أي ملفات لم تقم بنسخها احتياطيًا على Google Drive أو محرك أقراص ثابت خارجي.
إذا كنت تفضل فقط إزالة جميع التكوينات والإضافات التي أضفتها إلى ملف التعريف الخاص بك ، اختر إعادة تعيين قياسية بدلاً من Powerwash. سيعيد هذا ملفك الشخصي إلى الإعدادات الافتراضية ، ولكن ستتمكن من مزامنة جميع بياناتك المحفوظة مرة أخرى.

كيفية إعادة ضبط جهاز Chromebook
إذا كنت قادرًا على تسجيل الدخول إلى ملف التعريف الخاص بك ، فيمكنك الوصول إلى خيارات إعادة التعيين من خلال قائمة الإعدادات. كما ذكرنا ، ستؤدي إعادة التعيين إلى مسح بعض التخصيصات التي أجريتها على جهاز Chromebook (مثل خلفية سطح المكتب) ولكن ستترك الإعدادات والملفات الأخرى سليمة.
لإعادة ضبط Chromebook ، ستحتاج إلى إكمال الخطوات التالية:
1. انقر فوق القائمة في أسفل يمين الشاشة.
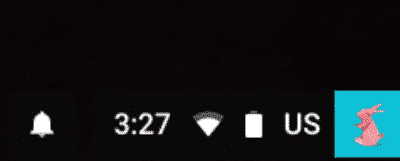
2. اضغط على ترس “الإعدادات”.
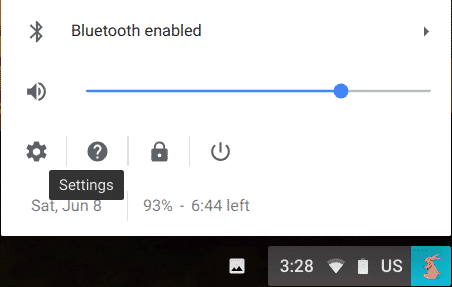
3. اكتب “reset” في شريط البحث أعلى الشاشة للعثور على خيارات إعادة التعيين.
4. اختر “استعادة الإعدادات إلى الإعدادات الافتراضية الأصلية” ، ثم انقر فوق “إعادة تعيين الإعدادات”.
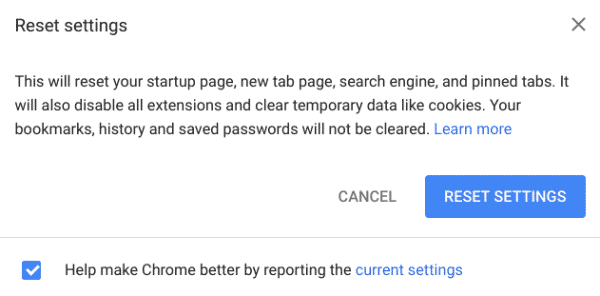
ستتم استعادة إعدادات Chromebook إلى الإعدادات الافتراضية.
كيفية عمل Powerwash على جهاز Chromebook
ستؤدي عملية “Powerwash” إلى مسح Chromebook بالكامل وإعادته إلى إعدادات المصنع ، لذلك لا تنفذ هذا الإجراء إلا إذا قمت بعمل نسخة احتياطية من بياناتك.
تشبه عملية “Powerwash” الخاصة بجهاز Chromebook عملية إعادة تعيينه. من أجل بدء تشغيل Powerwash من ملف التعريف الحالي ، ستحتاج إلى إكمال الخطوات التالية:
1. على النحو الوارد أعلاه ، انقر فوق القائمة الموجودة في أسفل يمين الشاشة ، وانقر على “الإعدادات”.
2. اكتب “Powerwash” في شريط البحث لتحديد موقع الإعداد المناسب.
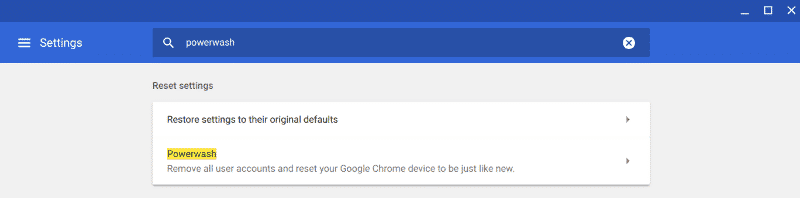
3. اختر “Powerwash” ، ثم انقر فوق “إعادة التشغيل”.
سيبدأ Chromebook بعد ذلك عملية Powerwash، سيتم إزالة جميع الملفات والإعدادات وبذلك العودة إلى حالته الأولية.
كيفية عمل powerwash لجهاز Chromebook إذا كنت مقفلًا
إذا لم تستخدم Chromebook أو حساب Google الخاص بك لبعض الوقت ، فقد تجد جهازك مقفلًا وغير قادر على تذكر كلمة المرور. ربما تكون قد اشتريت Chromebook مستعملًا ، ولم يقم البائع بإزالة ملفه الشخصي من جهازك.
في كلتا الحالتين ، فإن الأخبار السارة هي أنه يمكنك عمل Powerwash لجهاز Chromebook حتى لو لم تتمكن من تسجيل الدخول. أكمل الخطوات التالية:
1. اضغط على Ctrl + Alt + Shift + R.
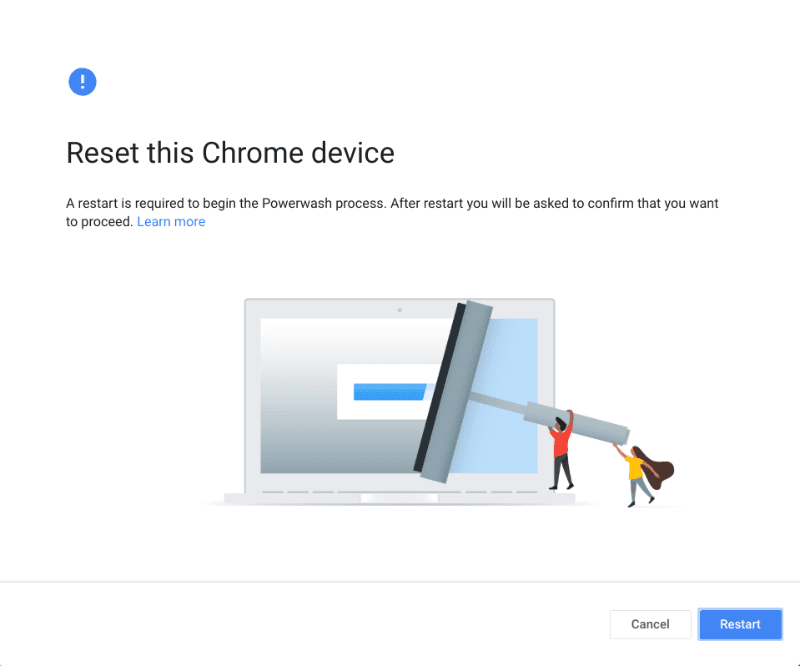
2. انقر فوق “إعادة التشغيل” ، وسيتم إعادة تشغيل Chromebook.
3. عند إعادة التشغيل ، سيُطلب منك تأكيد رغبتك في Powerwash جهاز Chromebook. نوصي بتحديد المربع لتحديث البرنامج الثابت الخاص بك للمساعدة في الحفاظ على أمان جهاز Chromebook. ثم ، انقر فوق “Powerwash”.
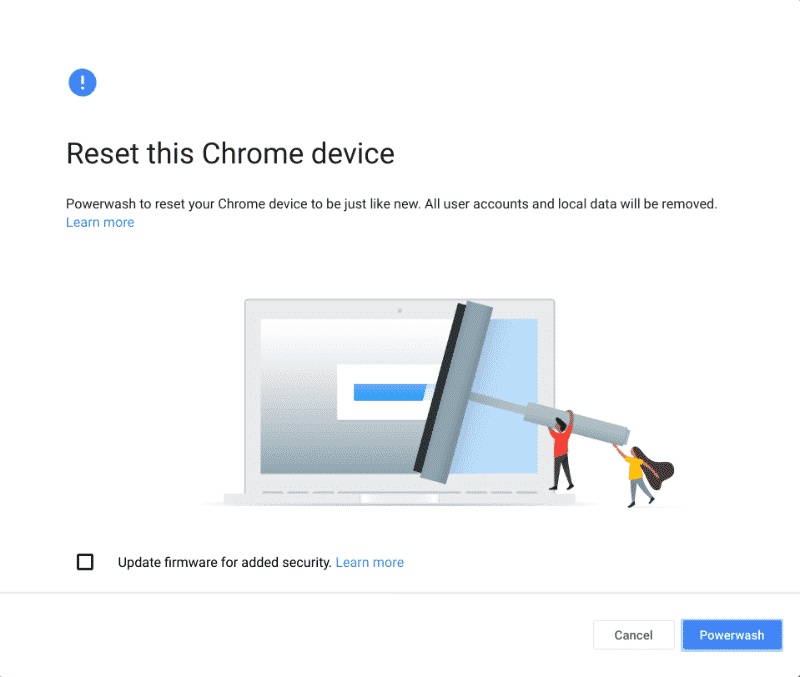
4- انقر على “متابعة” وسيبدأ Chromebook في عملية Powerwash.
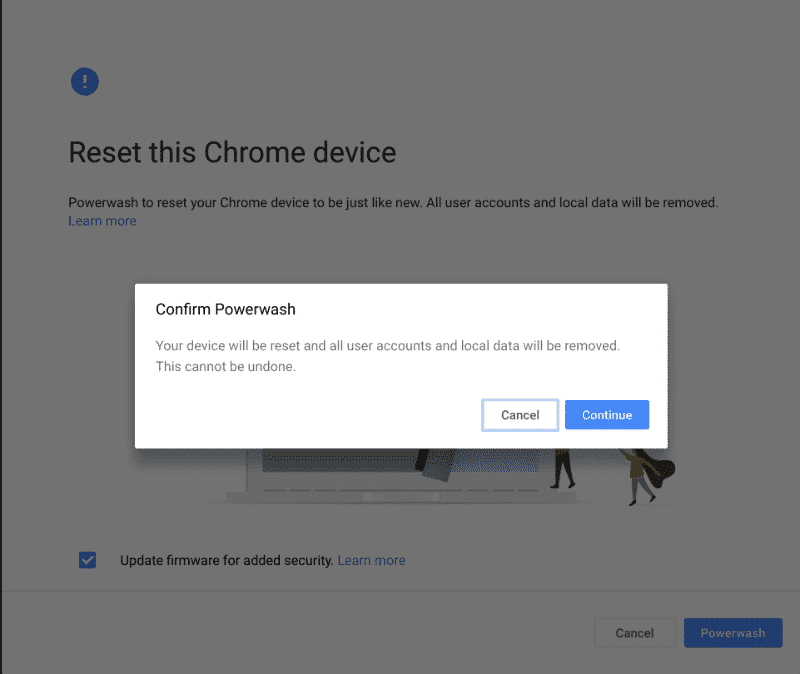
بمجرد الانتهاء من ذلك ، يمكنك تسجيل الدخول إلى جهاز Chromebook الجديد “المغسول” والبدء في استخدامه.
النظر في إنشاء قرص الاسترداد
إذا كان عليك إعادة تعيين Chromebook لأنه توقف عن العمل بشكل صحيح ، فقد تحتاج إلى التفكير في إنشاء قرص استرداد لنظام التشغيل Chrome. يمكنك استخدام هذا القرص لإصلاح واستعادة نظام التشغيل الخاص بك إذا حدث خطأ ما.
إنها أيضًا طريقة جيدة للعودة إلى إصدار سابق من نظام التشغيل Chrome إذا لم يعد هذا الإصدار متاحًا عبر عملية التحديث التلقائي. هل لديك نصائح حول Chromebook؟ عليك إسقاطها في التعليقات أدناه.