بدءًا من الإصدار 69 ، يمكن لمستخدمي نظام التشغيل Chrome استخدام تطبيقات Linux. حيث تعتبر هذه أداة لتغيير قواعد اللعبة على ChromeOS ، حيث تفتح كتالوجًا ضخمًا من البرامج المتاحة. إليك كيفية البدء.
قبل أن نصل إلى التفاصيل ، تجدر الإشارة إلى أن الإصدار 69 من نظام التشغيل Chrome غير متاح على القناة الثابتة – فقد بدأ في الوصول إلى القناة التجريبية للعديد من أجهزة Chromebook في الأسبوع الذي يبدأ في 13 أغسطس 2018 ، ولكنه متاح أيضًا على قناة المطورين . وبالمثل ، لا تتوفر تطبيقات Linux بعد لكل جهاز Chromebook يعمل بالإصدار 69 ، أيضًا. لا تتوفر قائمة نهائية ، لذا قد تختلف المسافة المقطوعة.
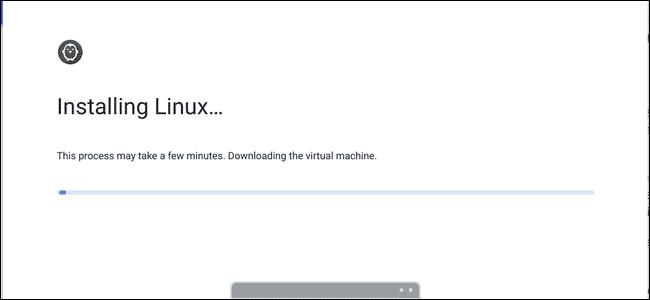
للبدء ، تحتاج أولاً إلى الانتقال إلى (على الأقل) القناة التجريبية.
ملاحظة: يمكنك الانتقال إلى القنوات التي تحتوي على إصدارات أحدث من نظام التشغيل Chrome (مثل: من المستقرة إلى الإصدار التجريبي) دون الحاجة إلى إجراء عملية Powerwash على جهاز Chromebook. ومع ذلك ، إذا كنت ترغب في العودة إلى قناة أكثر ثباتًا (مثل Beta to Stable) ، فستحتاج إلى Powerwash نظامك.
بعد أن تقرر تحقيق قفزة في القناة التجريبية (أو حتى المطوِّر) ، فأنت على استعداد لموسيقى الروك واللفة باستخدام تطبيقات Linux.
كيفية تمكين تطبيقات Linux على نظام التشغيل Chrome
للبدء ، يمكنك الانتقال إلى قائمة الإعدادات في جهازك من خلال النقر على علبة النظام ثم على زر “الإعدادات”. (ملاحظة: أنا على قناة مطوري برامج Chrome OS مع تمكين علامة “قائمة النظام الجديدة” ، لذلك قد تبدو لقطة الشاشة التالية مختلفة عما لديك.)
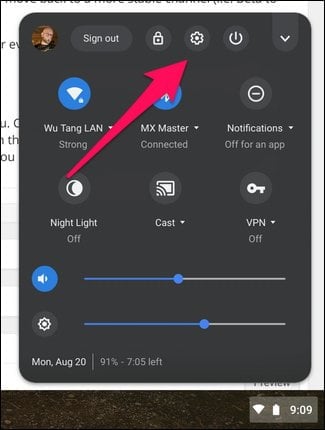
في قائمة الإعدادات ، قم بالتمرير لأسفل إلى الأسفل. يجب أن يكون هناك إدخال بعنوان “Linux (Beta).” إذا كان هناك ، فأنت محظوظ – يدعم جهازك تطبيقات Linux. انقر على زر “تشغيل” للحصول على كل شيء.
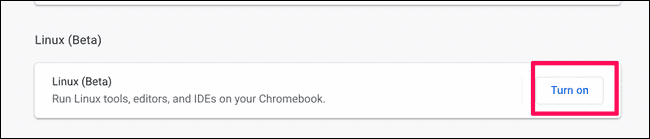
سيتم فتح نافذة جديدة تتيح لك إعداد Linux. انقر على زر “تثبيت” للبدء في تثبيت Terminal.
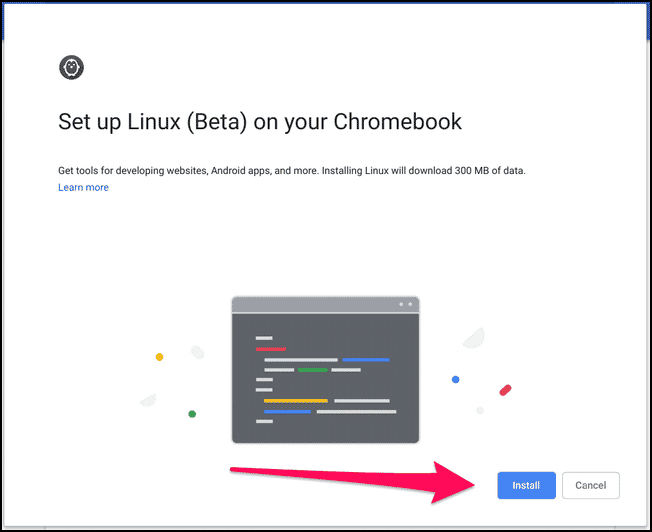
سيستغرق الأمر بضع دقائق حتى تكتمل العملية ، لذا عليك الانتظار لبعض الوقت بينما يفعل ذلك. عند الانتهاء ، سيبدأ تشغيل Terminal تلقائيًا.
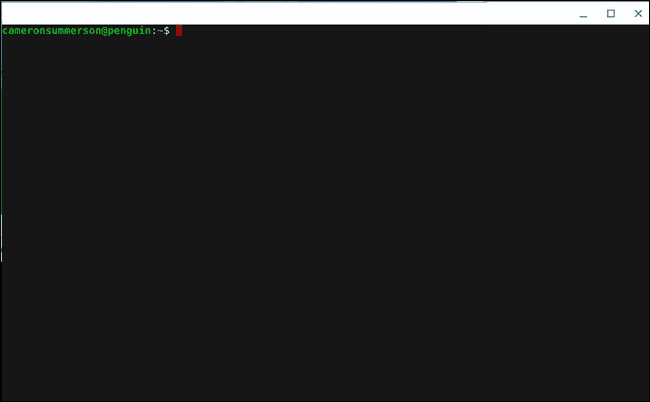
كيفية استخدام Terminal لتثبيت التطبيقات
إذا لم تكن قد استخدمت نظام التشغيل Linux من قبل ، فإن التفكير في استخدام Terminal لتثبيت التطبيقات قد يكون أمرًا شاقًا بعض الشيء. ولكن لا تقلق – فهو بسيط جدًا ويستخدم نظامًا شائعًا جدًا يسمى APT.
للبدء ، دعنا نحدّث قائمة حزمة apt للتأكد من توفر جميع العناصر الأحدث. اكتب الأمر التالي في المحطة الطرفية ثم اضغط على Enter:
sudo apt-get update
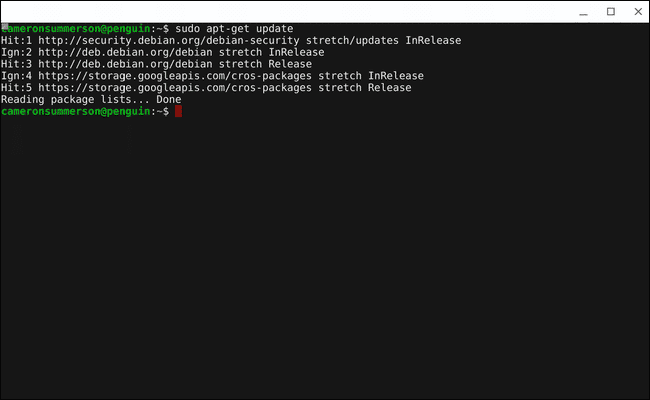
عند الانتهاء ، تكون مستعدًا لتثبيت تطبيقك الأول.
نظرًا لأن محرري الصور هم أحد أكبر نقاط الضعف في نظام التشغيل Chrome ، فلنبدأ مع GIMP ، وهو محرر مفتوح المصدر يشبه Photoshop. اكتب الأمر التالي ثم اضغط على Enter:
sudo apt-get install gimp
سوف تبحث عن حزمة تسمى GIMP ومن ثم تخبرك بحجمها الكبير قبل التثبيت. ستحتاج إلى الضغط على “Y” للتأكيد على رغبتك في تثبيته. من هناك ، فقط دعه يفعل ما يفعله – قد يستغرق الأمر بعض الوقت ، لذا خذ القهوة.
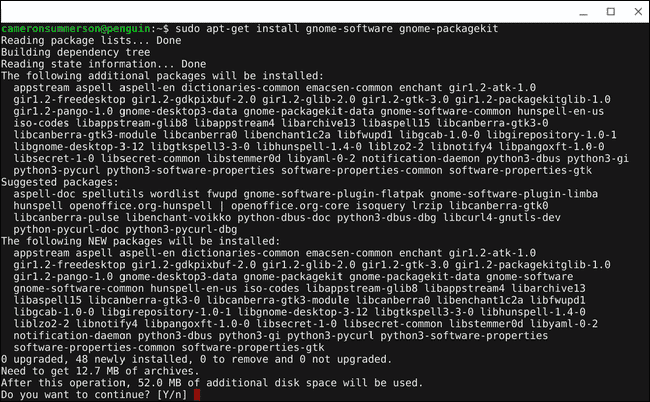
بعد التثبيت ، يمكنك المضي قدمًا وكتابة “gimp” في Terminal لبدء التطبيق ، ولكن يجب أيضًا أن يظهر رمز له في درج التطبيقات تمامًا مثل أي شيء آخر قمت بتثبيته!
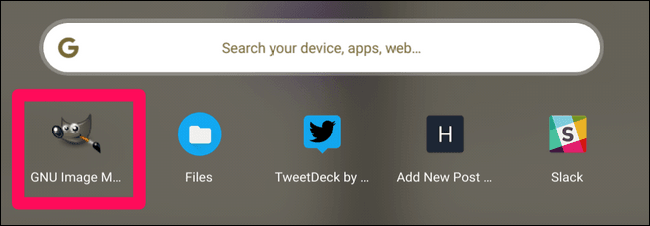
هذه هي الطريقة التي ستقوم بها بتثبيت جميع تطبيقات Linux الخاصة بك ، ولكن هناك أيضًا أمر آخر يجب أن تكون على دراية به:
sudo apt-get upgrade
يسحب هذا الأمر التحديثات لجميع التطبيقات المثبتة حاليًا. من الجيد إقران ذلك باستخدام أمر التحديث الذي استخدمته سابقًا ، والذي يمكنك تنفيذه بسهولة:
sudo apt-get update && sudo apt-get upgrade

من الجيد تشغيل هذه الأوامر بشكل منتظم. هناك أيضًا خيار آخر لتثبيت البرنامج: Gnome Software Center.
كيفية تثبيت Gnome Software Center واستخدامه على نظام التشغيل Chrome
لا يختلف تثبيت Gnome Software Center عن تثبيت أي تطبيق آخر مع apt. اكتب الأمر التالي ثم اضغط على Enter:
sudo apt-get install gnome-software gnome-packagekit
مرة أخرى ، اضغط على “Y” عند مطالبتك بتثبيت البرنامج. سيقوم بتنزيل جميع الملفات اللازمة لتثبيت مركز البرامج ، والذي سيظهر بعد ذلك باسم “Software” في درج التطبيق.
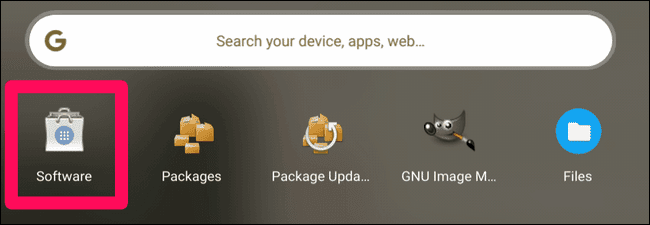
لا تزال تطبيقات Linux قيد التشغيل التجريبي حاليًا ، لذا لم أستطع تحميل مركز البرامج على نظامي بشكل كامل. بدلا من ذلك ، حصلت على هذا:
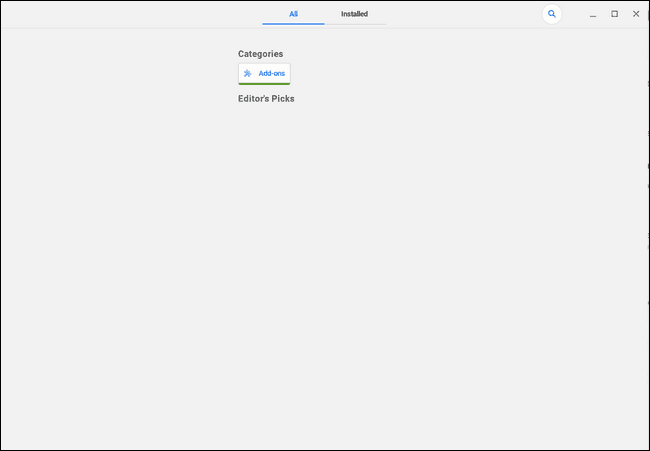
ومع ذلك ، تمكنت من البحث عن التطبيقات والتثبيت من هناك ، وهو أفضل من لا شيء. قد تكون التجربة مختلفة بالنسبة لك ، بالطبع.
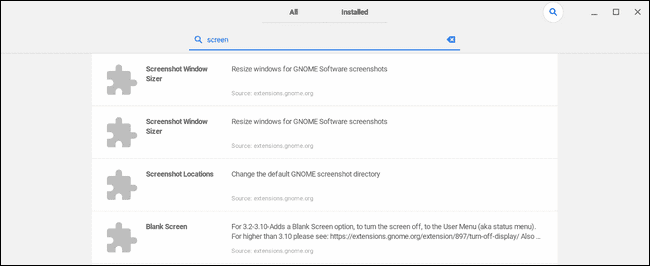
لكن تبقى النقطة: إن مركز البرامج ، بالنسبة لجميع المقاصد والأغراض ، واجهة أمامية لـ GUI الملائمة ، مما يجعل تثبيت البرنامج أكثر سهولة.
تثبيت أنواع أخرى من التطبيقات
لا يعتبر Apt و Software Center السبيل الوحيد لتثبيت تطبيقات Linux على نظام التشغيل Chrome ، فهناك أيضًا برامج تثبيت .deb مستقلة.
نظريًا ، يجب أن تكون قادرًا على تثبيت ملف .deb بسهولة – والذي يمكن تشبيهه ببرنامج تثبيت .msi لـ Windows – بمجرد النقر المزدوج فوق الملف. لم تصل هذه الميزة بعد إلى جميع أجهزة Chrome OS (حتى في الإصدار 69) ، لذا قد تختلف المسافة المقطوعة. لا يتوفر Pixelbook على قناة مطوري البرامج التي تشغل Chrome 69 ، على سبيل المثال.







