روابط سريعة
يبحث الكثير من المُستخدمين عن الخيارات المُختلفة لتعزيز تجربة التصفح على أجهزة Chromebook من أجل تحسين سير العمل والإنتاجية وتعزيز الخصوصية. رغم شهرة متصفح Chrome بالإضافة إلى أنه يأتي بشكل مُثبت مُسبقًا على Chromebook، يبحث العديد من المُستخدمين عن بدائل تُتيح لهم تخصيص تجربتهم بطريقة فعّالة.
يُمكنك تثبيت Firefox على Chromebook، ولكن ليس من السهل الوصول إلى إصدار سطح المكتب المُناسب من Firefox. إليك كل ما تحتاج إلى معرفته حول الإصدارين من Firefox لـ Chromebook وكيفية تثبيتهما. تحقق من كل ما يجب أن تعرفه حول متصفحات Firefox لنظام Android وأيها الأنسب لك؟

هل يُمكنك استخدام Firefox على Chromebook؟
يُمكنك تثبيت Firefox على Chromebook باستخدام إحدى طريقتين مُختلفتين: تنزيل Firefox المُخصص لنظام Android من Google Play أو تثبيت الإصدار الكامل المُخصص لـ Linux.
يُعتبر Firefox لنظام Android كافيًا لمعظم المهام، ولكن تصفح الويب أصبح بلا شك أسهل مع إصدار Firefox المُخصص لـ Linux. سيتم توسيع وصولك إلى الإضافات على المُتصفح من المُقيَّد لـ Firefox لنظام Android إلى النطاق الكامل لسوق إضافات Firefox من Mozilla. ستستمتع أيضًا بشريط الإشارات المرجعية وشريط علامات التبويب المُناسب لتخطيط سطح المكتب.
تنزيل Firefox لنظام Android من متجر Google Play
إنَّ أبسط طريقة للحصول على Firefox على Chromebook الخاص بك هي تنزيل تطبيق Firefox لنظام Android. انقر على أيقونة Google Play على شريط المهام وابحث عن Firefox. حدد تطبيق Firefox Fast & Private Browser وانقر فوق تثبيت.
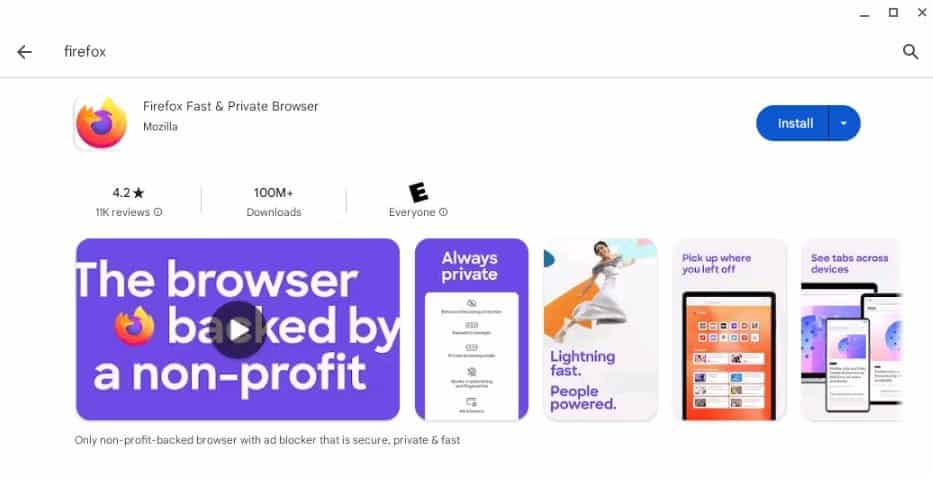
بمجرد الانتهاء من تثبيت Firefox، يُمكنك مزامنة كلمات السر المحفوظة وسجل المتصفح عن طريق فتح التطبيق والنقر على رمز المزيد . يُمكنك أيضًا عرض الإشارات المرجعية والسجل، وتثبيت الإضافات الجديدة للمتصفح، والتبديل إلى وضع موقع سطح المكتب من خلال هذه القائمة المُوسعة.
تثبيت Firefox على Chromebook باستخدام Linux
إذا كنت مُرتاحًا لعملية التثبيت الأكثر تعقيدًا، فإنَّ الإصدار الكامل من Firefox المُخصص لـ Linux سيُوفر لك تجربة تصفح متميزة. قبل المتابعة، ستحتاج إلى تنشيط Linux على جهاز Chromebook الخاص بك عن طريق فتح الإعدادات والتنقل خلال خيارات مُتقدمة -> المُطورون.
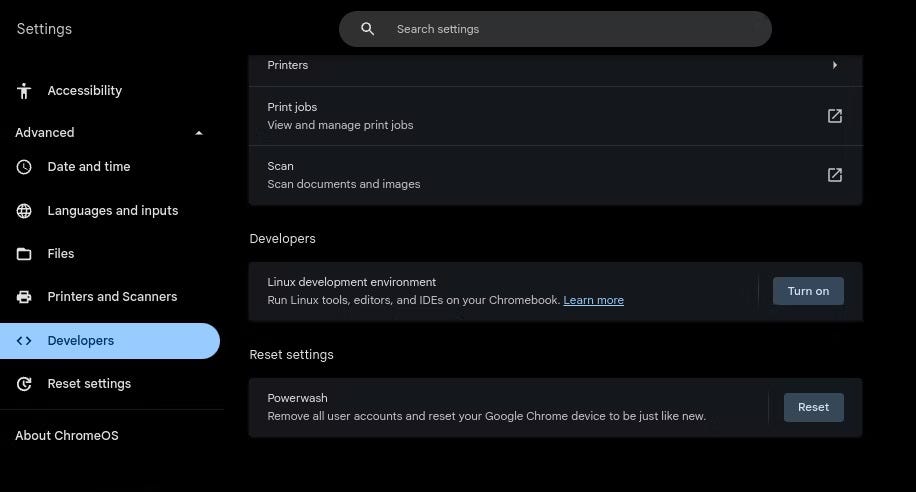
ابحث عن خيار بيئة تطوير Linux في علامة التبويب “المطورون” وانقر فوق “تشغيل”. عندما تظهر قائمة التكوين، أدخل اسم مستخدم واسحب شريط تمرير حجم القرص حتى تصبح راضيًا عن الإعدادات. 10 جيجابايت من مساحة القرص كافية لمعظم الأغراض.
أخيرًا، انقر فوق “تثبيت” وانتظر حتى ينتهي Chromebook من إعداد بيئة Linux الجديدة. إذا قمت بالفعل بتثبيت بيئة Linux سابقًا، فيجب عليك التحقق من أنها لا تزال مُحدثة. يمكنك تأكيد ذلك عن طريق فتح Terminal واختيار Penguin وإدخال الأمر التالي:
cat /etc/os-release لن يعمل Firefox بشكل صحيح إذا لم يكن إصدار Linux لديك هو الإصدار 10 أو أعلى.
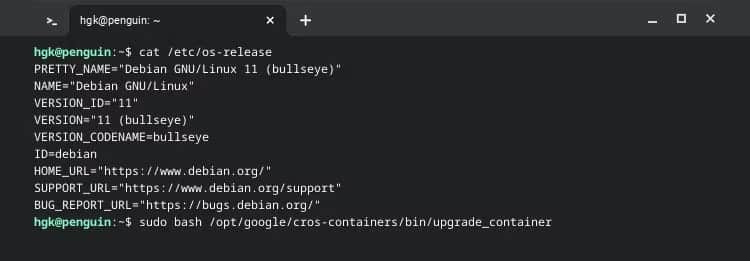
يُمكنك تحديث حاوية تطوير Linux لديك عن طريق إدخال الأمر التالي:
sudo bash /opt/google/cros-containers/bin/upgrade_container الآن بعد أن قمت بتحديث حاوية تطوير Linux الخاصة بك، كل ما تبقى عليك فعله هو معرفة ما إذا كان Chromebook الخاص بك يحتوي على معالج ARM أو x86. يُمكنك القيام بذلك باستخدام Cog. بعد تثبيت Cog وتشغيله، يُمكنك رؤية نوع المعالج الخاص بك ضمن الهندسة المعمارية.
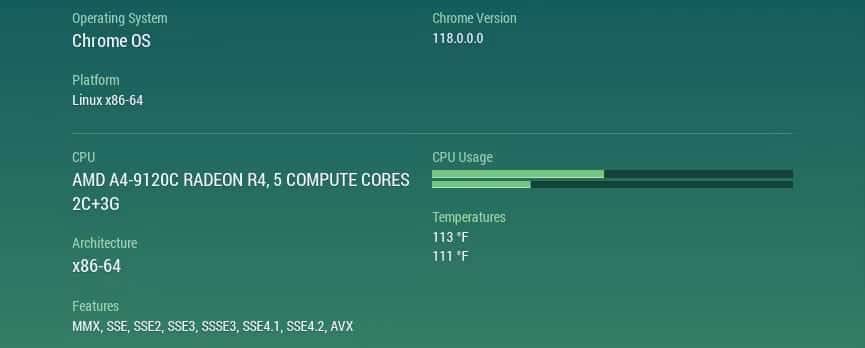
كيفية تثبيت Firefox مع Flatpak على Chromebook x86
إذا كان Chromebook الخاص بك يحتوي على معالج x86، فيُمكنك تثبيت Firefox باستخدام Flatpak. بعد فتح Terminal واختيار Penguin، قم بتحديث مستودع الحزم لديك وتثبيت Flatpak باستخدام الأوامر التالية:
sudo apt update
sudo apt install flatpak بعد انتهاء تثبيت Flatpak، ستحتاج إلى إضافة مستودع حزمة Flathub إلى Chromebook باستخدام هذا الأمر:
sudo flatpak remote-add --if-not-exists flathub https://flathub.org/repo/flathub.flatpakrepo 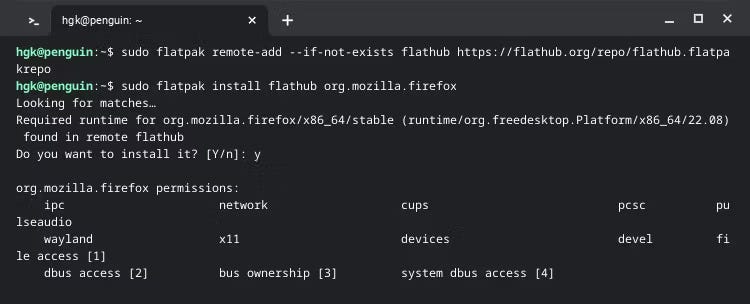
وأخيرًا، قم بتثبيت Firefox باستخدام Flatpak. يُمكنك تنزيل Firefox مباشرةً من Flathub، أو إدخال الأمر التالي في Terminal:
sudo flatpak install flathub org.mozilla.firefox بمجرد انتهاء تثبيت Firefox، يُمكنك تشغيل المُتصفح عن طريق فتح قائمة البداية، وتوسيع مجلد تطبيقات Linux، والنقر على أيقونة Firefox.
كيفية تثبيت Firefox على ARM Chromebook
Firefox غير مدعوم رسميًا على ARM، ولكن هذا لا يعني أنه من المُستحيل تثبيته على Chromebook الخاص بك. انقر لفتح Terminal مرة أخرى وحدد Penguin. بعد ذلك، أدخل الأوامر التالية:
sudo apt update
sudo apt install firefox-esr سيؤدي هذا إلى تحديث حزمك وتنزيل إصدار ESR (إصدار الدعم المُمتد) من Firefox.
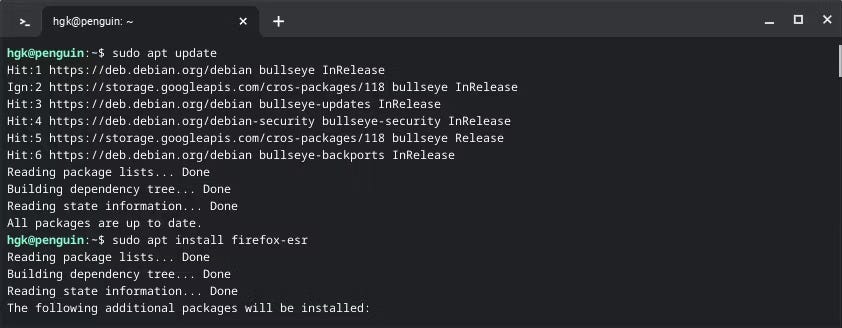
لن تتمكن من الوصول إلى أحدث الترقيات والميزات عند استخدام Firefox ESR. على الرغم من ذلك، لا يزال استقرار Firefox ESR يجعله مُناسبًا جدًا لمعظم المستخدمين. نظرًا لطبيعة إصدارات الدعم الممتدة، ستحتاج إلى تحديث Firefox بعد عام واحد تقريبًا من الاستخدام. تحقق من إصلاحات لتجربتها إذا لم يتم تثبيت Firefox على Windows.
تكوين واستخدام Firefox بشكل فعَّال
يُعد Firefox مُتصفحًا رائعًا، ولكن قد يكون من الصعب الاستفادة من ميزاته الفريدة إذا كنت مُعتادًا على المُتصفحات الأخرى. فكر في التحقق من بعض ميزات Firefox الجذابة، وحاول تثبيت بعض الإضافات لتبسيط عملية التصفح أثناء وجودك فيه. يُمكنك الإطلاع الآن على كيفية تحسين خصوصيتك وأمانك في Firefox عن طريق تغيير الإعدادات.







