روابط سريعة
أجهزة Chromebook هي أجهزة صغيرة رائعة. نظرًا لأنها تُشغل نظام تشغيل بدون العديد من الميزات والخيارات مع متصفح فقط على الواجهة ، فغالبًا ما تجدها غير مكلفة ومنخفضة الموارد ومفيدة بشكل لا يصدق. ومع ذلك ، إذا كنت تريد تجاوز الإضافات وتطبيقات Android التي يوفرها Chrome OS ، فهناك بعض الطرق لإعداد Linux وتشغيله لجعل جهاز Chromebook أكثر تنوعًا.
فهل تعلم أنه يُمكنك تشغيل Linux على جهاز Chromebook؟ يُعد تثبيت بيئة Linux تقليدية على جهاز Chromebook طريقة سريعة وسهلة لفتح الإمكانات الحقيقية لجهازك وتحسين وظائفه.
نظرًا لأن نظام Chrome OS هو نظام تشغيل يستند إلى Linux ، يُمكن للمستخدمين تثبيت بيئة Linux بديلة والحصول على سطح مكتب Linux متكامل على أجهزة Chromebook الخاصة بهم. قبل البدء ، يرجى ملاحظة أنه إذا كان لديك جهاز مُستند على معالج ARM ، فلن تعمل بعض تطبيقات Linux ، لأنها مصممة فقط للتشغيل على بنية Intel.

لذا ، إليك كيفية تثبيت Linux على جهاز Chromebook.
كيفية تثبيت Linux على جهاز Chromebook
هناك خياران رئيسيان يُمكنك استخدام أحدهما لتثبيت Linux على جهاز Chromebook. يُمكنك إما إنشاء بيئة التمهيد المزدوج باستخدام Chrx ، وهو مشروع مفتوح المصدر الذي حل محل مشروع ChrUbuntu الذي تم إيقافه الآن ، أو من خلال بيئة chroot باستخدام Crouton.
هناك أيضًا خيار ثالث ، يستخدم Crostini ، مشروع حاوية VM Linux من Google والذي يسمح لك بتشغيل تطبيقات Linux على Chrome OS. يُعتبر Crostini مشابه لـ chroot ، حيث أنه يسمح بإنشاء بيئة حيث يُمكنك تشغيل تطبيقات Linux. الفرق بين الاثنين هو أن Crostini لا يتطلب منك الدخول إلى وضع مطور Chromebook.
كل خيار له إيجابياته وسلبياته. تابع القراءة للحصول على دليل التثبيت البسيط خطوة بخطوة ، مع مراعاة مزايا وعيوب كل خيار أيضًا.
إنشاء محرك أقراص الاسترداد لـ Chromebook
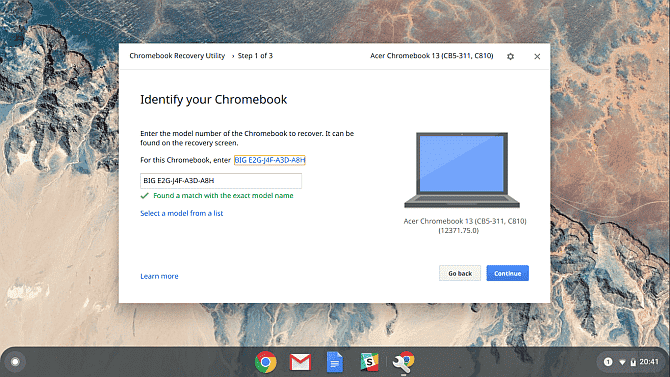
قبل البدء في تغيير نظام التشغيل على Chromebook من خلال تثبيت Linux ، يجب عليك إنشاء محرك أقراص استرداد Chromebook باستخدام أداة استرداد Chromebook. حيث إذا حدث أي شيء فظيع لجهاز Chromebook أثناء تثبيت Linux ، فيمكنك استعادة جهاز Chromebook باستخدام محرك الأقراص USB.
ستحتاج إلى محرك أقراص USB محمول بمساحة 8 جيجا بايت على الأقل والذي لا تمانع في أن يتم تهيئته أثناء العملية.
- تنزيل أداة استرداد Chromebook من سوق Chrome الإلكتروني.
- استخدم التطبيق لتنزيل نسخة من Chrome OS على وسائط قابلة للإزالة مع مساحة تخزين 4 جيجا بايت على الأقل.
إذا واجهت بعض الصعوبات أو واجهت رسالة “نظام التشغيل Chrome مفقود أو تالف” اللعينة ، فأنت مستعد للأسوأ. اتبع دليلنا حول إعادة تثبيت نظام التشغيل Chrome لإعادة جهاز Chromebook إلى الحياة.
كيفية تمكين وضع المطور في Chromebook
تتطلب طريقة التمهيد المزدوج باستخدام chrx وطريقة تثبيت chroot تفعيل وضع المطور على Chromebook. وضع المطور في Chromebook عبارة عن وظيفة مُتكاملة خاصة تسمح لك بالتمهيد إلى نظام تشغيل غير معتمد ، من بين أشياء أخرى.
مجموعة من التحذيرات قبل التقدم.
أولاً ، سيؤدي وضع جهازك في وضع المطور إلى مسح جميع البيانات المخزنة محليًا ، لذا يرجى التأكد من إجراء نسخ احتياطية كافية لكل شيء مهم.
ثانيًا ، بتفعيل هذا الوضع أنت تزيل مستوى مهمًا من أمان Chromebook ، نظرًا لأن الجهاز لن يقوم بالتوقف للتحقق أو مصادقة نظام Chrome OS عند بدء التشغيل ، مما قد يتركك عرضة للهجمات المُحتملة.
أخيرًا ، تذكر أن أي تعديلات تجريها لا تدعمها Google وقد تبطل الضمان.
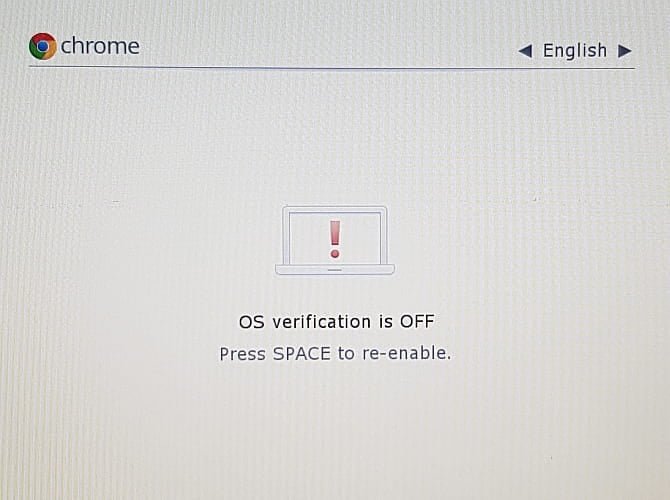
تختلف طريقة تفعيل وضع المطور في جهاز Chromebook اعتمادًا على نوع الجهاز وطرازه. تحتوي أجهزة Chromebook القديمة على مفتاح فعلي بسيط أسفل البطارية. لا تحتوي الإصدارات الأحدث على بطارية قابلة للإزالة وبالتالي تتطلب اتباع الخطوات التالية:
- اضغط مع الاستمرار على
Esc + Refresh، مع الاستمرار في الضغط على هذه المفاتيح ، اضغط علىزر الطاقة. - بمجرد إعادة تشغيل الكمبيوتر ، ستدخل وضع الاسترداد.
- اضغط على
Ctrl + D، والتي ستظهر لك مُطالبة تسألك عما إذا كنت تريد الدخول إلى وضع المطور. اضغط على Enter للمتابعة. - سيبدأ جهاز Chromebook في تهيئة وضع المطور – قد يستغرق ذلك بعض الوقت.
- عند اكتمال الإعداد ، ستقابل شاشة تعرض علامة تعجب ، مع عبارة التحقق من نظام التشغيل متوقفة. من الآن فصاعدًا ، سترى هذه الشاشة في كل مرة تقوم فيها بتشغيل جهاز Chromebook. إذا انتظرت 30 ثانية ، فسيتم تمهيد جهاز Chromebook تلقائيًا ، أو يمكنك الضغط على
Ctrl + Dللتمهيد على الفور.
كيفية التمهيد المزدوج لنظام التشغيل Linux على جهاز Chromebook باستخدام Chrx
Chrx هو مشروع مفتوح المصدر يُمكنك استخدامه لتثبيت توزيعة Linux إلى جانب نظام التشغيل Chrome. هناك العديد من توزيعات Linux التي يمكنك الاختيار من بينها. وتشمل هذه الخيارات تثبيت Ubuntu الكاملة ، أو GalliumOS ، المُستندة إلى Xubuntu والتي تم تطويرها خصيصًا لزيادة الأداء إلى أقصى حد على أجهزة Chromebook.
هناك شيء واحد مهم يجب ملاحظته قبل المتابعة. لا يتوافق أسلوب التمهيد المزدوج باستخدام Chrx مع أجهزة Chromebook التي تستخدم معالجات ARM. يمكنك التحقق من قائمة التوافق قبل متابعة البرنامج التعليمي.
تتميز نماذج Intel: Skylake و Apollo Lake و Kaby Lake بمستويات متفاوتة من الدعم والاختبار. تعد نماذج Intel: Amber Lake و Gemini Lake و Whisky Lake جديدة ولا تحظى بدعم كبير.
عملية تثبيت Chrx هي عملية تتكون من جزأين. تُقسم المرحلة الأولى مساحة التخزين الخاصة بك. تقوم المرحلة الثانية بتثبيت توزيعة Linux وتكوين نظامك.
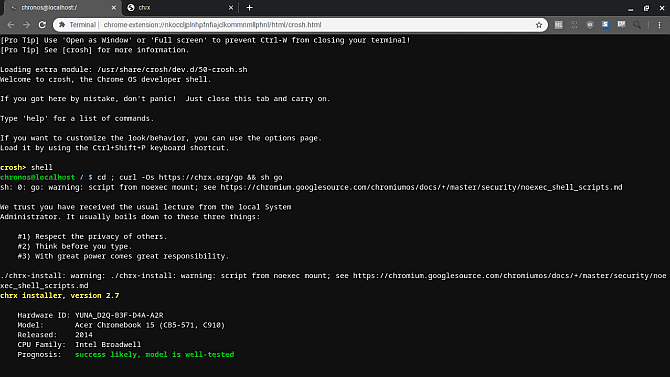
استخدام Chrx لتثبيت Linux
إليك الدليل خطوة بخطوة لتثبيت Linux على جهاز Chromebook باستخدام Chrx. قبل المتابعة ، تحقق جيدًا من التوافق ، وتأكد من تمكين وضع المطور ، وأن لديك اتصال إنترنت نشط.
- أولاً ، اضغط
CTRL + ALT + Tلفتح Terminal الخاص بنظام Chrome OS ، ثم قم بإدخالshell. - تحتاج الآن إلى تحديث البرنامج الثابت لـ Chromebook للسماح بـ Legacy Booting. عليك إدخال
cd; curl -LO https://mrchromebox.tech/firmware-util.sh && sudo bash firmware-util.sh. عند تحميل النص البرمجي لتحديث البرنامج الثابت ، اضغط1، ثم اضغط على Enter لـ تثبيت/تحديث RW_Legacy Firmware. - بمجرد اكتمال تحديث البرنامج الثابت ، أدخل
cd ; curl -Os https://chrx.org/go && sh go. اضغطNللتثبيت على تخزين النظام الخاص بك. - أدخل حجم التخزين لقسم Linux ، ثم اضغط على Enter. يتطلب خيار التثبيت الافتراضي ، GalliumOS ، سعة تخزين 3 جيجا بايت كحد أدنى. بمجرد اكتمال التثبيت ، اضغط على Enter لإعادة تشغيل النظام.
- بمجرد إعادة تشغيل نظامك ، ستظهر لك رسالة تُفيد بأن “نظامك يقوم بإصلاح نفسه. ارجوك انتظر.” على الرغم من أن هذا يبدو مُقلقًا ، إلا أن هذا طبيعي تمامًا. انتظر حتى تكتمل هذه العملية. يعتمد الوقت المستغرق على كفاءة القرص الصلب. على سبيل المثال ، لدي قرص صلب بسعة 128 جيجابايت في جهاز Chromebook ، واستغرقت العملية 20 دقيقة تقريبًا.
- عند وصولك إلى سطح المكتب ، افتح Terminal الخاص بنظام Chrome OS ، وأدخل
shell، ثمcd ; curl -Os https://chrx.org/go && sh goلبدء المرحلة الثانية من التثبيت. عند انتهاء التثبيت ، اضغط على Enter. - في شاشة التمهيد ، اضغط
CTRL + Lللتمهيد إلى نظام Gallium OS (أو توزيعة Linux البديلة).
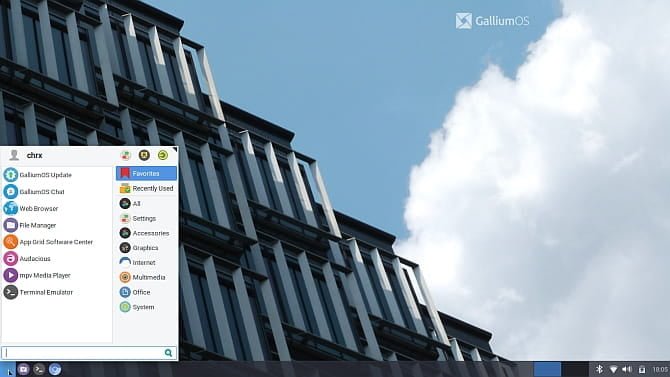
عملية تثبيت Chrx طويلة بعض الشيء. ومع ذلك ، فإن النتيجة ممتازة وتوفر لك بيئة تمهيد مزدوجة مستقرة.
كيفية تثبيت Linux كـ Chroot باستخدام Crouton
أحد البدائل لطريقة Chrx هو استخدام Crouton ، وهو مشروع مفتوح المصدر يقوم بتثبيت Linux في بيئة Chroot.
من الناحية العملية ، هذا يعني أنه يمكنك التبديل بين نظامي التشغيل بسلاسة باستخدام أمر لوحة مفاتيح بسيط ، ولن يتطلب الجهاز إعادة التشغيل.
تشمل المزايا الإضافية مشاركة مجلد /Downloads عبر كلا النظامين. هذا يعني أنه يمكنك الوصول بسهولة إلى الملفات من كلا البيئتين. علاوة على ذلك ، لا تتطلب إزالة نظام تشغيل Linux المثبت باستخدام Crouton استرداد النظام بالكامل.
تم تطوير البرنامج نفسه بواسطة موظف سابق في Google ، وبالتالي ، تم تحسينه للعمل بسرعة فائقة ، حتى على الأجهزة القديمة. تشترك البيئتان أيضًا في برامج التشغيل ، لذلك يجب أن تعمل على الفور وبدون مشاكل.
تثبيت Linux باستخدام Crouton
عملية تثبيت Crouton بسيطة للغاية. يرجى التحقق من اتصالك بشبكة Wi-Fi ، وتمكين وضع المطور. الآن ، اتبع الخطوات أدناه لتثبيت Ubuntu باستخدام Crouton.
- قم بتنزيل أحدث إصدار من Crouton على القرص الصلب لـ Chromebook. تنزيل: Crouton (مجانًا).
- اضغط على
CTRL + ALT + Tلفتح Terminal ، ثم عليك إدخالshell. - قُم بإدخال
Input sudo install -Dt /usr/local/bin -m 755 ~/Downloads/croutonلتحويل المثبت إلى ملف قابل للتنفيذ - الآن ، قم بتشغيل المثبت باستخدام
sudo crouton -t xfce. - في نهاية التثبيت ، ستتلقى مطالبة بإدخال اسم المستخدم وكلمة المرور لتثبيت Linux. اختر شيئًا مناسبًا ، واضغط على Enter ، وسيتم إستكمال عملية التثبيت.
بمجرد اكتمال التثبيت ، عد مرة أخرى إلى Shell على Chromebook (من سطح المكتب اضغط على Ctrl + Alt + T ، اكتب shell ، واضغط على Enter) ، ثم اكتب sudo startxfce4 واضغط على Enter. بعد القيام بهذا مرة واحدة ، سيستمر تشغيل النظام الجديد حتى تقوم بإيقاف تشغيل الكمبيوتر أو تسجيل الخروج من بيئة سطح مكتب Linux.
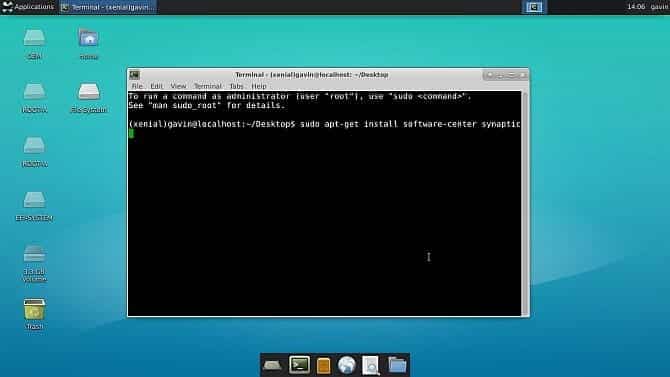
خيار التثبيت الافتراضي ، كما هو موضح أعلاه ، يقوم بتثبيت Ubuntu 16.04 ، والتي أصبحت الآن قديمة بشكل معقول. يدعم Crouton توزيعات Linux الأخرى. إذا كنت ترغب في التحقق من توزيعات Linux الأخرى التي يدعمها Crouton ، فقم بتشغيل sh -e ~/Downloads/crouton -r list قبل بدء التثبيت. استبدل اسم توزيعة Linux بتلك التي تريد تثبيتها في الخطوة 4 من البرنامج التعليمي.
التحكم في بيئة Linux Crouton وتخصيصها
تتيح لك اختصارات لوحة المفاتيح التالية التبديل بين نظام Chrome OS وبيئة Linux الجديدة الخاصة بك:
- الأجهزة المستندة إلى ARM:
Ctrl + Alt + Shift + ForwardوCtrl + Alt + Shift + Back - الأجهزة المستندة إلى Intel:
Ctrl + Alt + BackوCtrl + Alt + ForwardثمCtrl + Alt + Refresh
بمجرد تثبيت بيئتك الجديدة بنجاح ، هناك بعض الإجراءات التي يجب عليك اتخاذها لتحسين تجربتك.
- تمكين سطوع لوحة المفاتيح ومفاتيح الصوت للعمل داخل نظام التشغيل الجديد. للقيام بذلك ، قم بالوصول إلى shell لـ Chrome OS (من سطح مكتب نظام التشغيل Chrome ، اضغط على
Ctrl + Alt + T، واكتبshell، واضغط على Enter). - بعد ذلك ، اكتب
sudo sh -e ~/Downloads/crouton -r precise -t keyboard –uواضغط على Enter. - إزالة شاشة التوقف الخاصة بالبيئة الجديدة حيث من المعروف أنها تُسبب أخطاء في الرسومات. يمكنك القيام بذلك من Terminal داخل Linux من خلال كتابة
sudo apt-get remove xscreensaverثم الضغط على Enter. - تثبيت Ubuntu Software Center و Synaptic (كلاهما يستخدم لتثبيت تطبيقات إضافية). قم بذلك عن طريق فتح Terminal داخل بيئة Linux الجديدة ، وكتابة
sudo apt-get install software-center synapticوالضغط على Enter.
كيفية إزالة تثبيت Crouton
هناك طريقتان رئيسيتان لإزالة بيئة Linux المثبتة باستخدام Crouton.
الأولى هي الدخول إلى Shell على نظام التشغيل Chrome (اضغط على Ctrl + Alt + T ، اكتب shell ، واضغط على Enter) وقم بما يلي.
- اكتب
cd /usr/local/chrootsواضغط على Enter - اكتب
sudo delete-chroot *واضغط على Enter - اكتب
rm -rf /usr/local/binواضغط على Enter
البديل هو إعادة تشغيل جهاز Chromebook والضغط على مفتاح المسافة عندما ترى عبارة التحقق الأولي من نظام التشغيل في وضع إيقاف التشغيل. سيؤدي هذا إلى إخراج جهازك من وضع المطور ومسح جميع البيانات المحلية ، بما في ذلك أي بيئات جديدة قُمت بتثبيتها.
كما هو الحال دائمًا ، تأكد من إجراء نسخة احتياطية لأي بيانات مهمة قبل اتخاذ هذه الخطوة. إذا كنت تريد الدخول إلى وضع المطور مرة أخرى بعد هذه النقطة ، فسيتعين عليك تكرار العملية الموضحة سابقًا.
كيفية تثبيت تطبيقات Linux باستخدام Crostini
الآن ، بالوصول إلى الطريقة الثالثة والأخيرة لتشغيل تطبيقات Linux على جهاز Chromebook. يتيح لك Crostini إنشاء حاوية افتراضية لـ Linux. يعمل تطبيق Linux فوق تثبيت Chrome OS الحالي ، لذلك ليست هناك حاجة لتفعيل وضع المطور أو إجراء تعديلات على نظام التشغيل الحالي.
الجانب السلبي الوحيد هو أن Crostini غير متوفر في العديد من طرازات Chromebook. على الأقل ، لم يكن هناك الكثير من الأجهزة المدعومة وقت كتابة هذا التقرير – ولا أملك أيًا منها حاليًا. تحقق من قائمة التوافق الكاملة لمعرفة ما إذا كان طراز Chromebook الذي تملكه يُمكنه تشغيل Linux (Beta) ، وبالتالي ، Crostini.
إذا كنت تفكر في الانتظار حتى يصل Crostini إلى Chromebook الخاص بك ، فينبغي لمالكي نماذج معينة التفكير في استخدام إحدى الطرق البديلة. فقائمة نماذج Chromebook التي لن تتلقى Crostini طويلة.
كيفية تشغيل تطبيقات Linux على Chromebook باستخدام Crostini
عملية تنزيل واستخدام Crostini على جهاز Chromebook المتوافق بسيطة. على جهاز Chromebook:
- افتح قائمة الإعدادات.
- مرر لأسفل للعثور على خيار Linux (Beta) ، ثم قم بتشغيله.
- اتبع التعليمات التي تظهر على الشاشة. يمكن أن تستغرق عملية الإعداد ما يصل إلى 10 دقائق.
- بمجرد انتهاء Linux من التثبيت ، سيظهر Terminal الخاص بـ Linux. قم بتحديث تثبيت Linux باستخدام الأمر
sudo apt update، ثمsudo apt update upgrade. - عند الانتهاء ، افتح متصفح Chrome واكتب
chrome://flags. اكتب crostini في شريط بحث Flags ، ثم ابحث عن Crostini GPU Support - قم بتبديل الخيار إلى مُمكّن.
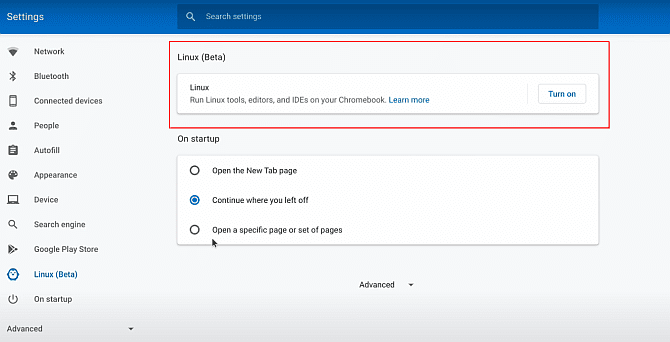
بعد إكمال تثبيت Linux (Beta) و Crostini ، يمكنك تثبيت حزم Linux على جهاز Chromebook. ستجد خيارًا جديدًا في قائمة الملف الخاصة بـ Chrome OS لإستخدام تطبيقات Linux أيضًا ، مما يسمح لك بتشغيل تطبيقات Linux كما لو كانت تطبيقات خاصة بـ Chromebook بشكل أصلي.
الطرق المُمكنة لتثبيت Linux على جهاز Chromebook
هناك ثلاثة خيارات لبدء استخدام Linux على جهاز Chromebook. تأتي القيود الرئيسية لاختيار الطريقة المُناسبة من نوع الجهاز الخاص بك وتوافقه. يجب أن تختار استخدام Crouton على نماذج Chromebook المستندة إلى ARM ، في حين أن نماذج Chromebook المستندة إلى Intel لديها مجموعة أوسع من الخيارات.
الآن بعد تثبيت Linux على Chromebook تحقق من أفضل تطبيقات Linux التي يُمكنك تثبيتها.







