عندما تبدأ يومك بشكل جيد وتتنقل خلال سير عملك بشكل سلس ، فلا شيء يُمكن أن يُفسد ذلك تمامًا مثل التطبيق المجمد. بالتأكيد ، يمكنك الانتظار بفارغ الصبر حتى يستجيب مرة أخرى أو تُعيد تشغيل جهازك. ولكنك تريد الخروج من المكتب بسرعة. في نظام التشغيل Windows ، يُمكنك فرض إيقاف تشغيل أحد التطبيقات باستخدام مدير المهام ، بحيث يُمكنك الضغط على Ctrl + Alt + Delete لإنهائه.
ولكن ماذا لو حدث موقف مُماثل أثناء استخدامك لجهاز Chromebook؟ حسنًا ، تنطبق نفس الفكرة العامة على نظام Chrome OS أيضًا. إليك كيفية فرض إغلاق تطبيق لا يستجيب على جهاز Chromebook.
فهل لديك تطبيق لا يستجيب يتسبب لك في عدم القدرة على إنهاء مهامك على جهاز Chromebook؟
لحسن الحظ ، ليس من الصعب إغلاق التطبيقات على Chromebook. سنعرض لك بعض الطرق لإغلاق التطبيقات على نظام التشغيل Chrome والتي يجب أن يعرفها كل مستخدم.

فرض إغلاق تطبيقات Chromebook باستخدام مدير المهام
إذا تجمدت علامة تبويب المتصفح أو أي تطبيق آخر على جهاز Chromebook لعدة ثوان ، فمن المحتمل أنه توقف عن الإستجابة. لإنهاء هذه العملية ، ستحتاج إلى فتح خيار مدير المهام المضمن في Chrome.
لفتح مدير المهام على جهاز Chromebook ، نفذ الخطوات التالية:
- افتح متصفح Chrome (إذا لم تقم بذلك بالفعل) وحدد قائمة النقاط الثلاث في الزاوية العلوية اليمنى. في القائمة الناتجة ، اختر
المزيد من الأدوات -> مدير المهام.
- بدلاً من ذلك ، يمكنك الضغط على اختصار لوحة المفاتيح
Search + Escapeلفتحه من أي مكان.
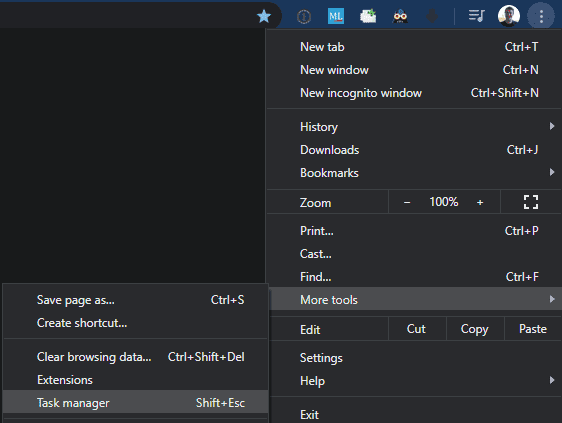
- سيتم فتح مدير مهام Chrome. والذي يعرض كل عملية تعمل على جهاز Chromebook.
- تصفح قائمة العمليات للعثور على علامة التبويب أو التطبيق الذي يُسبب لك المُشكلة.
- إذا لم تتمكن من العثور عليه ، فانقر على الرأس في الأعلى لترتيب العمليات حسب الترتيب الأبجدي أو حسب نسبة استخدام الذاكرة أو عوامل أخرى. غالبًا ما تستخدم علامات التبويب التي لا تستجيب ذاكرة أو وحدة معالجة مركزية أكثر من المعتاد ، مما يُساعدك على تحديد مكانها.
- بمجرد العثور على التطبيق المُثير للمشاكل ، انقر عليه لتحديده ، ثم اضغط على زر إنهاء العملية لإغلاقه.
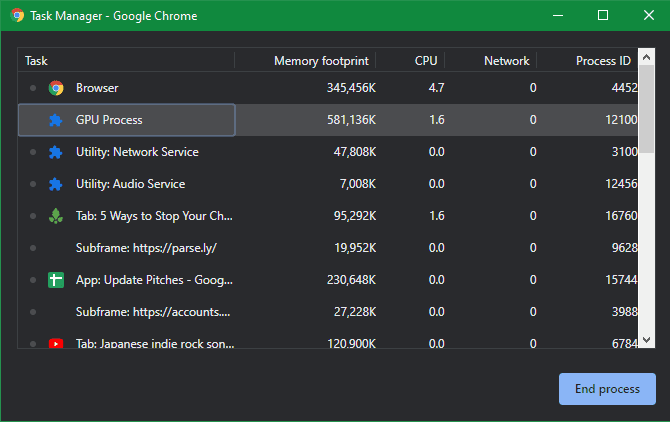
سيؤدي هذا إلى قتل أي علامة تبويب Chrome أو تطبيق لا يستجيب على الفور. ستفقد أي عمل غير محفوظ ، لذلك إذا كنت في منتصف شيء ما ، فقد تحتاج إلى الانتظار بضع دقائق لمعرفة ما إذا كان التطبيق سيستجيب بشكل طبيعي قبل القيام بذلك.
كيفية إغلاق تطبيق على جهاز Chromebook بشكل طبيعي
بالطبع ، لا تحتاج إلى فرض إغلاق التطبيقات على جهاز Chromebook طوال الوقت. عادة ، يُمكنك إغلاقها بدون قتل العملية حتى يتم إغلاقها بشكل نظيف.
الطريقة القياسية للخروج من تطبيق Chromebook بسيطة: ما عليك سوى النقر على رمز X أعلى يمين نافذة التطبيق. إذا كنت لا ترغب في القيام بذلك ، يمكنك أيضًا النقر بزر الماوس الأيمن فوق أيقونة التطبيق على الشريط أسفل الشاشة واختيار إغلاق.
لإغلاق التطبيقات على Chromebook بشكل أسرع ، جرّب اختصارات لوحة المفاتيح. سيغلق الإختصار Ctrl + W علامة تبويب المتصفح الحالية. لإغلاق النافذة التي يتم التركيز عليها بالكامل ، استخدم Shift + Ctrl + W. تعرف على المزيد من الإختصارات في دليل اختصارات لوحة مفاتيح Chromebook.
كيفية إنهاء جميع التطبيقات على جهاز Chromebook

نظرًا لأن نظام التشغيل Chrome مستقر تمامًا ، يجب ألا تواجه العديد من المشكلات مع التطبيقات التي لا تستجيب. ومع ذلك ، قد تواجهك أحيانًا مشكلة حيث يتم قفل النظام بالكامل ولا يمكنك الحصول على أي شيء للإستجابة.
في هذه الحالات ، يجب عليك إعادة تشغيل جهاز Chromebook. للقيام بذلك ، ما عليك سوى الضغط مع الاستمرار على زر الطاقة في أعلى يمين لوحة المفاتيح لبضع ثوانٍ. بمجرد إيقاف تشغيله ، يمكنك الضغط على الزر نفسه مرة أخرى لإعادة تشغيله.
إغلاق تطبيقات Chromebook عند الحاجة
نأمل أن تكون لديك مشكلات مع تطبيقات Chromebook فقط من حين لآخر. إذا أصبحت المشاكل أكثر تكرارًا ، فقد يكون لديك تطبيق أو إضافة ضعيفة تم تثبيتها. حاول إزالة التطبيقات بشكل فردي من النظام الخاص بك ومعرفة ما إذا كُنت قد تتخلص من المشكلة.
وإلا ، فقد يكون الوقت قد حان للحصول على جهاز جديد. راجع دليلنا لأفضل أجهزة Chromebook إذا كنت في السوق للحصول على بديل.







