من أول الأشياء التي يحاول مستخدم الكمبيوتر القيام بها عند تجمد التطبيق هو محاولة إغلاقه. للأسف ، هذا شيء لا ينجح دائمًا.
ستساعدك الطرق التالية على إغلاق التطبيق على الأقل حتى تتمكن من الانتقال إلى شيء آخر وستظهر هذه المقالة لك كيف يمكنك استخدام مدير المهام وتطبيق الإعدادات وموجه الأوامر لفرض إغلاق هذه التطبيقات.
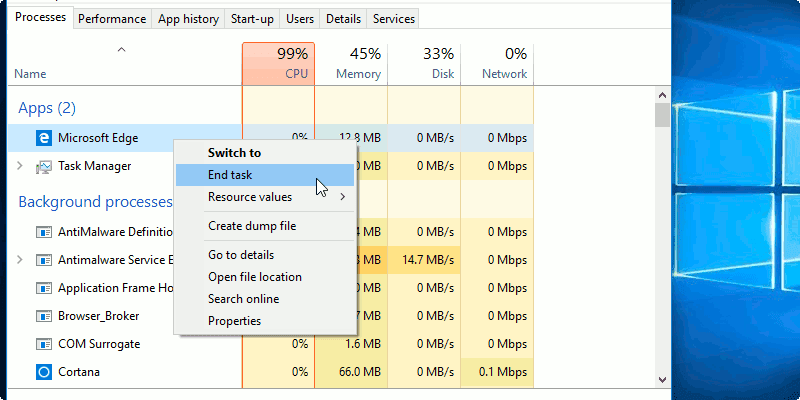
الفيديو التالي يشرح كيفية إيقاف تشغيل البرامج التي لا تستجيب ولا يمكن إغلاقها أو التحكم فيها من خلال مجموعة من الطرق:
استخدم مدير المهام لإغلاق التطبيق
لفتح مدير المهام ، يمكنك البحث عنه في شريط البحث Cortana ، أو يمكنك الضغط على Ctrl + Shift + Esc. يجب أن تكون علامة التبويب العمليات هي الأولى من عدة علامات تبويب. إذا لم ترها ، فانقر على زر “مزيد من التفاصيل”.
إذا كنت تحت علامة التبويب “العمليات” ، فسترى جميع التطبيقات قيد التشغيل حاليًا على جهاز الكمبيوتر. انقر بزر الماوس الأيمن على التطبيق الذي تريد تجميده ، وحدد الخيار الذي ينص على “إنهاء المهمة”.

كيفية إغلاق التطبيقات المجمدة عبر الإعدادات
لاستخدام تطبيق الإعدادات لإغلاق تطبيق مجمّد ، ستحتاج إلى النقر على قائمة “ابدأ” في نظام التشغيل Windows -> الإعدادات -> التطبيقات. ضمن شريط البحث “العثور على إعداد” ، من المفترض أن ترى خيار “التطبيقات والميزات”.
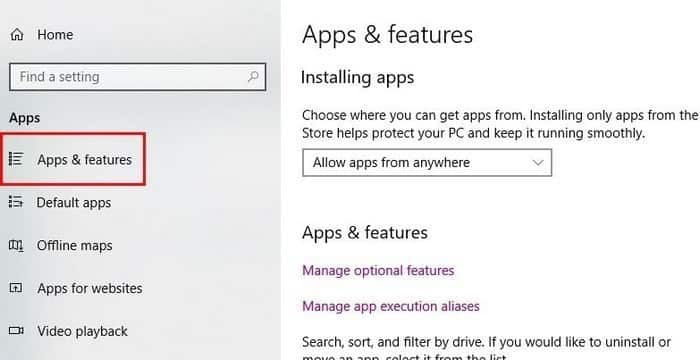
إلى اليمين ، سترى قائمة بالتطبيقات التي ثبتها على جهاز الكمبيوتر. انقر على التطبيق الذي تم تجميده وعلى خيارات متقدمة.
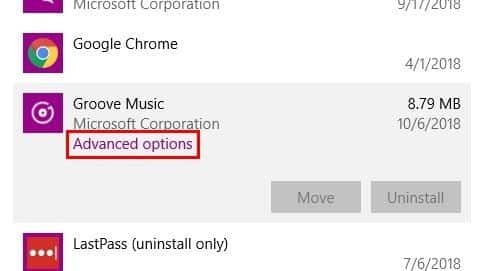
انتقل لأسفل حتى ترى الخيار الذي يسمح لك بإنهاء التطبيق وجميع عملياته.
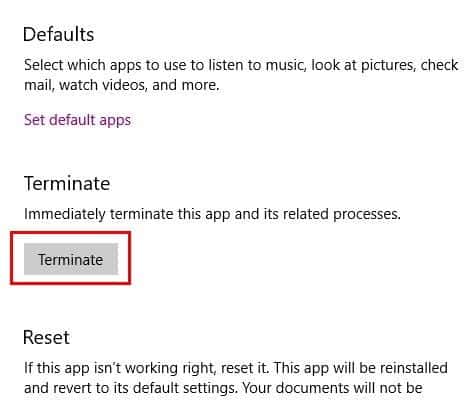
إنشاء اختصار TaskKill
ستعمل الطريقة المذكورة أعلاه بشكل رائع إذا كان بإمكانك فتح مدير المهام ، ولكن إذا فشلت ، فيمكنك أيضًا استخدام الاختصار TaskKill. انقر بزر الماوس الأيمن على مساحة على سطح المكتب. حدد جديد ، متبوعًا باختصار. سترى الصورة التالية ، وسوف تحتاج إلى إدخال الرمز التالي.
taskkill / f / fi "status eq not response"
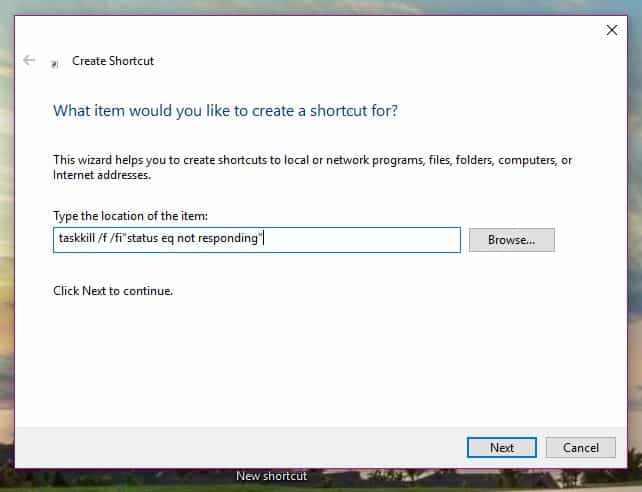
سيقوم هذا الأمر بإغلاق أي عمليات تقع تحت حالة عدم الاستجابة من مختلف البرامج. تأكد من إدخال الشفرة بشكل صحيح نظرًا لأنها لن تعمل إذا كان حرف واحد مفقودًا. يمكنك تسمية الاختصار أيًا كان ما تريده وانقر على إنهاء.
كيفية إغلاق التطبيقات المجمدة باستخدام موجه الأوامر
ملاحظة: هذا خيار متقدم. جرب الخيار أعلاه قبل تجربة هذا.
إذا لم تكن تستخدم موجه الأوامر أو نادرًا ما تستخدمه ، فمن الأفضل أن يساعدك صديق التكنولوجيا هنا. افتح موجه الأوامر بكتابة command prompt في شريط البحث أو بكتابة cmd. بمجرد فتح “موجه الأوامر” ، اكتب tasklist واضغط على Enter. لا تتفاجأ إذا استغرق الأمر بضع ثوانٍ لفتحه.
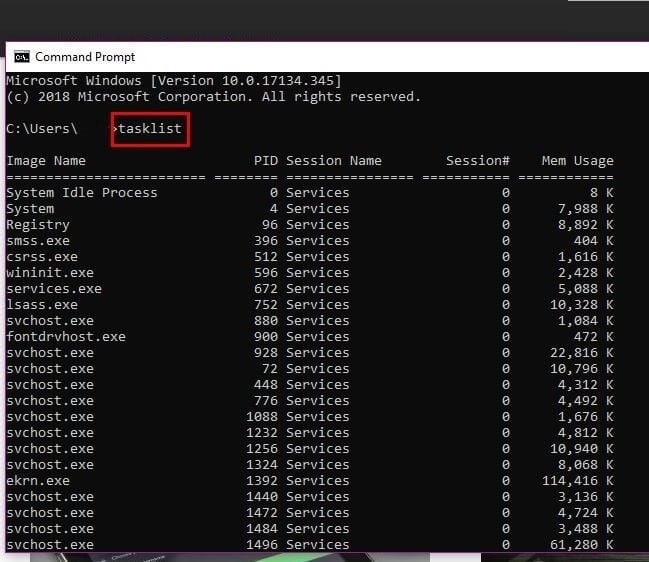
الأمر التالي الذي ستحتاج إلى إدخاله هو
taskkill /IM filename.exe /F
استبدل “filename.exe” باسم الملف الذي يعطيك مشاكل. على سبيل المثال ، إذا كان Chrome هو المجمد ، يمكنك كتابة Taskkill /IM chrome.exe. /F
من المهم جدًا تضمين / F نظرًا لأن هذا هو الأمر الذي سيؤدي إلى إغلاق التطبيق المجمّد. يمكنك أيضًا فرض إغلاق تطبيق باستخدام معرف العملية (PID). انظر إلى الصورة أعلاه وابحث عن عمود اسم جلسة PID. (إنه العمود الذي يحتوي على أرقام متبوعة بكلمة خدمات.)
ستحتاج إلى الرقم على يمين كلمة “خدمات” لقتل التطبيق المجمّد. حدد موقع التطبيق الذي تريد قتله في عمود “PID ” واحصل على معرف PID الخاص به. بمجرد الحصول عليه ، اكتب الأمر التالي Taskkill /PID XXXX /F واضغط على Enter. استبدل “XXXX” بـ PID.
إذا كنت بحاجة إلى قتل العمليات المختلفة ، اتبع الأمر name وأضف PID للعمليات الأخرى كذلك. سيبدو الأمر الخاص بك مثل Taskkill / PID 1440 928 596 / F.
الخلاصة
كما ترى ، هناك طرق مختلفة لإغلاق تطبيق مجمّد. إذا لم تكن ذكيًا جدًا من الناحية التقنية ، فقد ترغب في الابتعاد عن طريقة موجه الأوامر ولكن يمكنك دائمًا تجربة الطرق المتبقية. لا تنس مشاركة أفكارك في التعليقات أدناه.







