عندما تعمل تطبيقات Mac على نحو غير صحيح ، تحتاج في بعض الأحيان إلى إجبارها على إيقاف التشغيل. يمكن أن يحدث هذا عندما يدخل التطبيق في حلقة لا نهائية أو يتعطل أو يتوقف أو يتوقف عن الاستجابة لإدخالات المستخدم. على الرغم من أنها ليست طريقة مثالية لإغلاق التطبيق ، إلا أنها لا تؤذي التطبيق بشكل عام.
فهل كُنت تعمل مع تطبيق على جهاز Mac عندما يتجمد فجأةً؟ تحاول إغلاقه ولا يمكنك ، أو تضغط على “إنهاء” ولا يستجيب.
لحسن الحظ ، يمكنك فرض إنهاء التطبيقات على جهاز Mac الخاص بك ثم إعادة فتحها. إليك عدة طرق لفرض إنهاء التطبيق الذي لا يستجيب على جهاز Mac.

لن يكون لديك فرصة لإنقاذ عملك ، بالطبع ، ولكن مع العديد من تطبيقات Mac (خاصة تطبيقات macOS الخاصة بشركة Apple) التي تقدم إمكانية الحفظ التلقائي على فترات منتظمة ، تصبح هذه المشكلة أقل أهمية. لذلك عند فرض إنهاء التطبيقات على نظام التشغيل Mac ، ستفقد أي بيانات منذ آخر عملية حفظ.
هناك مجموعة من الطرق التي يمكننا استخدامهما لإجبار تطبيقات على الإنهاء على Mac والتي سننظر إليها أدناه.
لماذا تتجمد التطبيقات أو توقف عن الاستجابة؟
هناك العديد من المشكلات التي قد تتسبب في عدم استجابة تطبيق Mac. هنا ليس سوى عدد قليل منها:
RAM غير كافية: تعني RAM ذاكرة الوصول العشوائي ، والتي تعد في الأساس تخزينًا قصير المدى. يستخدم الكمبيوتر RAM لتخزين بيانات التطبيقات المفتوحة للوصول السريع إليها ، ولكن لديك فقط كمية محدودة. لذلك إذا كان لديك العديد من التطبيقات المفتوحة في وقت واحد ، فقد يؤدي ذلك إلى إبطاء كل شيء وفي بعض الحالات ، يؤدي إلى توقف التطبيقات عن الاستجابة كما قد حدث لك.
إذا كنت تعتقد أن هذه قد تكون مُشكلتك ، فحاول إغلاق بعض التطبيقات المفتوحة أو أعد تشغيل جهاز Mac لمسح ذاكرة الوصول العشوائي. قد تفكر أيضًا في ترقية ذاكرة الوصول العشوائي على جهاز Mac إذا كانت هذه تبدو كأنها مشكلة مُتكررة.
مشاكل في التطبيق: لسوء الحظ ، لا يتم إنشاء جميع التطبيقات على قدم المساواة وبعضها قد تم إنشاؤها مع بعض الأخطاء التي تُؤدي إلى عدم عملها بشكل صحيح.
يمكنك تقليل حالات مثل هذه من خلال تنزيل التطبيقات مباشرة من Mac App Store بدلاً من مواقع الويب الخاصة بالجهات الخارجية. هذا لا يضمن أن التطبيق سيكون خاليًا من الأخطاء ، لكن الفرص لأن يعمل بشكل جيد أفضل لأن Apple تقوم بفحص جميع التطبيقات على App Store.
تعرف على كيفية إصلاح المشكلات المتعلقة بتطبيق Mac معين لمزيد من المعلومات.
التطبيقات الغير متوافقة: في كثير من الأحيان ، إذا كان أحد التطبيقات غير متوافق مع جهاز Mac ، فلن يبقى مفتوحًا أو لا يُمكن فتحه على الإطلاق. ومع ذلك ، هناك أوقات أخرى عندما قد يتجمد فيها تمامًا.
أفضل طريقة لتجنب مشكلات عدم التوافق هي التأكد من تحديث تطبيقاتك. إذا لم يقم المطور بإصدار تحديث في فترة من الوقت ، فتحقق مرة أخرى لاحقًا ، خاصةً إذا كنت قد قمت بتحديث macOS مؤخرًا.
كيفية فرض إنهاء التطبيقات التي لا تستجيب على Mac
الآن بعد أن تعرف بعض الأسباب التي قد تواجهك في تطبيق ما ، فقد حان الوقت للانتقال إلى كيفية فرض إغلاق هذا التطبيق إذا كنت بحاجة لذلك. يوفر لك نظام التشغيل MacOS العديد من الطرق المختلفة للقيام بذلك.
1. استخدام Dock
تعتبر فرض إغلاق التطبيق عبر Dock هي الطريقة الأكثر شيوعًا لمعظم المستخدمين. انها واضحة بشكل بديهي وفعالة بشكل عام.
1. انقر بزر الماوس الأيمن على أيقونة التطبيق الذي أساء التصرف.
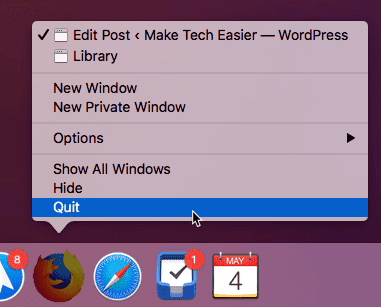
2. اضغط باستمرار على مفتاح Option للكشف عن خيار “فرض الإنهاء“.
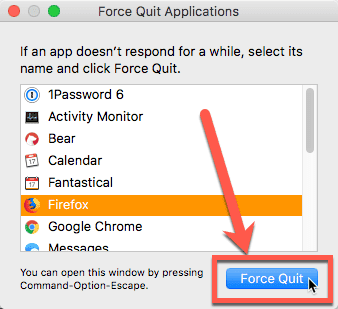
3. انقر فوق “فرض إنهاء” لفرض إغلاق التطبيق.
2. استخدم القائمة Force Quit
يحتوي جهاز Mac أيضًا على قائمة تم تصميمها خصيصًا لإجبار التطبيقات على الإغلاق.
1. انقر فوق رمز Apple الموجود على يسار شريط القوائم أعلى الشاشة.
2. حدد “ Force Quit …” من القائمة المنسدلة. يمكنك أيضًا الضغط على Option + Command + Escape لفتح هذه القائمة.
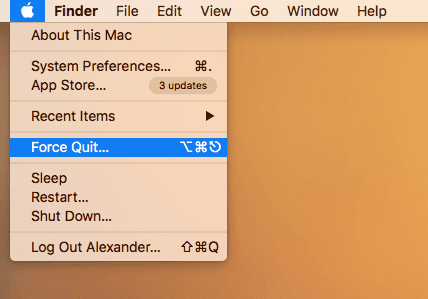
3. انقر على اسم التطبيق باللون الأحمر مع “(Not Responding)” بجواره.
4. انقر على زر “فرض الإنهاء” في أسفل يمين النافذة.
3. استخدام مراقب النشاط
مراقب النشاط لديه أيضًا القدرة على إغلاق التطبيقات. فهو يتيح لك الحصول على معالجة أفضل للتطبيقات التي فشلت بصمت في الخلفية. إذا كنت لا تستخدم تطبيقًا فعليًا وتضرب تعليقًا غريبًا ، فقد لا تعرف أي شيء قد حدث. نظرًا لأن Activity Monitor تعرض حالة جميع التطبيقات المفتوحة ، يمكنك أن ترى في أي وقت إذا كان هناك أي تطبيقات تحتاج إلى الإيقاف. يمكنك أيضًا استخدامه لإنهاء العمليات ، والتي تشبه التطبيقات الفرعية التي لا تحتوي على رموز Dock.
1. افتح مراقب النشاط بكتابة “Activity Monitor” في Spotlight.
2. انقر فوق التطبيق أو العملية التي تظهر بنص أحمر مع “(Not Responding)” بجوار اسم التطبيق.

3. انقر فوق الزر الذي يحتوي على علامة X على علامة التوقف في الزاوية العلوية اليمنى من نافذة Activity Monitor.
4. استخدام Terminal
إذا كنت تتعامل مع تطبيق لا يستجيب لأوامر الإيقاف ، فيمكن أن يؤدي أمر الإنهاء في Terminal إلى إغلاق التطبيق بشدة. إنها الطريقة الأكثر إثارة لإجبار التطبيق أو العملية على التوقف ، ولكن من خلال خبرتنا ، تكون دائمًا فعالة.
1. افتح Terminal عن طريق كتابة “Terminal” في Spotlight.
2. اكتب الأمر التالي للعثور على رقم عملية التطبيق المعلق:
ps -ax | grep "[اسم التطبيق]"
استبدل [اسم التطبيق] باسم التطبيق الذي تريد فرض إيقافه. على سبيل المثال ، للعثور على Chrome ، نكتب ما يلي:
ps -ax | grep "Google Chrome"
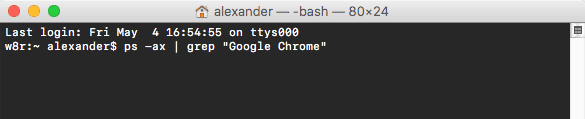
سيعرض هذا ببساطة جميع التطبيقات قيد التشغيل التي لها اسم هذا التطبيق في موقع القرص الخاص بهم. لن يترك أي شيء بعد.
3. قم بفحص القائمة الناتجة عن التطبيق أو العملية الصحيحة. اطلع على الرقم المكون من أربعة أو خمسة أرقام الذي يظهر قبل اسم العملية. هذا هو معرف العملية أو PID ، والذي سيتم استخدامه لقتل التطبيق.
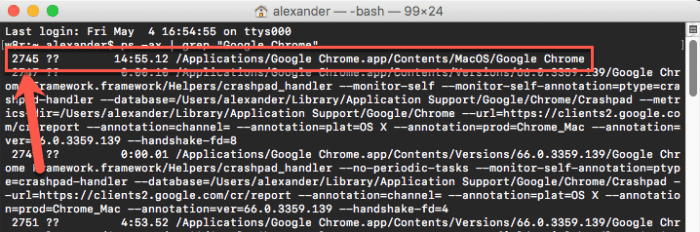
هنا يمكننا ملاحظة أن Chrome يحمل رقم PID 2745. إذا حصلت على نتائج متعددة للتطبيق ، فابحث عن النسخة التي تنتهي بـ “/Contents/MacOS / [اسم التطبيق]“.

4. قم بكتابة kill يتبعه PID من الخطوة الأخيرة. على سبيل المثال ، سيؤدي kill 2745 إلى إيقاف العملية التي تحتوي على PID 2745.
كيفية فرض إعادة تشغيل أو إيقاف تشغيل جهاز Mac الخاص بك
إذا كنت لا تزال تواجه مشكلات في إنهاء التطبيق ، وربما أصبحت التطبيقات الأخرى غير مستجيبة ، ويبدو أن جهاز Mac الخاص بك بطيء في الاستجابة بشكل عام ، فقد يكون من الأفضل إيقاف تشغيل جهاز Mac وإعادة تشغيله.
تتمثل أفضل طريقة لإعادة تشغيل جهاز Mac أو إيقاف تشغيله في استخدام شريط القوائم. انقر فوق قائمة Apple -> إعادة التشغيل أو إيقاف التشغيل.
عندما يظهر مربع الحوار يسألك عما إذا كنت تريد إعادة فتح النوافذ عند تسجيل الدخول مرة أخرى ، قم بإلغاء تحديد هذا الخيار. لا تريد إعادة فتح التطبيق (التطبيقات) الغير المستجيب عند بدء التشغيل.
إعادة تشغيل جهاز Mac الخاص بك
إذا كان جهاز Mac لا يستجيب لإجراءات شريط القوائم ، يمكنك إجباره على إعادة التشغيل. لفرض إعادة تشغيل جهاز Mac الخاص بك ، استمر في الضغط على مفتاحي Cmd و Control جنبًا إلى جنب مع زر الطاقة حتى تصبح الشاشة سوداء وسيتم إعادة تشغيل جهاز Mac ، ثم حررها.
فرض إيقاف تشغيل جهاز Mac الخاص بك
إذا فشل كل شيء آخر ، يمكنك الضغط مع الاستمرار على زر الطاقة حتى يتم إيقاف تشغيل جهاز Mac. لسوء الحظ ، فإن هذه الطريقة تعادل سحب القابس ، لذلك يمكن أن يؤدي إلى فقد العناصر الغير محفوظة التي فتحتها. لذا استخدم هذه الطريقة فقط إذا كان جهاز Mac لديك لا يستجيب تمامًا.
تحقق من عناصر تسجيل الدخول الخاصة بـ Mac
يمكنك فتح بعض التطبيقات عند تسجيل الدخول لأول مرة إلى جهاز Mac. ولكن إذا كان أحد هذه التطبيقات المزعجة مدرجًا في القائمة ، فقد يتسبب ذلك في حدوث مشكلات.
لمراجعة التطبيقات التي تبدأ عند تسجيل الدخول ، اتبع الخطوات التالية:
- افتح “تفضيلات النظام” الخاصة بك باستخدام الرمز الموجود في Dock أو بالنقر فوق قائمة
Apple -> تفضيلات النظاممن شريط القوائم. - عليك اختيار المستخدمين والمجموعات.
- حدد حساب المستخدم الخاص بك على اليسار والتبديل إلى علامة التبويب عناصر تسجيل الدخول.
- سترى قائمة بجميع العناصر التي تفتح تلقائيًا عند تسجيل الدخول. لإزالة عنصر من القائمة ، حدده وانقر على زر ناقص في أسفل القائمة.
فرض الإنهاء والبدء من جديد
نأمل ألا يكون إجبار التطبيق على الإغلاق شيئًا ما عليك القيام به كثيرًا. ولكن على الأقل تعرف الآن بعض الطرق المختلفة لفرض إنهاء تطبيق على جهاز Mac إذا لزم الأمر.
إذا كانت لديك مشاكل متكررة مع تجميد التطبيق نفسه أو عدم الاستجابة ، فقد حان الوقت لإلغاء تثبيته من جهاز Mac الخاص بك وإيجاد بديل.
الخلاصة
يجب ألا يكون فرض إيقاف التطبيقات في نظام التشغيل Mac هي الطريقة الأساسية لإغلاق التطبيقات ، بالطبع. ولكنها أداة ضرورية لإيقاف التطبيقات التي لم تعد تستجيب لإدخالات المستخدم.







