روابط سريعة
“لقطة الشاشة” المُضمَّنة في ChromeOS هي أداة مُتعددة الاستخدامات يتيح لك التقاط صور بملء الشاشة ولقطات شاشة جزئية ولقطات من النوافذ المُستخدمة. اكتشف الطرق المُختلفة لاستخدامها وكيفية التحكم في المكان الذي تنتهي فيه لقطات الشاشة التي تحصل عليها. تحقق من أفضل إضافات Chrome التي تُتيح لك عمل لقطات الشاشة لخدمات البث.
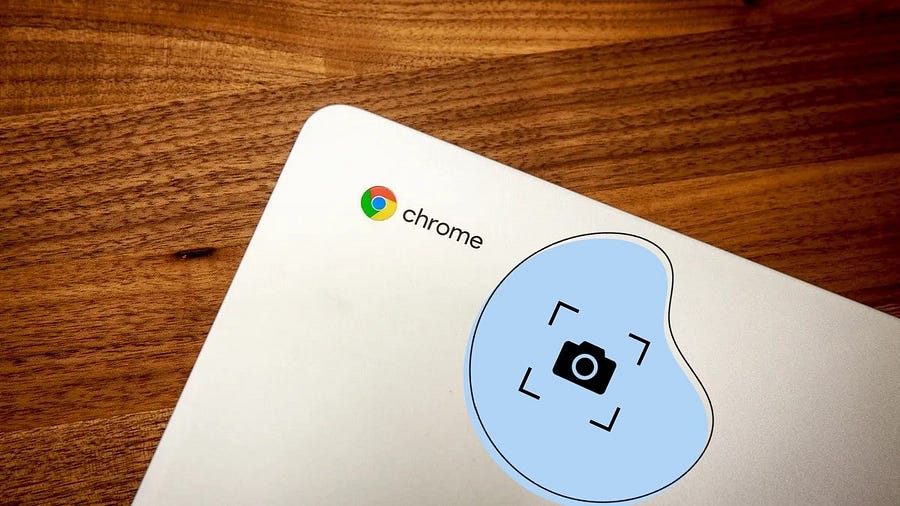
فتح أداة Snipping على Chromebook
عندما تُريد التقاط لقطة شاشة في ChromeOS، هناك طريقتان لإظهار أداة Snipping: عبر لوحة الإعدادات السريعة أو باستخدام اختصار لوحة المفاتيح.
لوحة الإعدادات السريعة
انقر على القسم الذي يحتوي على الساعة في الركن الأيمن السفلي من سطح مكتب ChromeOS لإظهار لوحة الإعدادات السريعة. ثم انقر فوق خيار التقاط الشاشة لفتح أداة لقطة الشاشة .
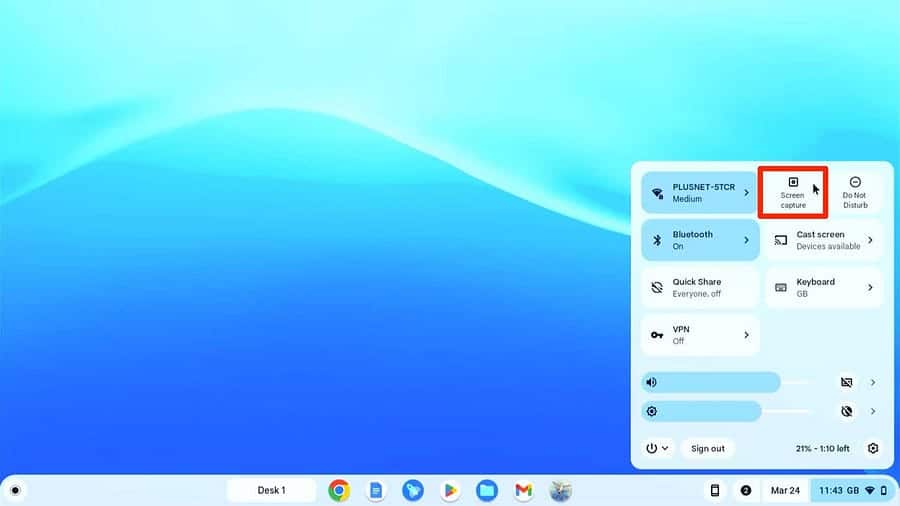
اختصار لوحة المفاتيح
الطريقة الأسرع هي استخدام أحد اختصارات لوحة المفاتيح العديدة المُتاحة لـ ChromeOS. لفتح نافذة Snipping، اضغط على Shift + Ctrl + عرض النوافذ .
مفتاح عرض النوافذ هو المفتاح الذي يحتوي على مجموعة من المُستطيلات، تُمثل مجموعة من النوافذ. عادةً ما يكون هذا هو المفتاح الخامس أو السادس في الصف العلوي، ويتم وضعه بين مفتاحي ملء الشاشة وخفض مستوى السطوع
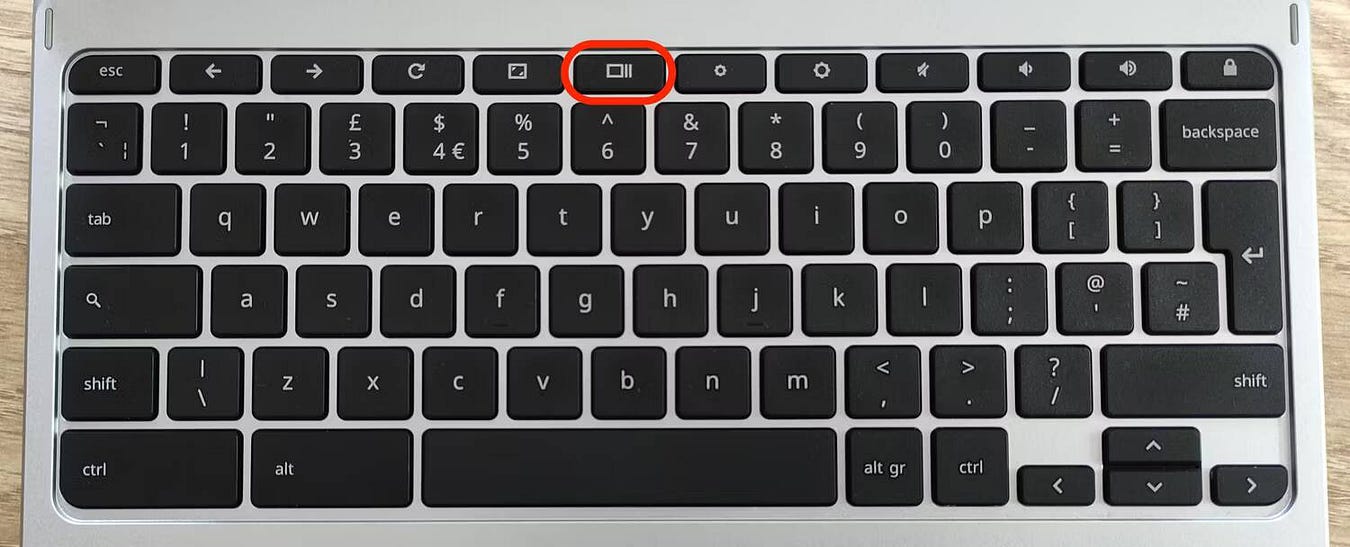
ملاحظة: قد تحتوي بعض لوحات مفاتيح Chromebook على مفتاح F5 بدلاً من عرض النوافذ . لا يزال بإمكانك استخدام هذا المفتاح بنفس الطريقة، ولكن قد تحتاج إلى الضغط على fn + F5 .
التقاط منطقة من الشاشة
بمجرد النقر فوق خيار الإعدادات السريعة أو الضغط على اختصار لوحة المفاتيح، ستخفت الشاشة قليلاً وسيتحول سهم مؤشر الماوس إلى رمز علامة التقاطع لأداة Snipping. سيظهر أيضًا شريط أدوات التقاط/تسجيل الشاشة في الجزء السفلي من الشاشة، مع تحديد خيار التقاط لقطة شاشة جزئية ، وإذا لم يكن الأمر كذلك، فحدده.
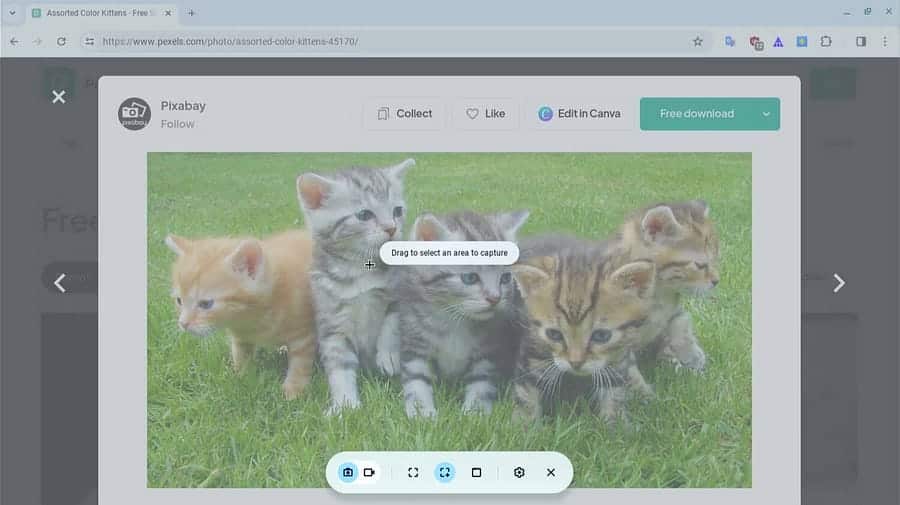
انقر واسحب علامة التقاطع فوق منطقة الشاشة التي تُريد التقاطها. يُمكنك بعد ذلك سحب زوايا أو جوانب المستطيل المميز لتغيير حجمه أو سحب الجزء الداخلي منه لتحريكه. عندما تكون سعيدًا، انقر فوق خيار الالتقاط في منتصف المنطقة المُميزة.
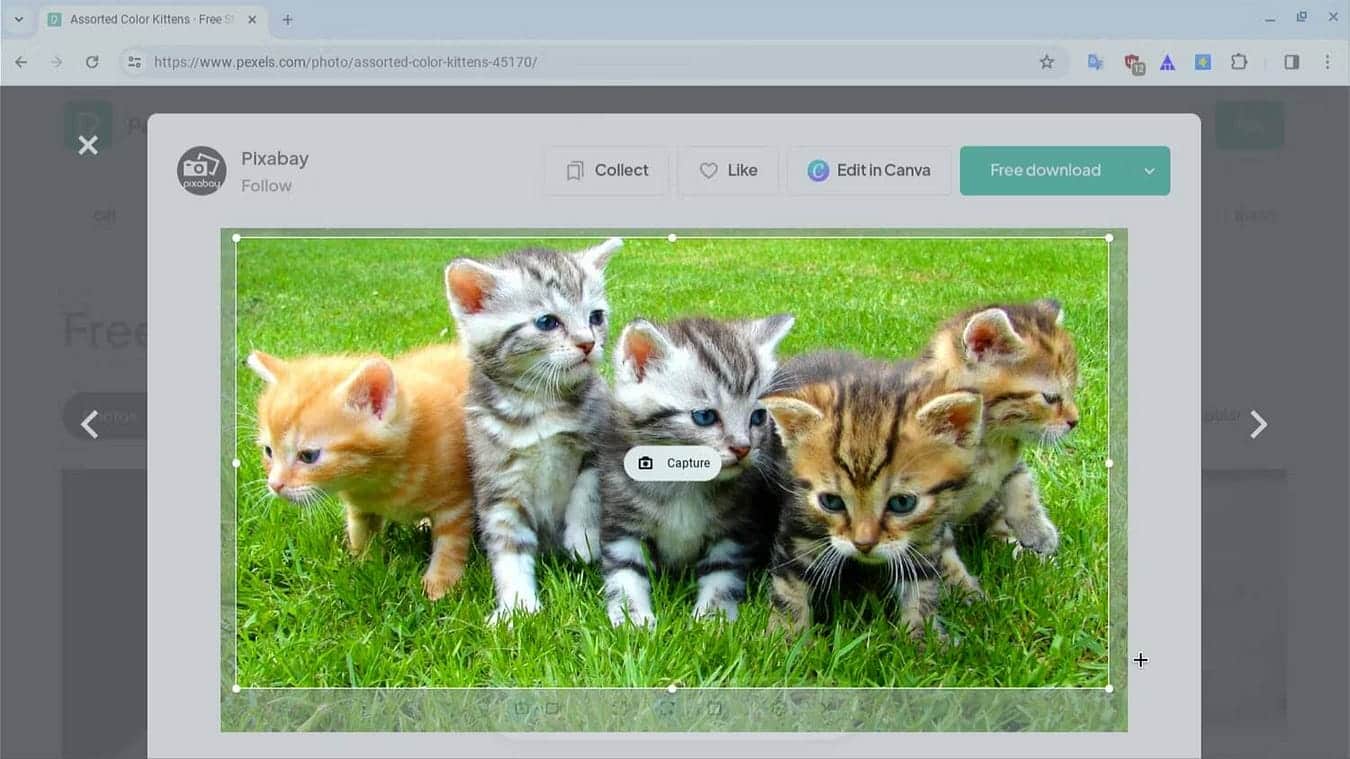
ستظهر لقطة الشاشة المُلتقطة في نافذة المعاينة في الزاوية السفلية من الشاشة. افتراضيًا، يتم حفظها في مجلد التنزيلات (تابع القراءة لاكتشاف كيفية تغيير المسار)، والذي يُمكنك الوصول إليه عن طريق فتح تطبيق الملفات. ستتم أيضًا إضافة لقطة الشاشة إلى منطقة الملفات الحديثة الموجودة على الرف (شريط القائمة السفلي). انقر نقرًا مزدوجًا على اسم ملف لقطة الشاشة أو قم بمعاينة الصورة لفتحها.
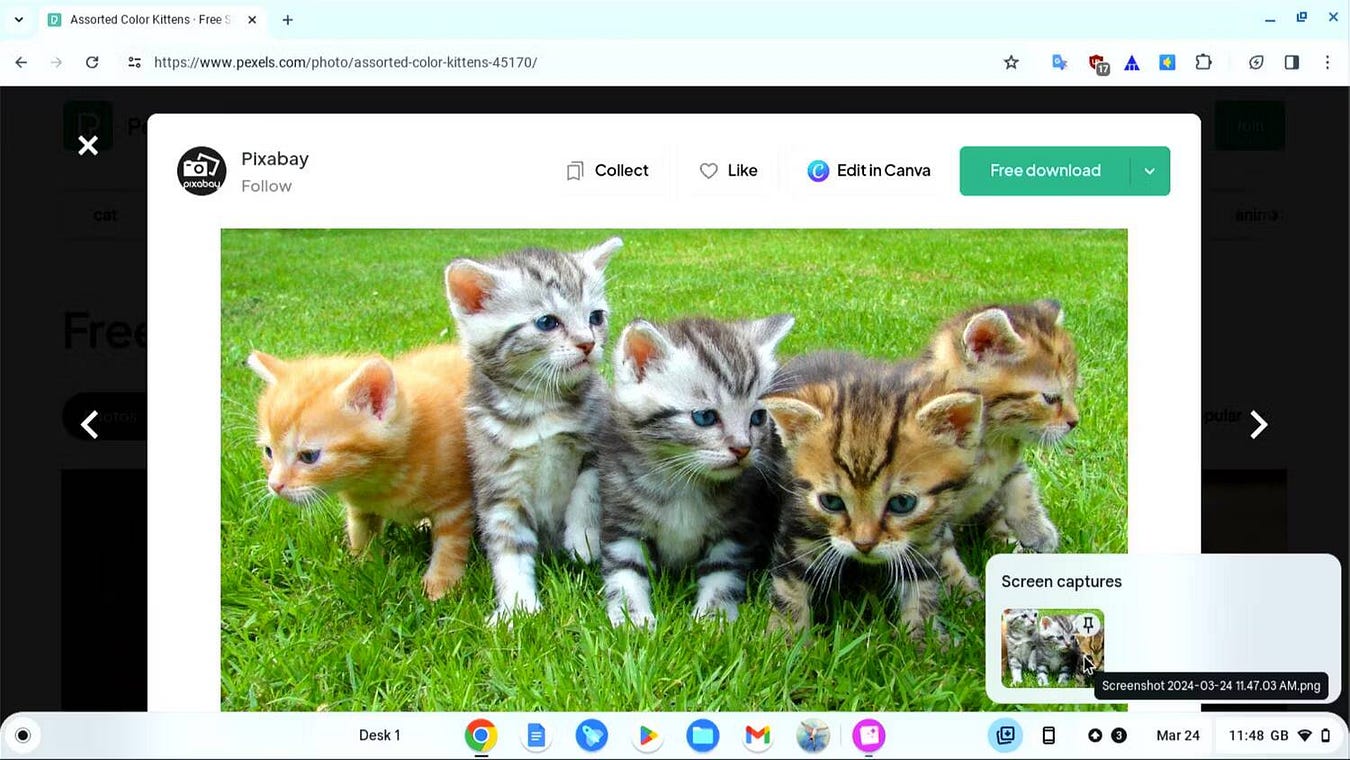
أخذ لقطة شاشة لنافذة مُحددة على Chromebook
من الممكن أيضًا التقاط لقطة شاشة لنافذة مُعينة في ChromeOS. للقيام بذلك، اضغط على Ctrl + Alt + عرض النوافذ للوصول إلى أداة لقطة الشاشة على Chromebook. مرة أخرى، سيتغير سهم مؤشر الماوس إلى علامة تقاطع وسيظهر شريط أدوات التقاط/تسجيل الشاشة، مع تحديد رمز لقطة الشاشة
. يُمكنك إختيار الحصول على لقطة شاشة للنافذة
.
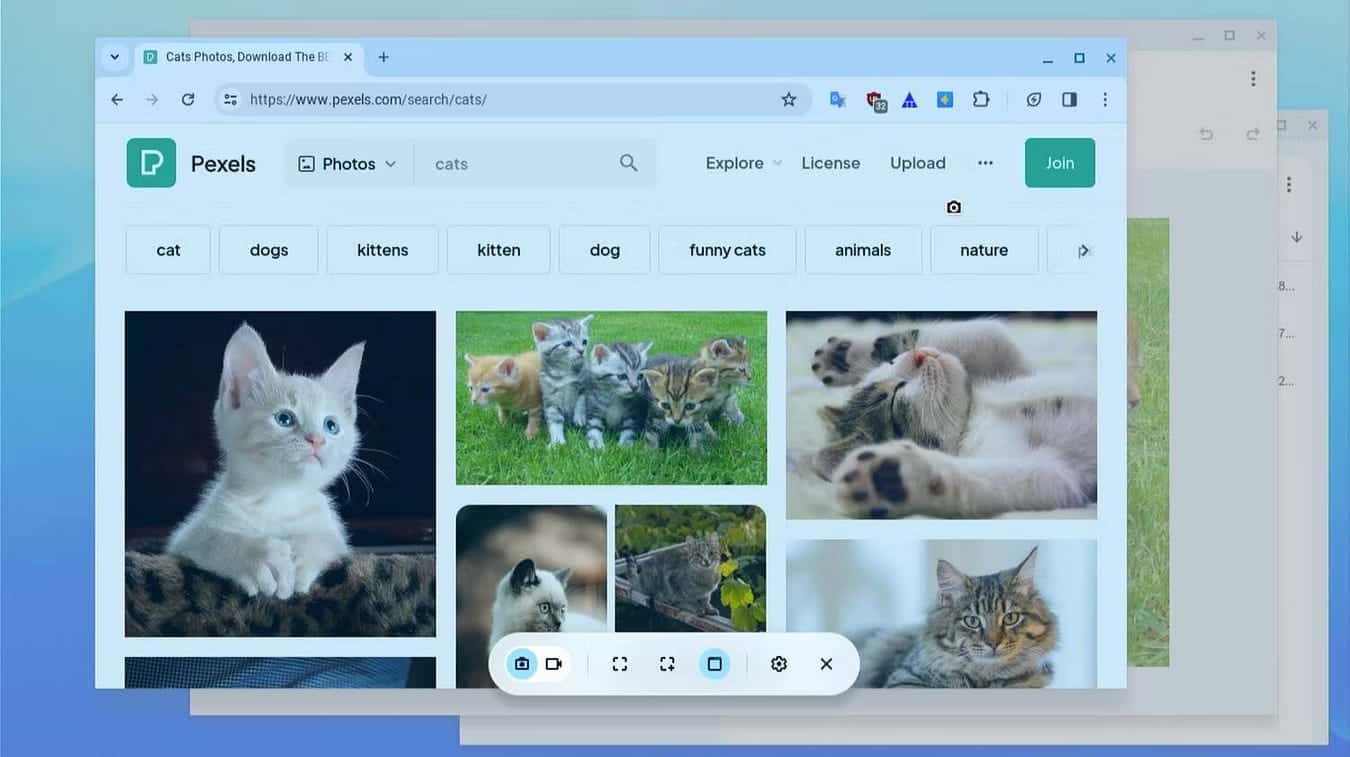
أثناء تحريك مؤشر الماوس فوق النافذة، ستظهر النافذة الأخيرة أكثر سطوعًا من بقية الشاشة. انقر على النافذة التي تُريد التقاطها وستقوم أداة لقطة الشاشة في ChromeOS تلقائيًا بالتقاط لقطة شاشة لك.
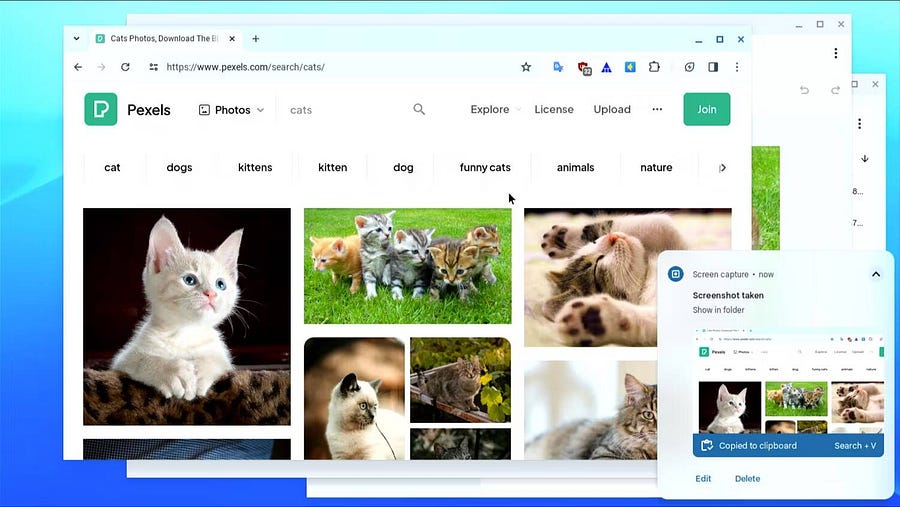
اختصارات أداة لقطة الشاشة لـ ChromeOS
باختصار، فيما يلي اختصارات لوحة المفاتيح لالتقاط لقطات الشاشة في ChromeOS، بما في ذلك واحدة لالتقاط الشاشة بأكملها:
| الإجراء | اختصارات لوحة المفاتيح |
|---|---|
| لقطة شاشة جزئية | Shift + Ctrl + عرض النوافذ |
| لقطة شاشة للنافذة المُحددة | Ctrl + Alt +عرض النوافذ |
| لقطة شاشة بملء الشاشة | Ctrl + عرض النوافذ |
كيفية تغيير مجلد لقطات الشاشة في ChromeOS
افتراضيًا، يتم حفظ لقطات الشاشة التي تلتقطها على Chromebook في مجلد التنزيلات. ومع ذلك، فمن السهل تغيير المجلد الذي تم حفظها فيه. مع فتح أداة لقطة الشاشة من خلال الضغط على Shift + Ctrl + مفتاح إظهار النوافذ ، انقر فوق رمز الإعدادات . اختر المجلد الذي تُريده؛ سيتم حفظ أي لقطات شاشة تلتقطها من الآن فصاعدًا هناك. يتم حفظ لقطات الشاشة كملفات PNG مع اسم ذو طابع زمني. -> تحديد المجلد
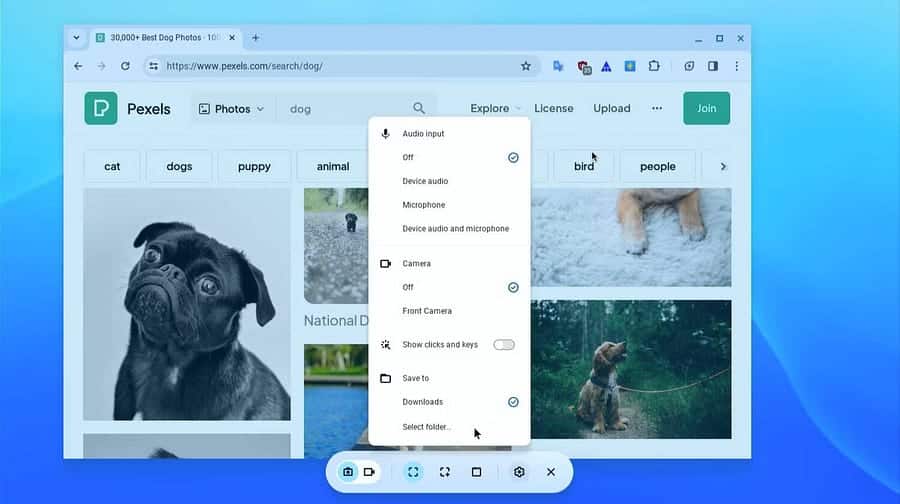
إذا كنت مُستخدمًا جديدًا لـ Chromebook فقد تبدو الواجهة الفريدة وسير العمل الشبيه بنظام Android أمرًا شاقًا بالنسبة لك في البداية. يُعد التدريب العملي على استخدام Chromebook الجديد أفضل طريقة للتعرف على المزيد حوله. يُمكنك الإطلاع الآن على ما الذي يُمكن استخدام Chromebook من أجله؟ استكشاف الإمكانيات المُتاحة.







