روابط سريعة
يُعد التقاط لقطة شاشة ومُشاركتها مع أصدقائك عملية سهلة وبسيطة للغاية وسريعة نسبيًا … إلا إذا كنت تحاول القيام بذلك على منصة بث فيديو شهيرة ، مثل Netflix ، أو Amazon Prime ، وما إلى ذلك.
لا تسمح لك هذه الخدمات بعمل لقطات شاشة لمحتواها بشكل علني ، وقد يكون ذلك مزعجًا للغاية إذا كان كل ما تُريد فعله هو مجرد مشاركة صورة مُضحكة مع أصدقائك. تحقق من أفضل إضافات Chrome لإلتقاط لقطات الشاشة لكل حاجياتك.
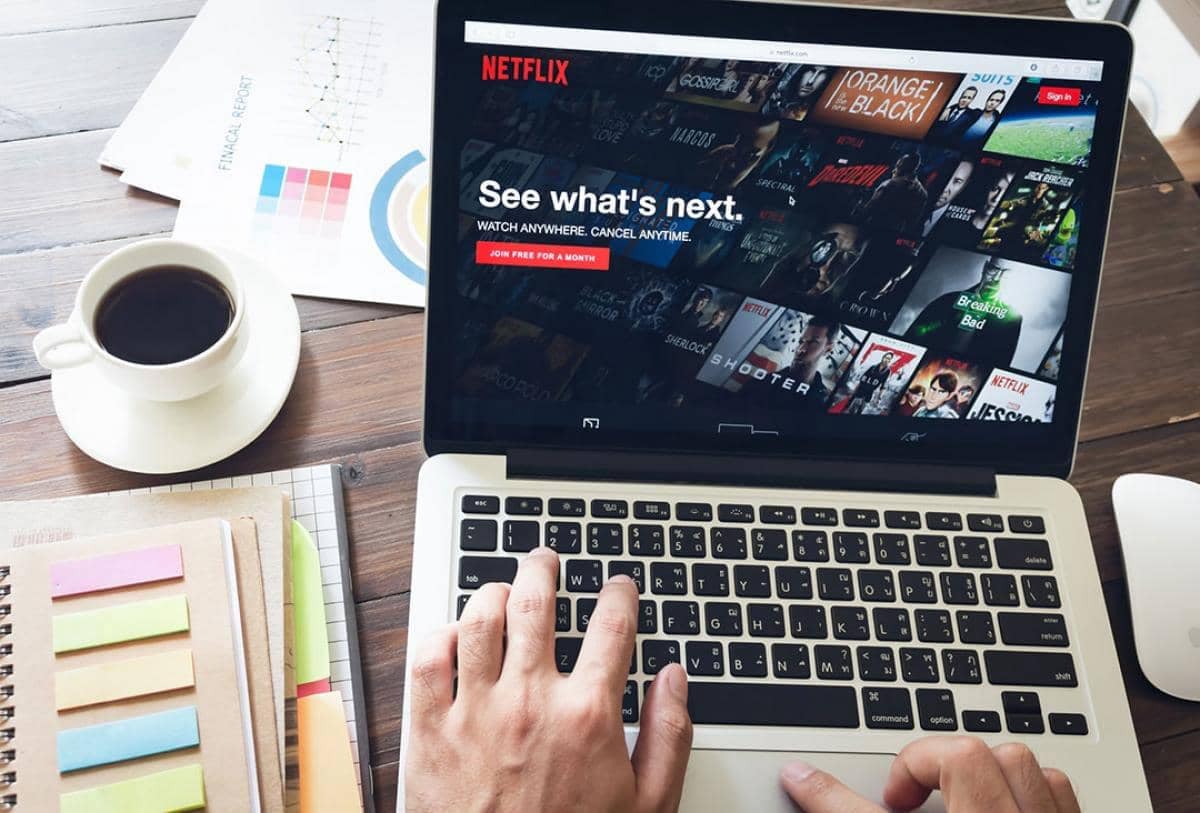
إذا كنت تبحث عن طريقة للتغلب على هذه المشكلة ، فإليك ثلاثة من أفضل الإضافات لعمل لقطات شاشة بشكل بسيط في Chrome.
1. FireShot
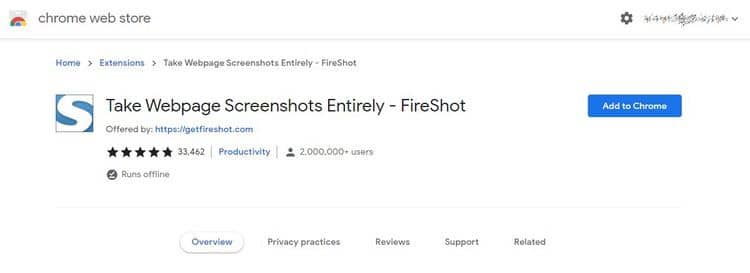
FireShot هي إضافة مُميزة ومجانية لـ Chrome تُتيح لك التقاط لقطات شاشة على منصات بث الفيديو التي لا تسمح بالقيام بذلك.
لتثبيتها ، انقر فوق الزر إضافة إلى Chrome ، ثم انقر فوق تثبيت الإضافة. يجب أن تظهر أيقونة الإضافة في الزاوية العلوية اليمنى من متصفحك.
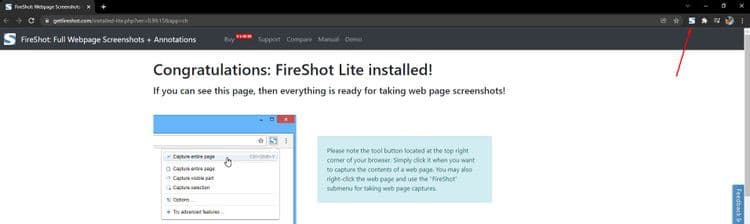
إذا لم تكن الأيقونة موجودة ، فانقر على أيقونة الإضافات ، وابحث عن FireShot. انقر فوق الزر تثبيت ، وسيؤدي ذلك إلى تثبيت أيقونة FireShot في الزاوية العلوية اليمنى من Chrome.

تُتيح لك FireShot التقاط لقطة شاشة وفق العديد من الخيارات والتي هي: الصفحة بأكملها ، فقط جزء مرئي من الصفحة ، أو يُمكنك أخذ لقطة للشاشة التي تُحددها بدلاً من ذلك. لتنشيط FireShot ، انقر فوق الأيقونة ، أو اضغط على Ctrl + Shift + S على لوحة المفاتيح.
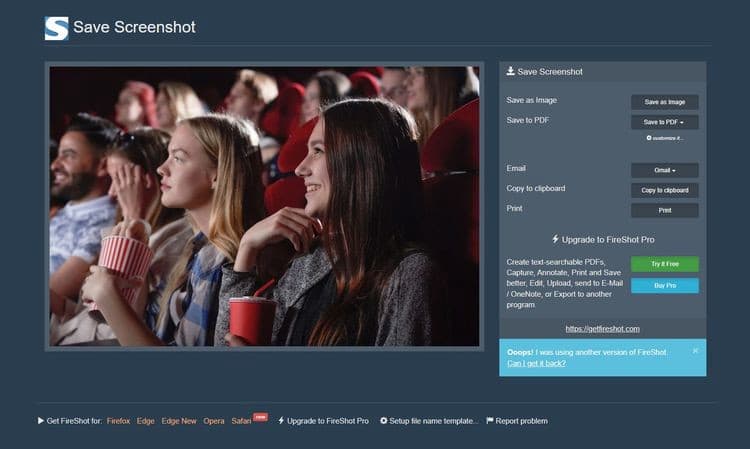
بعد عمل لقطة الشاشة باستخدام FireShot ، اختر ببساطة المكان الذي تُريد حفظها فيه ، وهذا كل شيء!
2. Video Screenshot
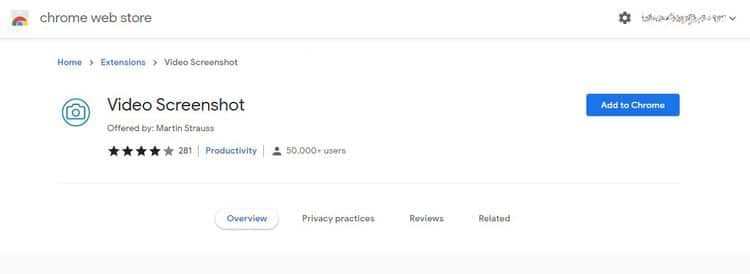
إضافة مجانية أخرى للمتصفح تُتيح لك التقاط لقطة شاشة ، لكنها تعمل بشكل مُختلف قليلاً نسبيًا مُقارنةً بـ FireShot. بالطبع ، أول ما عليك فعله هو تثبيت الإضافة على Chrome عبر سوق Chrome الإلكتروني.
بعد تثبيت Video Screenshot ، ستظهر أيقونة كاميرا صغيرة على غالبية منصات البث.
يتضمن هذا أيضًا منصات البث التي تسمح بلقطات الشاشة ، مثل YouTube.

لالتقاط لقطة شاشة ، كل ما عليك فعله هو النقر على أيقونة الكاميرا. ستختار بعد ذلك المكان الذي ترغب في حفظ لقطة الشاشة فيه ، وبمجرد تحديد الوجهة ، ما عليك سوى النقر فوق حفظ.
قد تظهر أيقونة الكاميرا في الجزء السفلي أو العلوي من المُشغِّل. على سبيل المثال ، في Netflix ، ستكون أيقونة الكاميرا في الجزء السفلي من مُشغِّل الفيديو ، بينما في Rakuten Viki ، ستظهر في الزاوية العلوية اليمنى من مُشغِّل الفيديو.
إنَّ الشيء المُميز في إضافة Video Screenshot هو حقيقة أنَّ لقطة الشاشة لن تتضمن الترجمة أو مُشغِّل الفيديو. بدلاً من ذلك ، ستحصل على لقطة شاشة نظيفة!
3. GoFullPage
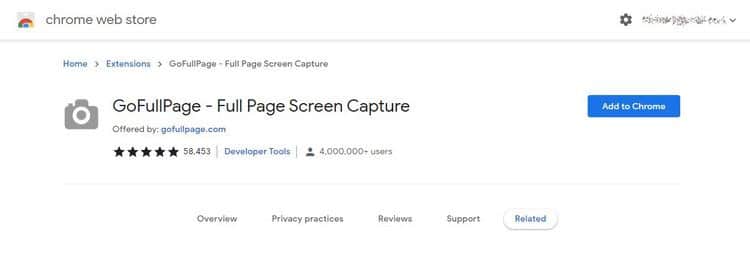
إضافة مجانية ورائعة أخرى هي GoFullPage. بمجرد تثبيت هذه الإضافة على Chrome ، سيكون لديك أيقونة كاميرا مُشابه جدًا لـ Video Screenshot.
يُمكنك استخدام هذه الإضافة فقط عندما لا تُشاهد في وضع ملء الشاشة. سوف تقوم GoFullPage بالتقاط مُشغِّل الفيديو فقط ، وليس المتصفح بأكمله.
كل ما عليك فعله هو النقر على أيقونة الكاميرا الصغيرة في الزاوية العلوية اليمنى من Chrome ، وسوف تقوم بتصوير الصورة. سيكون لديك خياران إما حفظ لقطة الشاشة أو تحريرها.
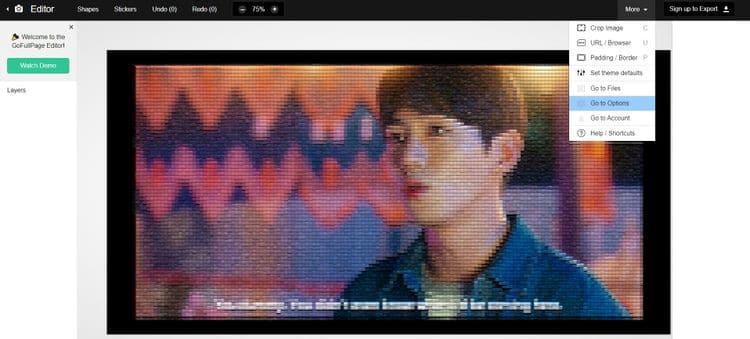
هناك نوعان من خيارات التحرير التي يُمكن استخدامها. ولكن من أجل تصدير لقطة الشاشة التي تم تعديلها ، يجب عليك التسجيل.
تُقدم GoFullPage نسخة تجريبية مجانية مدتها أسبوع واحد ، وبعد ذلك سيتعين عليك دفع 1 دولار شهريًا.
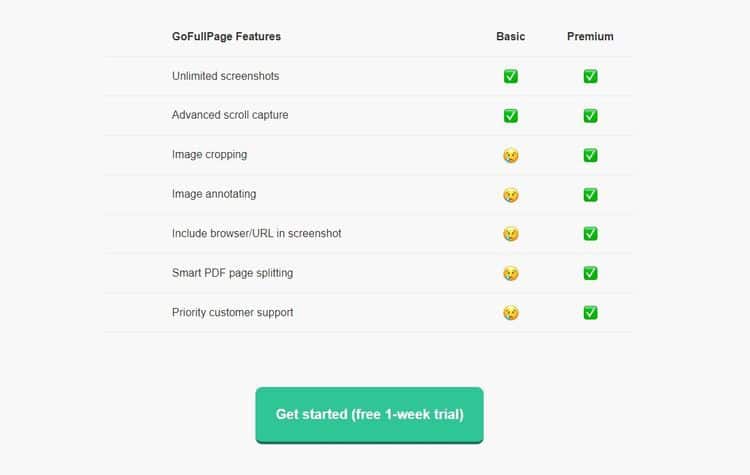
أخذ لقطات شاشة بلا حدود
إذا كنت ترغب في عمل لقطات شاشة على منصات البث التي لا تسمح بالتقاط لقطات الشاشة ، فيُمكن أن تساعدك الإضافات المذكورة أعلاه على القيام بذلك.
تم تصميم جميع هذه الإضافات بشكل أساسي للقيام بنفس الشيء ، لكن لها اختلافات فيما بينها. لذا ، اختر أكثر ما يُناسب ذوقك ، وقم بعمل لقطات شاشة أينما تُريد! يُمكنك الإطلاع الآن على أفضل الأدوات للحصول على لقطات للشاشة في Windows.







