روابط سريعة
يستخدم الوضع المُظلم ألوانًا داكنة بدلًا من خلفية فاتحة، مما يجعله أقل سطوعًا من الوضع القياسي. هذا يُمكن أن يكون مفيدًا بشكل خاص في البيئات ذات الإضاءة الخافتة، ويُمكن أن يساعد أيضًا في تقليل إجهاد العين.
بالإضافة إلى فوائده للعين، يُمكن أن يُساعد الوضع المظلم أيضًا في توفير الطاقة. نظرًا لأنَّ الشاشة تستخدم ألوانًا أقل سطوعًا، فإنها تستهلك طاقة أقل. هذا يمكن أن يكون مفيدًا إذا كنت تحاول إطالة عمر بطارية Chromebook الخاص بك.
يتميز نظام ChromeOS الموجود على Chromebook الخاص بك بوضع مُظلم مُفيد يعمل على تحويل الخلفيات البيضاء في معظم النوافذ إلى اللون الأسود. لذلك يُمكن أن يكون مفيدًا عند العمل في بيئة مُنخفضة الإضاءة أو إذا كانت الشاشة القياسية تُسبب لك إجهادًا للعين. إليك كيفية تفعيل الإضاءة الليلية على Chromebook، وكذلك كيفية تعطيلها عندما تحتاج إلى ذلك. تحقق من أسباب تفضيل Chromebook على كمبيوتر محمول يعمل بـ Windows.

تمكين “الإضاءة الليلية” على Chromebook من الإعدادات السريعة
يُعد Chromebook كمبيوتر محمول مفيد وفعَّال من حيث التكلفة، كما أنَّ “الإضاءة الليلية” المُضمَّنة في ChromeOS تجعل شاشته أكثر قابلية للاستخدام في بعض المواقف. أسرع طريقة لتمكين “الإضاءة الليلية” هي العثور على الخيار في لوحة الإعدادات السريعة.
- لفتح لوحة الإعدادات السريعة، اختَر الوقت في أسفل الشاشة.
- انقر فوق سهم إظهار إعدادات العرض (>) الموجود أسفل اللوحة، على يمين رمز “الإضاءة الليلية”
- سيؤدي هذا إلى فتح إعدادات العرض في لوحة الإعدادات السريعة. الآن، يُمكنك النقر على رمز “الإضاءة الليلية”
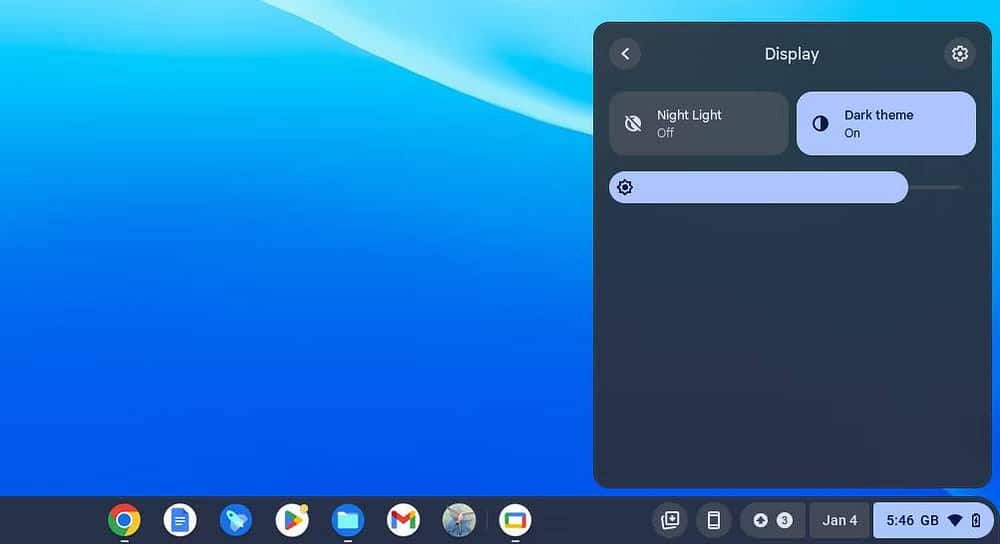
- إذا كنت تُريد تعطيل “الإضاءة الليلية” مرة أخرى، فما عليك سوى النقر على الرمز مرة أخرى.
هذه هي أسرع طريقة لتمكين وتعطيل الوضع الداكن على Chromebook. لاحظ أنه لا يوجد اختصار لوحة مفاتيح لـ “الإضاءة الليلية”. إذا كنت تُريد التمكين التلقائي للوضع الداكن، فستحتاج إلى الوصول إلى شاشة إعدادات ضبط الخلفية والنمط.
تمكين “الإضاءة الليلية” على Chromebook من الشاشة الرئيسية
على الرغم من أنه يُمكنك الانتقال إلى نافذة ضبط صورة الشاشة والأسلوب من تطبيق “الإعدادات”، إلا أنه من الأسرع والأسهل الوصول إليها من الشاشة الرئيسية.
- انقر بزر الماوس الأيمن (النقر بإصبعين) على شاشة ChromeOS الرئيسية/سطح المكتب وحدد ضبط صورة الشاشة والأسلوب من القائمة المُنبثقة.
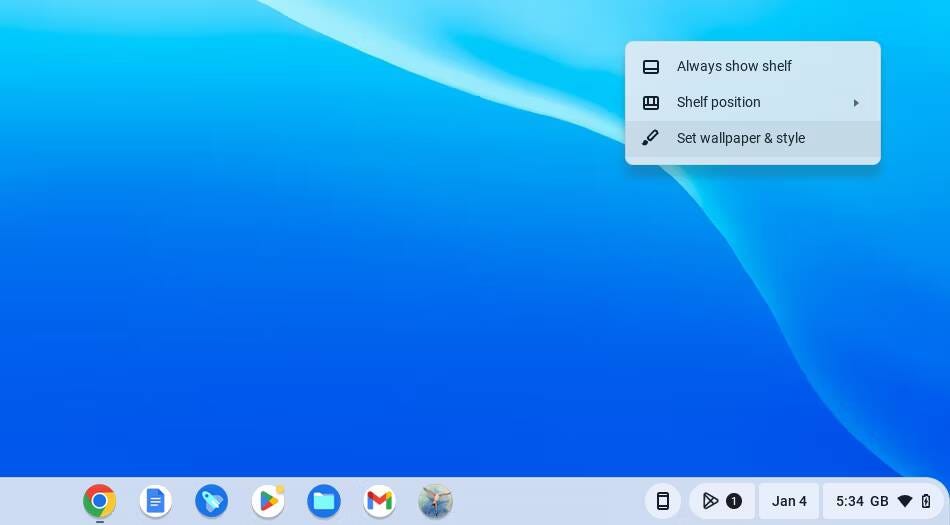
- ستظهر نافذة بها إعدادات خلفية الشاشة وشاشة التوقف. في الأسفل، سترى خيارات الوضع الداكن. ما لم يتم تمكين الوضع الداكن بالفعل، سيتم تمييز رمز الوضع الفاتح.
- انقر على رمز الوضع الداكن لتشغيل الوضع الداكن (أو “الإضاءة الليلية” كما هو معروف الآن في ChromeOS). يجب أن تتحول خلفية النافذة إلى اللون الأسود.
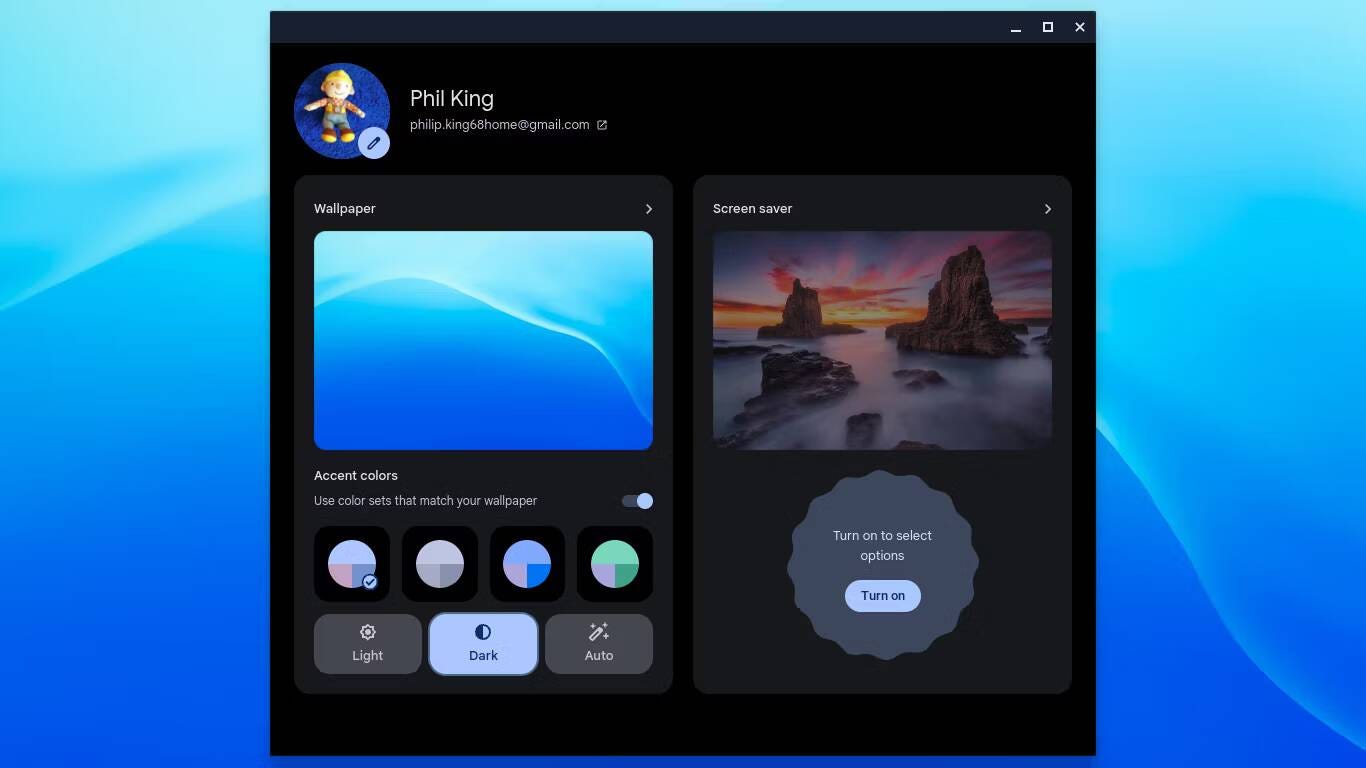
- لتعطيل الوضع الداكن مرة أخرى، ما عليك سوى النقر على رمز الوضع الفاتح في هذه النافذة.
- للتبديل تلقائيًا إلى الوضع الداكن عند غروب الشمس، انقر على تلقائي. عندما تغرب الشمس في موقعك الجغرافي، سيقوم ChromeOS بتمكين الوضع الداكن. عند شروق الشمس، سيتم تعطيل الوضع الداكن والعودة إلى الشاشة العادية.
تمكين الإضاءة الليلية لجميع محتويات الويب
كما يوحي الاسم، يقوم الوضع الداكن (المعروف أيضًا باسم “الإضاءة الليلية”) بتحويل الخلفيات البيضاء إلى اللون الأسود في معظم النوافذ والتطبيقات. سيؤدي ذلك أيضًا إلى ظهور سمة داكنة لبعض مواقع الويب، بما في ذلك dz-techs.com.
لاحظ أنه بشكل افتراضي، لا يعمل مع جميع مواقع الويب أو المحتوى. على سبيل المثال، تظل خلفية شاشة Gmail بيضاء. ومع ذلك، هناك طريقة لإجبار الوضع الداكن على التشغيل لجميع مواقع الويب ومحتوى الويب.
- في شريط عناوين تطبيق Chrome، أدخل
chrome://flags. ستظهر نافذة Chrome جديدة بعنوان “الميزات التجريبية”. لاحظ أنَّ هذه الميزات غير مُستقرة. - في مربع البحث الموجود أعلى نافذة التجارب، أدخل “dark”.
- ضمن علامة التبويب “مُتاح”، يجب أن يكون الإعداد الوحيد المعروض هو “الوضع الداكن التلقائي لمحتويات الويب”، والذي سيتم تعيينه على “افتراضي”.
- انقر على السهم لأسفل بجوار “الافتراضي” وحدد “مُمكّن”.
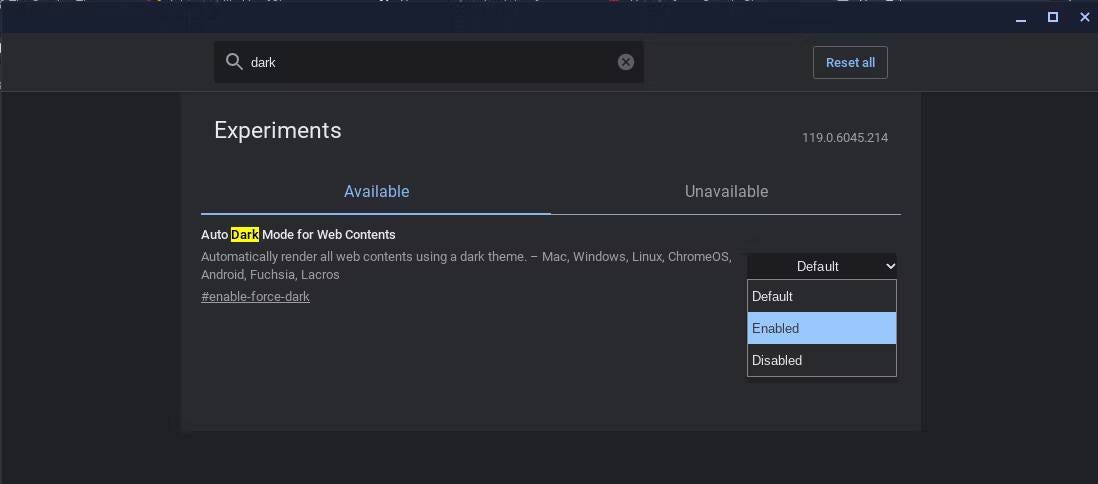
- في الجزء السفلي من النافذة، سيظهر ما يلي: “سوف تدخل تغييراتك حيز التنفيذ في المرة التالية التي تقوم فيها بإعادة تشغيل جهازك”. انقر فوق خيار إعادة التشغيل بجوار الرسالة لإعادة تشغيل الكمبيوتر. تعرف على كيفية إصلاح عدم استجابة Chromebook إذا كان عالقًا على شاشة Chrome.
- بمجرد إعادة تشغيل Chromebook، افتح Gmail وسترى أنَّ له الآن خلفية سوداء. وينطبق الشيء نفسه على مواقع الويب الأخرى.
الجانب السلبي الوحيد هو أنه بمجرد تمكين هذه الميزة، فإنَّ هذا الإعداد التجريبي يتجاوز إعداد الوضع الداكن القياسي، لذلك لا يُمكنك تعطيل الإضاءة الليلية لإعادة جميع محتويات الويب إلى العرض الافتراضي. بدلاً من ذلك، ستحتاج إلى إعادة زيارة نافذة الميزات التجريبية لـ Chrome وتغيير إعداد الوضع الداكن التلقائي لمحتويات الويب مرة أخرى إلى الوضع الافتراضي.
الآن بعد أن تعرفت على كيفية تمكين الوضع الداكن وتعطيله على Chromebook، وتشغيله تلقائيًا عند غروب الشمس وشروقها، يجب أن تجد أن الشاشة تسبب ضغطًا أقل على عينيك. بالإضافة إلى ذلك، يُمكنك تشغيل خيار “الإضاءة الليلية” من لوحة الإعدادات السريعة لجعل ألوان الشاشة أكثر دفئًا وبالتالي تقليل مستويات الضوء الأزرق قبل الذهاب إلى السرير. يُمكنك الإطلاع الآن على ما هو مرشح الضوء الأزرق على نظام Android وأي تطبيق يعمل بشكل أفضل؟








