هناك الكثير من التفاصيل في مدير مهام Windows 10 أكثر مما تراه العين في البداية ، خاصة إذا كنت تعرف كيفية استخدام الاختصارات المناسبة. تحقق من النصائح والحيل أدناه لجميع التفاصيل.
فهل تعتقد أن الشيء الوحيد الذي يُمكنك القيام به مع مدير المهام الخاص بك هو قتل عملية لم تستجيب؟ أوه لا ، أنت مُخطئ للغاية. هناك الكثير من الأشياء التي يُمكنك إنجازها بمساعدة مدير مهام Windows 10. في هذه المقالة ، أوضحنا أفضل الحيل لمدير المهام التي يجب على كل مستخدم Windows أن يعرفها. تعمق في المقالة لبدء استخدام مدير المهام بمستوى مختلف ، مثل المحترفين.
فكما نعرف أن معظم مستخدمي Windows يقومون بفتح مدير المهام فقط عندما يتم تجميد التطبيق ويحتاجون إلى إيقافه. على الرغم من أنه من الجيد تمامًا استخدام إدارة المهام بهذه الطريقة ، فأنت أيضًا تتجاهل بعض الميزات المُفيدة إذا لم تتصفح بشكل أعمق من ذي قبل.

شهد مدير المهام بعض التحسينات الجادة مقارنةً بأيام Windows 7. دعنا نلقي نظرة على أفضل حيل إدارة المهام لنظام التشغيل Windows 10 التي يجب أن تعرفها.
1. كيفية عرض مدير المهام بسرعة
حتى إذا كنت تعرف كيفية الوصول إلى مدير المهام ، فقد لا تكون على دراية بالطرق المختلفة للقيام بذلك. بينما يمكنك الضغط على Ctrl + Alt + Del لفتح شاشة الأمان وتشغيل مدير المهام بهذه الطريقة ، إلا أن هذه طريقة بطيئة.
إليك كيفية فتح مدير المهام بسرعة: استخدم الاختصار Ctrl + Shift + Esc. سيؤدي ذلك إلى تشغيل التطبيق على الفور دون الحاجة إلى أي نقرات إضافية. يُمكنك استخدام هذا الاختصار أيضًا لإحضار مدير المهام إلى المقدمة عندما يتم تصغيره.
إذا كنت تريد استخدام الماوس بدلاً من ذلك ، يمكنك النقر بزر الماوس الأيمن فوق مكان فارغ على شريط المهام واختيار مدير المهام.
أخيرًا ، ستجد اختصارًا لمدير المهام في قائمة الارتباط السريع. انقر بزر الماوس الأيمن على زر قائمة ابدأ أو اضغط على Win + X لفتح هذه القائمة. إنه اختصار مفيد لإدارة مهام Windows لأنه يعمل جيدًا سواء كانت يديك على الماوس أو لوحة المفاتيح.
بمجرد فتح مدير المهام ، تأكد من النقر فوق مزيد من التفاصيل لإظهار الواجهة الكاملة ، إذا لم تكن نشطة بالفعل.
2. إكتشاف سبب تجميد التطبيقات
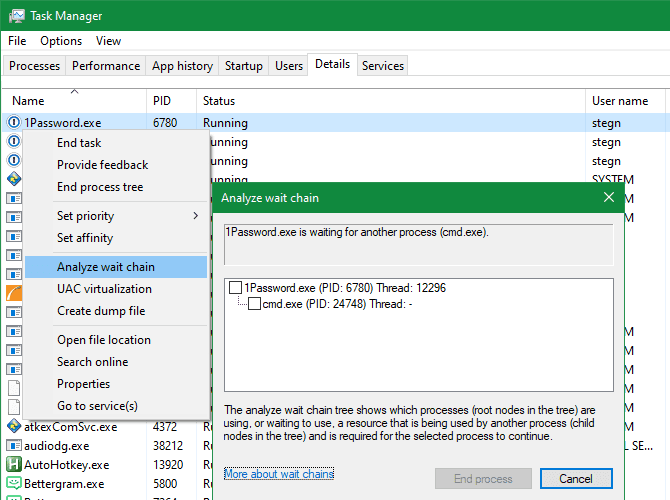
كما ذكرنا من قبل ، فإن السبب الأكثر شيوعًا لفتح مدير المهام هو قتل تطبيق لا يستجيب (على الرغم من أنه يُمكنك فرض إغلاق التطبيقات بدون مدير المهام). ولكن في المرة القادمة التي تكون فيها في هذا الموقف ، يمكنك إجراء المزيد من التحليل أولاً. من المحتمل أن التطبيق لم يتم تجميده ، ولكن فقط يستغرق بعض الوقت لمعالجة المهمة.
قد يؤدي قتل تطبيق نشط قبل الأوان إلى فقدان البيانات ، لذلك من المنطقي الانتظار ومعرفة ما إذا كانت العملية المُجمدة تُحل بنفسها أم لا. هذا هو المكان الذي تكون فيه ميزة تحليل سلسلة الانتظار في مدير المهام مُفيدة. يُمكن أن تخبرك هذه الميزة عندما تكون العملية عالقة في انتظار عملية أخرى ، والتي يمكن أن تُساعدك في تحديد سبب عدم استجابة التطبيق.
لمعرفة العملية التي تُمثل الجاني الحقيقي ، قم بالتبديل إلى علامة التبويب تفاصيل وابحث عن العملية التي تريد البحث عنها. انقر بزر الماوس الأيمن عليها واختر تحليل سلسلة الانتظار لرؤية التفاصيل. إذا كان هذا التطبيق ينتظر أي عمليات أخرى ، فستراها في النافذة الناتجة.
3. إعادة تشغيل Windows Explorer
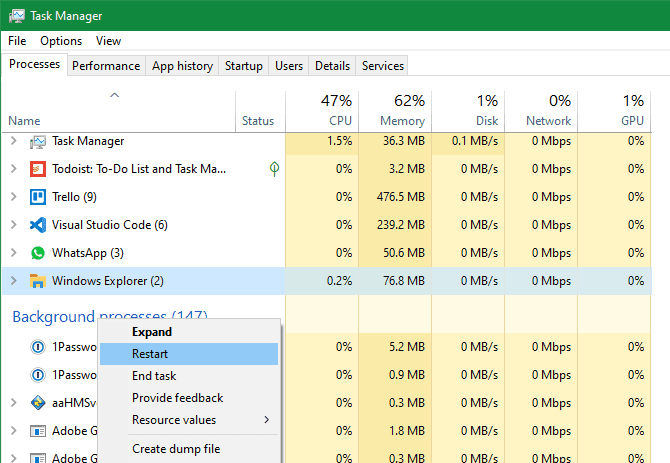
تُعد عملية Windows Explorer مسؤولة عن العديد من عناصر واجهة المستخدم لنظام التشغيل Windows ، مثل شريط المهام ومستكشف الملفات وقائمة ابدأ وما شابه ذلك. إذا كانت لديك مشكلة في هذه العناصر ، فقد يكون أول ما تُفكر فيه هو إعادة تشغيل جهاز الكمبيوتر الخاص بك. على الرغم من أن هذا سيحل المشكلة ، فمن الأفضل إعادة تشغيل Windows Explorer بدلاً من ذلك.
للقيام بذلك ، ابحث عن Windows Explorer في علامة التبويب “العمليات” في مدير المهام. انقر بزر الماوس الأيمن عليها واختر إعادة التشغيل لإنهاء العملية وتشغيلها مرة أخرى. سترى شريط المهام والعناصر الأخرى تختفي للحظة ، وهو أمر طبيعي. بعد أن تعود العملية ، يجب أن يعود كل شيء إلى طبيعته.
4. مراقبة الأداء والموارد
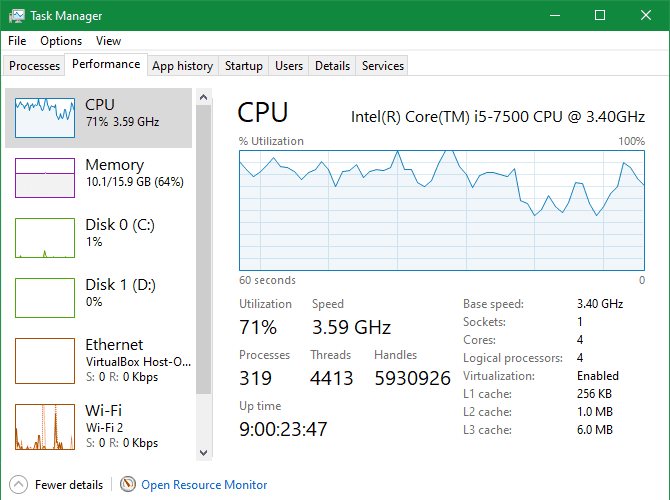
بينما يوفر مدير المهام نظرة عامة على جميع العمليات والتطبيقات قيد التشغيل ، إلا أنه يحتوي أيضًا على العديد من الأدوات لمراقبة أداء نظامك وتخصيص الموارد بشكل فعال.
انتقل إلى علامة التبويب “الأداء” لمشاهدة هذه التفاصيل. بمجرد أن تكون هناك ، ألق نظرة على النصائح التالية.
عرض الرسوم البيانية
على طول الشريط الجانبي الأيسر ، سترى حقول وحدة المعالجة المركزية والذاكرة والقرص والموارد الأخرى في جهاز الكمبيوتر الخاص بك. انقر فوق أي خيار لعرض رسم بياني في الوقت الحقيقي لمعلومات استخدامه.
إذا كنت تريد مراقبة هذه المعلومات دون إبقاء مدير المهام بالكامل مفتوحًا ، فانقر بزر الماوس الأيمن في أي مكان في الشريط الجانبي الأيسر واختر عرض الملخص لعرض ذلك الشريط الجانبي فقط. يمكنك بدلاً من ذلك النقر بزر الماوس الأيمن في أي مكان في اللوحة اليمنى وتحديد عرض ملخص الرسم البياني لعرض الرسم البياني الحالي فقط.
نسخ معلومات التشخيص
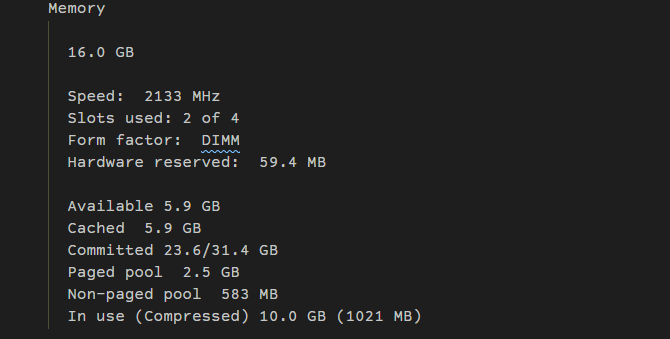
مع تحديد أي نوع من الموارد على اليسار ، انقر بزر الماوس الأيمن في أي مكان وحدد نسخ لوضع لقطة تشخيصية في الحافظة الخاصة بك. يمكنك بعد ذلك لصقها في المفكرة لحفظها كخط أساس أو مشاركتها على منتدى عبر الإنترنت للحصول على مساعدة في استكشاف الأخطاء وإصلاحها.
الوصول إلى تفاصيل مُفيدة
يحتوي كل نوع من أنواع الموارد على بعض التفاصيل المثيرة للاهتمام التي قد تكون مُفيدة. ضمن وحدة المعالجة المركزية ، ستجد وقت التشغيل ، والتي تُوضح المدة التي مرت منذ إعادة تشغيل الكمبيوتر.
ضمن الذاكرة ، يُمكنك التحقق من عدد الفتحات المستخدمة لمعرفة ما إذا كان لديك مساحة لإضافة المزيد. تمنحك سرعة القراءة وسرعة الكتابة ضمن القرص فكرة عن مدى سرعة أداء وسيط التخزين الخاص بك أيضًا.
فتح مراقب الموارد
إذا كنت تريد المزيد من التفاصيل التي لا يعرضها لك مدير المهام ، فانقر فوق فتح مراقب الموارد أسفل النافذة. هذه الأداة هي طريقة متقدمة لعرض البيانات في الوقت الحقيقي حول نظامك ، بما في ذلك سلاسل المحادثات المستخدمة ، وأوقات استجابة القرص ، والأعطال الدقيقة لذاكرة الوصول العشوائي التي تستخدمها العمليات ، والمزيد.
5. البحث على الإنترنت عن العمليات المشبوهة
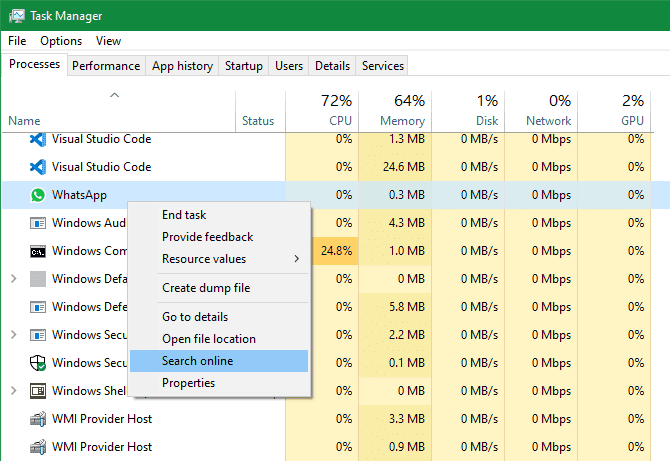
في بعض الأحيان ، قد تجد أسماء عمليات تبدو مريبة في مدير المهام. في معظم الأحيان تكون شرعية ، ولكن من الحكمة دائمًا التحقق جيدًا من تلك التي لم ترها أو تسمع عنها من قبل.
يمكن أن يساعد Windows في ذلك: فقط انقر بزر الماوس الأيمن على أي عملية وحدد إجراء البحث عبر الإنترنت. سيؤدي ذلك إلى تشغيل بحث Bing في متصفحك باستخدام اسم العمليات والتطبيقات. يجب أن تساعدك النتائج على تحديد ما إذا كانت آمنة أم لا. لمزيد من المُساعدة ، راجع قائمة العمليات المهمة التي لا يجب أن تقتلها أبدًا.
6. إضافة أعمدة إضافية لمزيد من التفاصيل
افتراضيًا ، يعرض مدير المهام بضعة أعمدة فقط في علامة التبويب العمليات. بينما تغطي هذه العلامات التفاصيل الأكثر أهمية ، يمكنك بالفعل إضافة عدة أعمدة أخرى فقط عن طريق النقر بزر الماوس الأيمن على منطقة الرأس.
وتشمل هذه الخيارات:
- Type ، الذي يخبرك ما إذا كانت العملية عبارة عن تطبيق أو عملية في الخلفية أو عملية Windows.
- Publisher ، الذي يعرض مطور التطبيق.
- Process name ، والذي غالبًا ما يكون الملف القابل للتنفيذ. سيبدو هذا مألوفًا إذا كنت قد استخدمت مدير المهام في Windows 7 أو إصدار سابق.
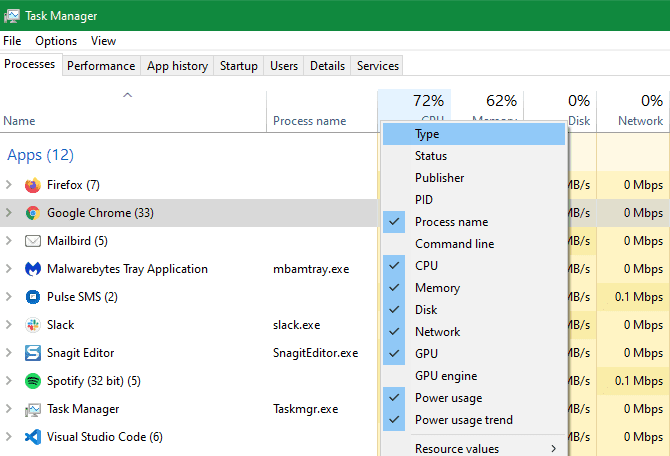
على الرغم من أنك قد تجد بعضًا منها فقط أو كلها مفيدة في بعض الأحيان ، فإن خيار اسم العملية مفيد بشكل خاص. من السهل اكتشاف التطبيقات المشبوهة من خلال اسم العملية الخاص بها بدلًا من اسم التطبيق ، وغالبًا ما يكون من الأسهل البحث عنها أيضًا.
لاحظ أنه يمكنك أيضًا إضافة أعمدة إضافية في علامة التبويب بدء التشغيل. استخدمها لأغراض استكشاف الأخطاء وإصلاحها (مثل CPU عند بدء التشغيل لقياس التأثير) أو لمجرد معرفة عمليات بدء التشغيل التي لا تزال قيد التشغيل (باستخدام عمود “Running now”).
7. التبديل بين القيم والنسب المئوية
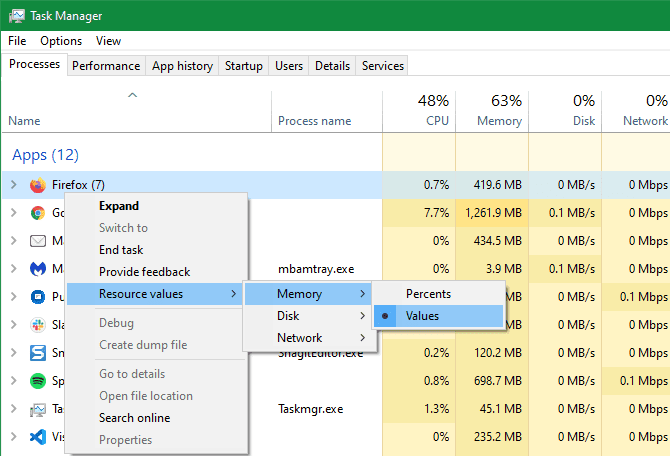
عند استعراض قائمة العمليات ، يظهر عمود CPU فقط بالنسب المئوية. ومع ذلك ، يمكنك تغيير قيمة الأعمدة الافتراضية الثلاثة الأخرى بين القيم المطلقة والنسب المئوية.
تكون النسب المئوية أفضل عندما تحتاج إلى معرفة كيفية مقارنة استخدام الموارد بإجمالي الحجم المتاح. من الجميل أن تعرف أن التطبيق يستخدم 50 ميغابايت من ذاكرة الوصول العشوائي ، ولكن رؤية بأن هذا يُمثل اثنين في المئة فقط من جميع ذاكرة الوصول العشوائي في نظامك يضع الأمور في منظورها الصحيح.
لتبديل هذا الإعداد ، ما عليك سوى النقر بزر الماوس الأيمن على أي عملية ، والانتقال إلى القائمة الفرعية قيم الموارد ، واختيار نوع المورد الذي تُريد تغييره ، وتحديد إما القيم أو النسب المئوية.
8. إدارة تطبيقات Windows
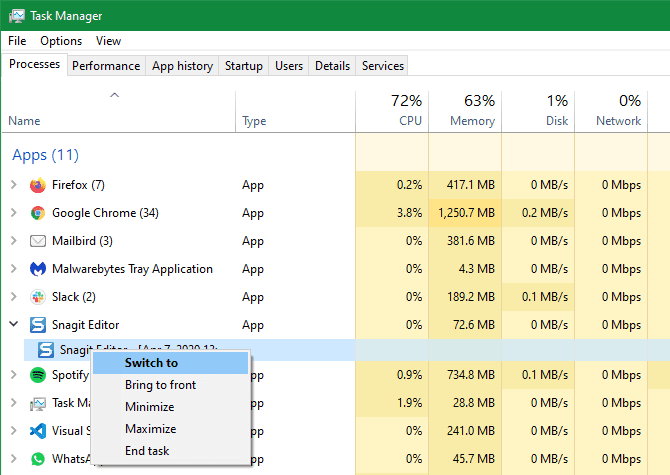
مدير المهام بعيد كل البعد عن أفضل أداة لإدارة النوافذ المُتاحة ، ولكن لديه بعض الإجراءات التي قد تجدها مفيدة. للوصول إليها ، يجب النقر فوق السهم الموجود بجوار عنصر تريد إدارته من أجل إظهار كافة عملياته. يعمل هذا فقط مع العناصر المدرجة ضمن قسم التطبيقات في علامة التبويب العمليات ، ولا يعمل مع جميع التطبيقات في الاختبار.
بمجرد قيامك بتوسيع عنصر لإظهار كل العمليات ، انقر بزر الماوس الأيمن على الإدخال الذي تم تحديد مسافة بادئة له وستظهر لك إجراءات النافذة الخاصة بهذا التطبيق:
- Switch to: يعرض التطبيق على الشاشة ويقوم بتصغير مدير المهام.
- Bring to front: يضع التطبيق في بؤرة التركيز ، ولكنه لا يقوم بتصغير مدير المهام.
- Minimize: يصغر التطبيق.
- Maximize: يكبر التطبيق.
- End Task: يقتل العملية.
9. فتح موقع ملفات التطبيق
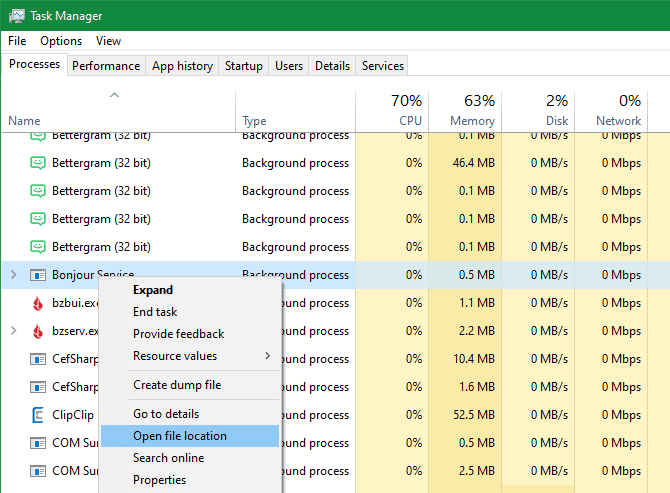
هل تجد نفسك في كثير من الأحيان بحاجة إلى الانتقال إلى الموقع الذي تم تثبيت تطبيق معين فيه؟ ربما تريد تعديل بعض ملفات التكوين ، أو تحتاج إلى نسخ مسار ملفاته لسبب ما.
التنقل عبر File Explorer هي إحدى الطرق للقيام بذلك ، ولكن هذا يتطلب الكثير من النقرات. إذا كان التطبيق قيد التشغيل بالفعل ، يُمكن أن يساعدك مدير المهام في الوصول إليه بشكل أسرع.
فقط انقر بزر الماوس الأيمن على أي عملية وحدد فتح موقع الملف. سينقلك هذا مباشرةً إلى المجلد الذي يحتوي على الملف التنفيذي للعملية. إنه مريح للغاية ، خاصة وأن التطبيق يمكن أن يتم حفظه في جميع أنحاء نظام الملفات الخاص بك.
يعمل هذا مع التطبيقات وعمليات الخلفية وعمليات Windows ، مما يتيح لك الوصول بسرعة إلى أي شيء يظهر ضمن علامة التبويب العمليات.
10. ضبط خيارات مدير المهام
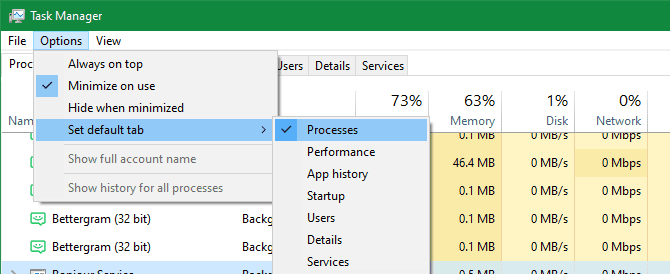
يحتوي مدير المهام على بعض التفضيلات التي يُمكنك ضبطها لجعل التجربة أكثر سلاسة. ضمن “الخيارات” ، يمكنك تمكين “دومًا في المقدمة” لإبقاء “مدير المهام” أعلى النوافذ الأخرى ما لم تقم بتصغيره يدويًا. في هذه القائمة أيضًا ، يُمكنك تعيين علامة التبويب الافتراضية لاختيار ما يجب أن يُظهره مدير المهام عند فتحه.
انظر ضمن قائمة العرض لجعل سرعة التحديث أسرع أو أبطأ. يُمكنك حتى إيقاف التحديث مؤقتًا إذا كنت بحاجة إلى فحص لقطة في الوقت المناسب.
مدير المهام هو مورد قيم للمعلومات
بالنسبة للمستخدم العادي ، يُعد مدير المهام أكثر من كافي لتزويدك بمعلومات النظام التي تحتاجها لإبقاء كل شيء قيد الفحص. سواء كنت ترغب في مراقبة استخدام الموارد أو تتبع مكان حفظ العملية بسهولة ، فإن مدير المهام قد قام بتغطية كل هذه المهام.
إذا كنت مستخدمًا متميزًا ، فراجع بعض بدائل مدير المهام لشيء به المزيد من الخيارات.







