روابط سريعة
مدة تشغيل الكمبيوتر “Uptime” هي مقدار الوقت الذي يعمل فيه الكمبيوتر بشكل مستمر منذ التمهيد الأخير دون إيقاف التشغيل أو إعادة التشغيل. مدة تشغيل الكمبيوتر مفيدة في استكشاف مشكلات الكمبيوتر المختلفة. يتم استخدام هذا الخيار بشكل خاص من طرف مسؤولي الشبكة لأغراض استكشاف الأخطاء وإصلاحها.
مدة تشغيل الكمبيوتر مرادف لـ مدة تشغيل Windows لأن كلاهما متماثلان تقريبًا. هناك عدة طرق للتحقق من مدة تشغيل Windows مثل استخدام إحصائيات محول الشبكة ، من مدير المهام أو باستخدام موجه الأوامر أو Powershell. سنناقش كل طريقة واحدة تلو الأخرى.

الفرق بين Uptime والتوافر؟
معظم الناس يخلطون Uptime مع التوفر. قبل المضي قدمًا ، يجب أن نعرف الفرق بين مدة التشغيل والتوفر. فهما ليسا نفس الشيء. وفقًا لويكيبيديا:
- Uptime هو مقياس لموثوقية النظام ، يتم التعبير عنه كنسبة مئوية من الوقت للجهاز ، وعادة ما يكون جهاز الكمبيوتر يعمل ومتاح.
- التوفر هو احتمال أن يعمل النظام كما هو مطلوب عند الحاجة خلال فترة المهمة.
قد يكون الكمبيوتر قيد التشغيل ولكن قد لا تتوفر الموارد المطلوبة لعملية محددة. على سبيل المثال ، قد يكون الكمبيوتر قيد التشغيل ولكن بطاقة الشبكة الخاصة به قد لا تعمل بشكل صحيح أو أن عرض النطاق الترددي الخاص مفرط في الاستخدام. في هذه الحالة ، لدى النظام Uptime ولكنه غير متوفر للمهمة المحددة.
كيفية التحقق من Uptime في إدارة المهام
تتمثل أسهل طريقة للتحقق من مدة التشغيل في نظام التشغيل Windows 10 باستخدام “إدارة المهام”. أكبر ميزة لاستخدام “إدارة المهام” هي أنه يُظهر مدة التشغيل في الوقت الفعلي بدقة فعلية.
افتح “إدارة المهام” بالنقر بزر الماوس الأيمن على شريط المهام وتحديد “إدارة المهام” (Ctrl + Shift + Esc).
انتقل إلى علامة تبويب الأداء وانتقل إلى قسم وحدة المعالجة المركزية حيث ستشاهد Uptime بالأيام: الساعات: الدقائق: الثواني في الوقت الفعلي.
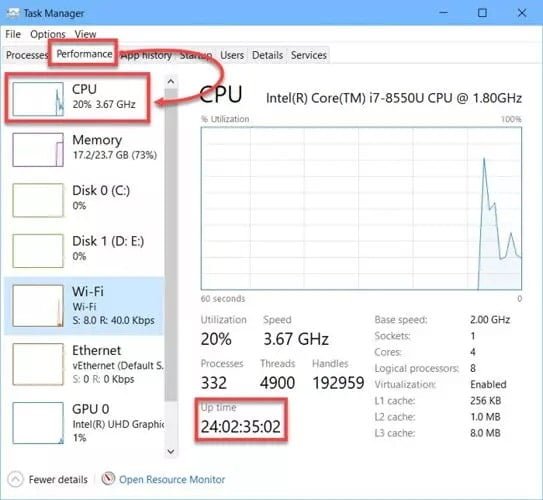
على سبيل المثال ، إذا كان جهاز الكمبيوتر الخاص بي نشطًا لمدة ساعتين ثم قمت بإسباته لمدة 24 ساعة. ثم في اليوم التالي قمت ببدأ تشغيل الكمبيوتر مرة أخرى واستخدمته لمدة ساعتين أخريين. سيقوم Windows بحساب إجمالي وقت التشغيل على أنه 4 ساعات.
تحقق من Uptime باستخدام محول الشبكة
هناك طريقة سريعة أخرى للتحقق من مدة تشغيل النظام وهي التحقق من حالة محول الشبكة النشط. يعمل هذا فقط إذا كانت شبكتك متصلة دائمًا.
انقر بزر الماوس الأيمن على أيقونة الشبكة في علبة النظام وحدد “فتح إعدادات الشبكة والإنترنت”.
من قسم الحالة ، انقر فوق “مركز الشبكة والمشاركة”. أو ببساطة انتقل إلى Run -> control /name microsoft.networkandsharingcenter
- انقر فوق رابط محول الشبكة النشط
- النافذة التي ستفتح ستعرض Uptime.
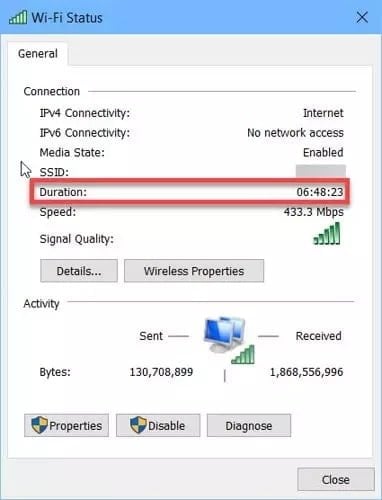
في الأساس ، هذا هو وقت تشغيل الشبكة. سيتم إعادة ضبط هذه المدة إذا قمت بإيقاف الكمبيوتر إلى وضع السبات.
كيفية التحقق من مدة تشغيل Windows باستخدام موجه الأوامر (CMD)
يمكنك أيضًا التحقق من مدة التشغيل باستخدام سطر الأوامر.
باستخدام Systeminfo
Systeminfo هو أمر يسرد المعلومات العامة حول نظام Windows. وهو يسرد وقت التمهيد الأخير من Windows. سنحتاج إلى حساب مقدار الوقت المنقضي يدويًا حتى الآن.
افتح موجه الأوامر بالانتقال إلى Run -> CMD وعليك تشغيل الأمر التالي:
systeminfo | find “System Boot Time”
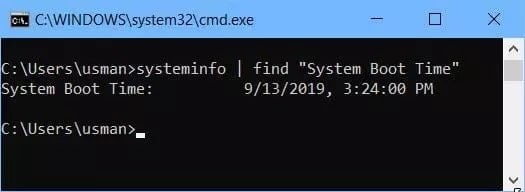
باستخدام WMIC
يوجد أمر آخر يتيح لك معرفة مدة تشغيل الكمبيوتر كسلسلة وهو WMIC. حيث يمكن أن يكون مفيدا للمطورين و DevOps.
افتح موجه الأوامر وقم بتشغيل الأمر التالي:
wmic path Win32_OperatingSystem get LastBootUpTime
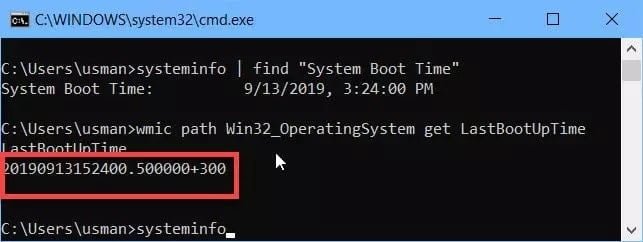
إذا رأيت لقطة الشاشة أعلاه لجهاز الكمبيوتر الخاص بي ، فستعلم أن وقت التمهيد لجهاز الكمبيوتر الخاص بي كان:
السنة: 2019 + الشهر: 09 + اليوم: 13 + الساعة: 15 + الدقائق: 24 + الثواني: 00 + ميلي ثانية: 500000.
300+ الأخير هو المنطقة الزمنية. هذا يعني أنني في المنطقة الزمنية GMT + 3.
باستخدام Net Stats
هناك أمر آخر يمكن استخدامه للتحقق من وقت التمهيد الأخير:
افتح موجه الأوامر وقم بتشغيل الأمر التالي:
net statistics workstation
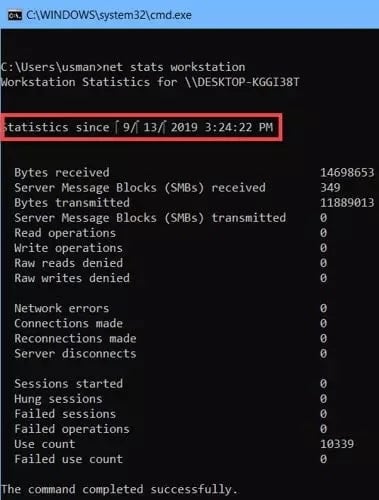
السطر الذي يبدأ بـ Statistics هو المدة منذ وقت التمهيد.
يمكن استخدام نفس الأمر على Windows Server ولكن سيصبح الأمر net statistics server.
تحقق من مدة تشغيل النظام باستخدام PowerShell
يوفر PowerShell إجابة أوضح باستخدام نفس السلسلة مثل موجه الأوامر. سيتم حساب وقت التشغيل بالفعل بدلاً من عرض وقت التمهيد الأخير. كما يظهر الإجمالي. من الأيام والساعات والدقائق والثواني بشكل منفصل.
افتح PowerShell وقم بتشغيل الأمر التالي:
(get-date) – (gcim Win32_OperatingSystem).LastBootUpTime
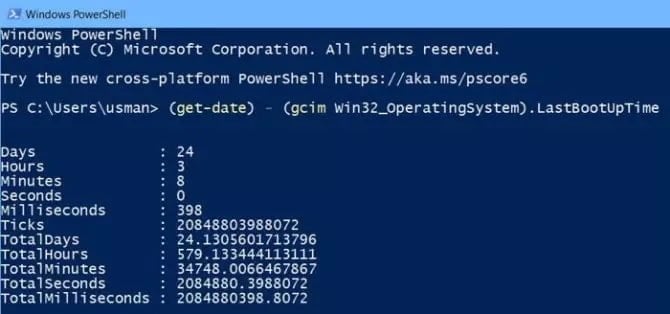
الأفكار الأخيرة
فيما يلي بعض الطرق التي يمكن استخدامها للحصول على وقت التمهيد الأخير بسرعة أو التحقق من إجمالي مدة تشغيل الكمبيوتر. كل أمر له مزاياه الخاصة. يمكنك استخدام الطريقة التي تناسبك. الشيء الوحيد الذي لم أتمكن من العثور على إجابة له هو كم عمر جهاز الكمبيوتر الخاص بي؟ ربما BIOS يمكن أن يظهر لي شيئا عن ذلك.
فضلاً أخبرني عن كيف تقوم بالتحقق من وقت تشغيل جهاز الكمبيوتر الخاص بك ولأي غرض تستخدم هذه المعلومات؟







