إذا كنت تعمل مع جهاز كمبيوتر لفترة طويلة ، فسوف ينتهي بك الأمر إلى تطوير عدد قليل من مهام سير العمل. قد تكون هذه بسيطة أو معقدة ، ولكن من المحتمل أن ينتهي بك الأمر مع عدد قليل من الأشياء الفريدة بالنسبة لك. كلما زاد ما تفعله مع جهاز الكمبيوتر الخاص بك ، زاد احتمال انتهائك باستخدام موجه الأوامر أو PowerShell الأكثر قوة.
في بعض الأحيان قد تجد نفسك تقوم بتشغيل نفس الأوامر القليلة في كل مرة تقوم فيها بتشغيل PowerShell أو موجه الأوامر. بدلاً من ذلك ، لماذا لا توفر بعض الوقت وتقوم بتشغيلها تلقائيًا عند الإطلاق؟

ماذا يمكنك أن تفعل مع الأوامر التلقائية؟
قد يكون لديك سير عمل يراعي إنشاء مجموعة من الملفات في دليل في كل مرة تستخدم فيها Command Prompt أو PowerShell. باستخدام الأوامر التلقائية ، يمكنك تنظيف هذا الدليل في كل مرة تفتح فيها مطالبة. يمكنك أيضًا استخدام هذا لتغيير الدليل الافتراضي الذي يفتح فيه موجه الأوامر أو PowerShell.
تلك ليست سوى أمثلة قليلة. من خلال سير العمل الخاصة بك سوف تملي ما تقوم بتشغيله تلقائيا.
إعداد أوامر PowerShell التلقائية
لتشغيل الأوامر تلقائيًا في PowerShell ، قم بتحرير ملف التعريف الخاص بك. للبدء ، تحقق لمعرفة ما إذا كان لديك ملف تعريف بالفعل. افتح PowerShell واكتب ما يلي:
Test-Path $Profile
سيعود هذا إما بصواب أو خطأ. إذا كان خطأ ، فقم بتشغيل الأمر التالي:
New-Item –Path $Profile –Type File –Force
سيؤدي هذا إلى الكتابة فوق أي ملف تعريف موجود. إذا قمت بإعادة كتابة الأمر السابق ستجده الإخراج في نافذة PowerShell هو True ، فمن المحتمل أنك لا تريد تشغيل هذا. إذا كنت ترغب في البدء من جديد ، فقم بالمضي قدمًا.
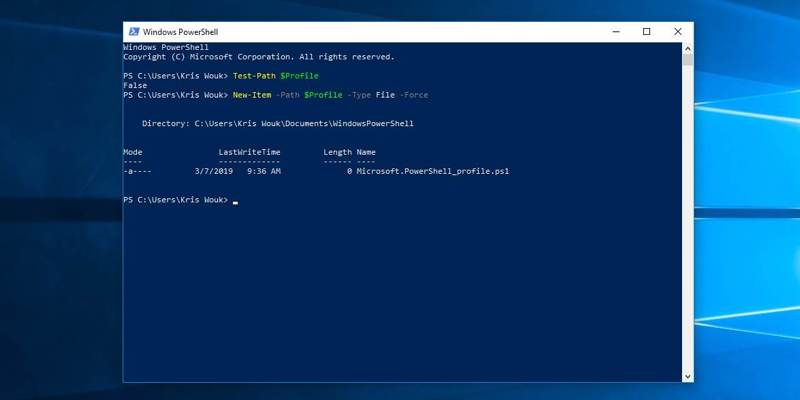
لإعداد الأوامر التلقائية الخاصة بك ، قم بتحرير ملف التعريف الخاص بك. استخدم محرر النصوص الذي تختاره ، ولكن برنامج Notepad مثبت بشكل افتراضي يعمل بشكل جيد. عليك تحرير الملف في المفكرة عن طريق كتابة ما يلي:
notepad $Profile
ضع أي أوامر يمكنك تشغيلها في PowerShell هنا ، وسيتم تشغيلها تلقائيًا في كل مرة تقوم فيها بفتحه. إذا كنت معتادًا على نظام Linux ، فهذا هو نفسه تعديل ملف “~/.bash_profile” الخاص بك.
في معظم الحالات ، تمنع سياسة تنفيذ PowerShell من تشغيل هذا النص البرمجي. هذا من أجل المساعدة في الحفاظ على النظام الخاص بك بشكل آمن. للسماح بتشغيل النص البرمجي ، شغّل PowerShell كمسؤول وقم بتشغيل ما يلي:
Set-ExecutionPolicy RemoteSigned
اقرأ عبر المطالبة وأدخل Y لتعيين سياسة التنفيذ الجديدة.
إعداد الأوامر على موجه الأوامر بشكل تلقائي
مقارنةً بنمط Unix-style الذي تستخدمه لتشغيل الأوامر تلقائيًا في PowerShell ، فإن Command Prompt يشبه إلى حد كبير نظام التشغيل Windows. هناك طريقتان مختلفتان للقيام بذلك ، اعتمادًا على الطريقة التي تفضل العمل بها.
الأسلوب 1: سجل Windows
مثل طريقة PowerShell أعلاه ، يحدد هذا النص البرمجي لتشغيله في كل مرة تقوم فيها بتشغيل موجه الأوامر. بخلاف تلك الطريقة ، يستخدم سجل Windows لتحديد الملف الذي يتم تشغيله. في هذا المثال ، نفترض أنك تريد استخدام ملف يسمى “auto.cmd“.
لإنشاء قيمة التسجيل المناسبة ، افتح موجه الأوامر وقم بتشغيل ما يلي:
reg add "HKCU\Software\Microsoft\Command Processor" /v AutoRun ^ /t REG_EXPAND_SZ /d "%"USERPROFILE"%\init.cmd" /f
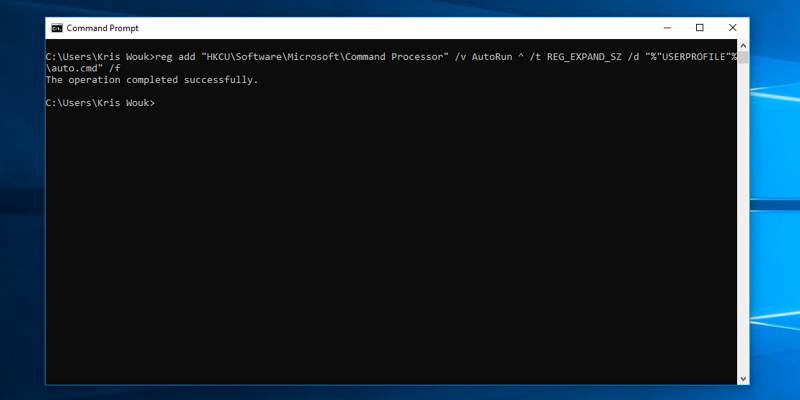
قم الآن بإنشاء ملف في مجلد ملف التعريف الخاص بك (عادةً ما يكون “C:\Users\USERNAME“) باسم “auto.cmd“.
قم بتحرير هذا الملف باستخدام الأوامر التي تريد تشغيلها تلقائيًا عند تشغيل موجه الأوامر.
إذا قررت أنك لم تعد بحاجة إلى تشغيله تلقائيًا ، فاحذف مفتاح التسجيل. فقط قم بتشغيل ما يلي:
reg delete "HKCU\Software\Microsoft\Command Processor" /v AutoRun
الطريقة 2: استخدام اختصار
إذا كانت لديك حالة بسيطة ولا تريد استخدام السجل ، فيمكنك استخدام اختصار سطح المكتب. على سبيل المثال ، في نظام التشغيل Windows 10 ، يمكنك العثور على “موجه الأوامر” في قائمة “ابدأ” ، وانقر بزر الماوس الأيمن وحدد “فتح موقع الملف”. انسخ اختصار موجه الأوامر هنا والصقه على سطح المكتب.
انقر بزر الماوس الأيمن على الاختصار الذي تم لصقه مؤخرًا وحدد خصائص. سترى قسمًا به مسار التطبيق. سوف يقرأ كما يلي:
C:\Users\<Your username>\Desktop\cmd.exe
ببساطة قم بتغيير هذا بإضافة -cmd /K ثم الأمر أو الأوامر التي تختارها. إليك مثال:
C:\Users\<Your username>\Desktop\cmd.exe -cmd /K cls
سيؤدي هذا ببساطة إلى فتح موجه الأوامر ثم مسح الشاشة. يمكنك أيضًا إضافة سلسلة الأوامر باستخدام && بينهما. إليك مثال آخر:
C:\Users\<Your username>\Desktop\cmd.exe -cmd /K cls && dir
سيؤدي هذا إلى مسح الشاشة ثم عرض محتويات الدليل.
الخلاصة
اعتمادًا على ما تحتاج إلى القيام به ، يجب أن تعمل طريقة أو أكثر من الطرق المذكورة أعلاه من أجلك. إذا انتهى بك الأمر إلى استخدام Command Prompt أكثر ، فقم بإلقاء نظرة على دليلنا لتخصيصه.







