روابط سريعة
من وقت الى آخر ، عندما يحدث خطأ ما في Windows 10، قد يتسبب في تعطل مُستكشف الملفات على Windows. وعادة ما يتم عرض رسالة خطأ تُشير إلى أنَّ مُستكشف Windows قد توقف عن الإستجابة ويجب إغلاقه. المشكلة الوحيدة هنا هي أنه من الصعب جدًا إعادة عرض المستكشف وتشغيله مرة أخرى ، لأن كل ما يمكن أن تراه هو … لا شيء!
عندما تُواجه مشكلات في واجهة مستخدم Windows — على سبيل المثال، لا يستجيب شريط المهام أو يبدو التنقل في الملفات بطيئًا — فإنَّ إعادة تشغيل عملية File Explorer غالبًا ما تُؤدي إلى حل المشكلة. سنوضح لك كيفية القيام بذلك مع تقديم مُختلف الإصلاحات المُناسبة. تحقق من كيفية إصلاح مُستكشف الملفات عندما يستمر في عرض رسالة “جاري العمل عليه”.

عادة ما يُؤدي تعطل Windows Explorer الى إزالة شريط المهام وأيقونات سطح المكتب وخلفية الشاشة. حيث أن هذا يتركك فقط مع شاشة سوداء، بالإضافة إلى جميع النوافذ التي كنت قد فتحها في وقت سابق. يُمكنك أيضا رؤية المؤشر وتحريكه بحرية. للأسف، لا يوجد خيار للوصول إلى قائمة ابدأ لإيقاف تشغيل الكمبيوتر أو الوصول إلى الإعدادات ، ولا يُمكنك فتح تطبيق جديد من خلال سطح المكتب. فماذا يُمكن أن تفعل في هذه الحالة؟
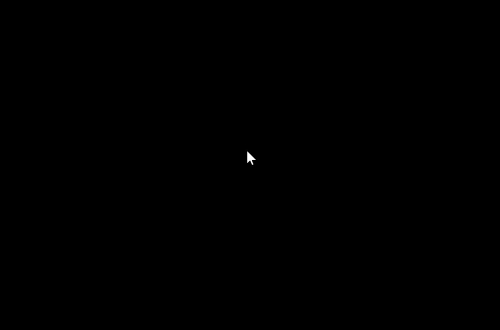
ما هو مُستكشف الملفات في Windows؟
مُستكشف الملفات (File Explorer) هو مدير الملفات المُضمَّن في أجهزة Windows. والذي يُمكنك استخدامه للتنقل عبر الدلائل والمجلدات المُختلفة وتصفح الملفات داخل نظام التشغيل. يبدأ العمل في الخلفية بمجرد تشغيل الكمبيوتر الخاص بك.
إذا كنت شخصًا قام بالتبديل من الـ Mac، ففكر في مُستكشف الملفات باعتباره المُعادل من Microsoft لـ Finder في macOS. يُمكنك فتح نافذة نظام التشغيل جديدة بمجرد النقر فوق رمز المجلد في شريط المهام.
إلى جانب إدارة الملفات، تسمح لك العملية التي تكمن وراء مدير الملفات أيضًا بالتفاعل مع عناصر “قائمة ابدأ” وسطح المكتب وشريط المهام. وبالتالي، عند إعادة تشغيل File Explorer، فإنك تضغط على زر إعادة التشغيل لمعظم واجهات المستخدم الرسومية لنظام Windows — دون الحاجة إلى إيقاف الكمبيوتر الخاص بك أو إعادة تشغيله.
1. إعادة تشغيل مُستكشف الملفات باستخدام مدير المهام
مدير المهام عبارة عن شاشة نظام مُدمجة يُتيح لك بدء عملية ما أو إنهائها على الكمبيوتر الخاص بك. يُمكن أن تكون هذه العمليات عبارة عن تطبيقات خارجية وخدمات ومهام أخرى نشطة يتم تشغيلها في الخلفية أثناء استخدام الكمبيوتر. يستخدم العديد من الأشخاص مدير المهام لمراقبة استخدام ذاكرة الوصول العشوائي (RAM) ووحدة معالجة الرسومات (GPU) ووحدة المعالجة المركزية (CPU) على Windows. تحقق من كيفية استخدام مدير مهام Windows.
نظرًا لأنَّ File Explorer عبارة عن عملية تعمل دائمًا في الخلفية، فإنَّ استخدام مدير المهام لإعادة تشغيلها يُعد خيارًا إعتياديًا. إليك ما عليك القيام به:
- انقر بزر الماوس الأيمن في أي مكان فارغ على شريط المهام وحدد “مدير المهام” من قائمة السياق للبدء. بدلا من ذلك، يُمكنك الضغط على
Ctrl + Shift + Escعلى لوحة المفاتيح. - إذا كنت لا ترى النافذة المُتقدمة وحصلت على العرض البسيط بدلاً من ذلك على Windows 10، فانقر فوق مزيد من التفاصيل.
- بعد ذلك، قم بالتمرير عبر قائمة العمليات النشطة وابحث عن Windows Explorer. يمكن أن يساعد النقر فوق رأس الاسم للفرز بترتيب ABC هنا.
- حدد Windows Explorer وانقر فوق إعادة التشغيل (أو إعادة تشغيل المهمة على Windows 11).
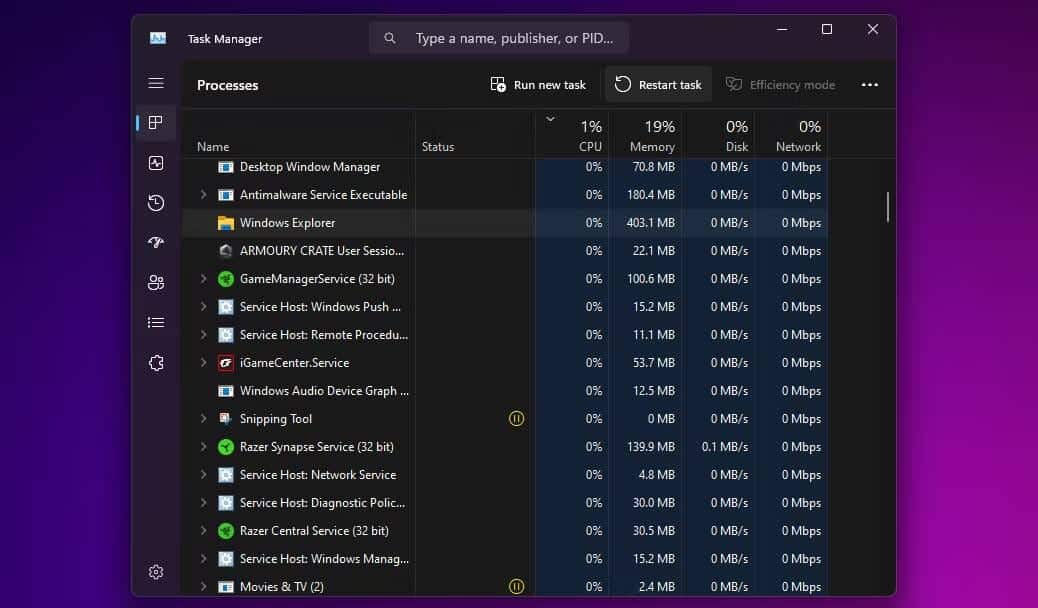
سيتحول سطح المكتب إلى اللون الأسود، وسيختفي شريط المهام لجزء من الثانية، مما يؤكد إعادة تشغيل عملية مُستكشف Windows على نظامك. بعد إعادة التشغيل، من المرجح أن تكون الواجهة أكثر استجابة؛ وينبغي إصلاح أي تباطؤ.
2. الخروج من مُستكشف الملفات وإعادة تشغيله يدويًا (Windows 10 فقط)
هل ترغب في الحصول على مزيد من التحكم عند إعادة تشغيل مُستكشف الملفات؟ ربما لا ترغب في إعادة تشغيل العملية على الفور لأنك تختبر شيئًا ما على الكمبيوتر الخاص بك وتحتاج إلى استخدام أقل عدد مُمكن من الموارد.
إذا كان الأمر كذلك، فإنَّ Windows 10 يُتيح لك إنهاء مُستكشف الملفات، ثم يُمكنك إعادة تشغيله يدويًا باستخدام مدير المهام وقتما تحتاج إلى ذلك. اتبع الخطوات التالية:
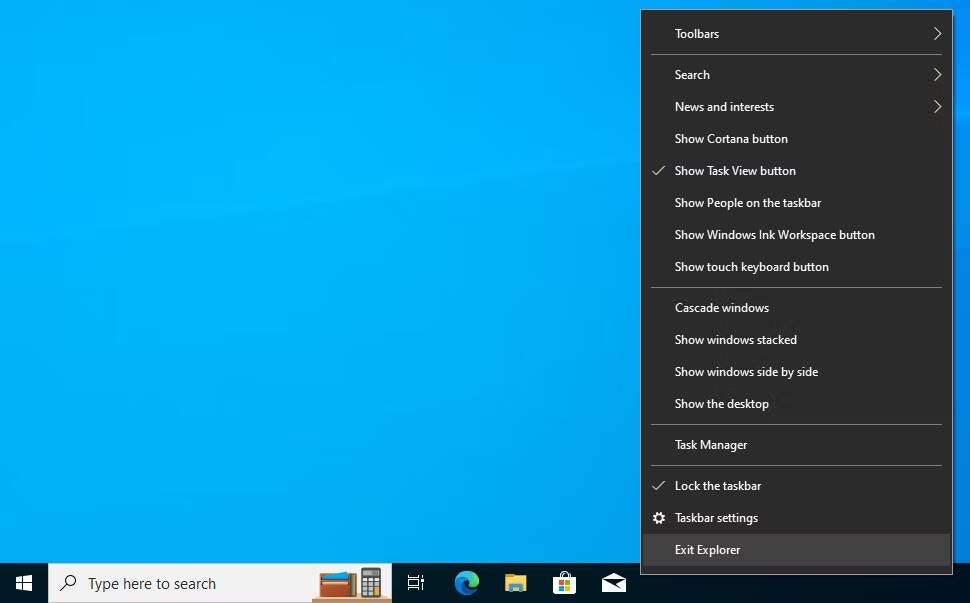
- اضغط على
Ctrl + Shiftعلى لوحة المفاتيح وانقر بزر الماوس الأيمن في أي مكان على شريط المهام. - اختر الخروج من Explorer من قائمة السياق. ستُصبح شاشتك سوداء، وسيختفي شريط المهام إلى أجل غير مسمى، لكن لا داعي للذعر.
- الآن، اضغط على
Ctrl + Shift + Escعلى لوحة المفاتيح لفتح “مدير المهام”. - انتقل إلى
ملف -> تشغيل مهمة جديدةمن شريط قائمة مدير المهام. - سيُطلب منك إدخال اسم العملية التي تُريد تشغيلها. اكتب explorer.exe ثم انقر فوق موافق.
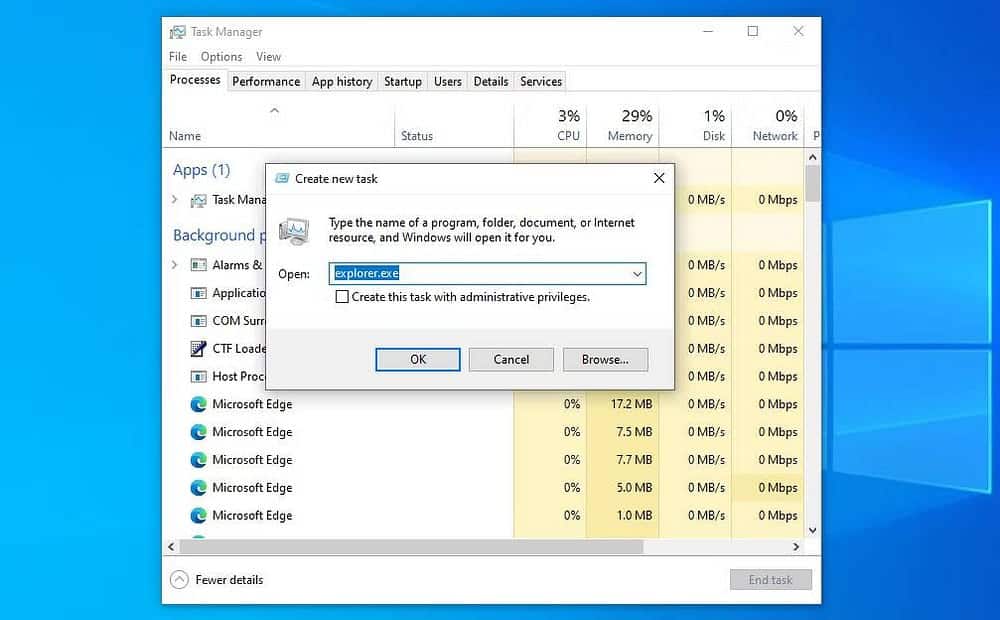
سيظهر شريط المهام وسطح المكتب مرة أخرى على الشاشة، مما يُؤكد أنَّ مُستكشف الملفات يعمل مرة أخرى بنشاط في خلفية نظامك.
3. إعادة تشغيل Windows Explorer يدويًا باستخدام موجه الأوامر
يُعد موجه الأوامر أداة يعرفها معظم مستخدمي Windows. يتيح لك مترجم سطر الأوامر المدمج تنفيذ مهام متنوعة على كمبيوتر يعمل بنظام Windows باستخدام أوامر مُحددة.
سنستخدم أمرين مُنفصلين لإيقاف عملية Explorer.exe وبدء تشغيلها مرة أخرى بهذه الطريقة. يُمكن أن تكون هذه الطريقة اليدوية لإعادة تشغيل مُستكشف الملفات مُفيدة لمُستخدمي Windows 11، نظرًا لأن ما ورد أعلاه لا يعمل على نظام التشغيل الأحدث.
- اكتب CMD في شريط بحث “قائمة ابدأ” وافتحه. لإيقاف تشغيل مُستكشف الملفات، اكتب الأمر التالي واضغط على Enter:
taskkill /f /im explorer.exe - عندما تكون مستعدًا لإعادة تشغيله، استخدم هذا الأمر واضغط على Enter:
start explorer.exe 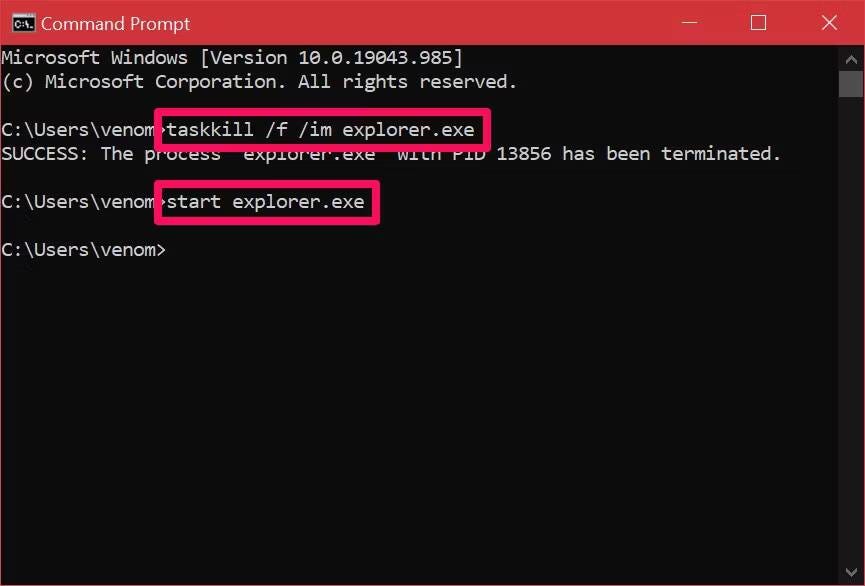
- بعد إدخال الأمر الأول، ستصبح شاشتك سوداء. ستتمكن من الوصول إلى سطح المكتب مرة أخرى بمجرد إدخال الأمر الثاني.
4. استخدام ملف دفعي لإعادة تشغيل مُستكشف الملفات في Windows
الملف الدفعي هو ببساطة ملف نصي عادي يحتوي على سلسلة من الأوامر التي يُمكنك تنفيذها باستخدام مترجم سطر الأوامر مثل Command Prompt أو PowerShell. تستخدم هذه الملفات تنسيق .bat؛ يُمكنك الوصول إليها باستخدام مُستكشف الملفات.
سيتم تنفيذ جميع الأوامر المخزنة في ملف دفعي لنظام Windows تلقائيًا بترتيب تسلسلي بمجرد فتحه. سنستخدم نفس الأمرين اللذين استخدمناهما في طريقة موجه الأوامر، باستثناء أنك ستخزنه كملف دفعي على سطح المكتب لديك لسهولة الوصول إليه:
- استخدم شريط البحث في “قائمة ابدأ” للعثور على تطبيق “Notepad” وقم بفتحه. الآن، انسخ/ألصق أو اكتب الأسطر التالية:
taskkill /f /im explorer.exe
start explorer.exe
exit - انقر فوق
ملف -> حفظ باسممن شريط قائمة المفكرة. - اضبط حفظ بنوع على كافة الملفات وأضف .bat في نهاية اسم الملف الذي تُفضله. حدد مكانًا يمكنك الوصول إليه بسرعة، مثل مجلد سطح المكتب، وانقر فوق حفظ. سيؤدي هذا إلى حفظ مستند المفكرة كملف دفعي.
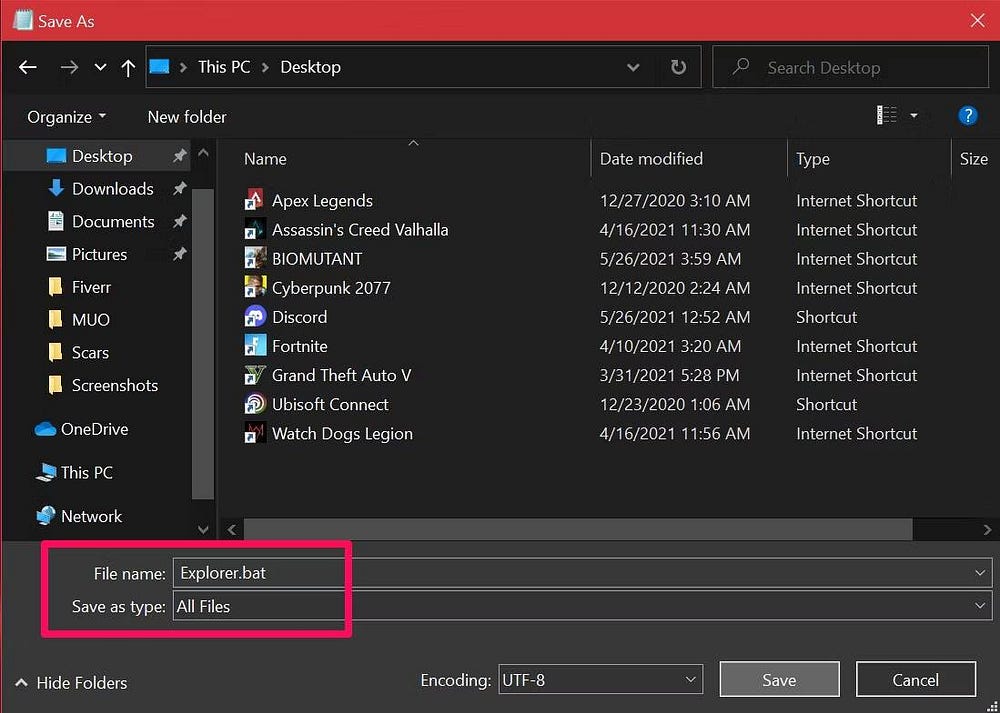
كل ما عليك فعله الآن هو النقر نقرًا مزدوجًا فوق الملف لتشغيل الأوامر تلقائيًا. عند إعادة تشغيل مُستكشف الملفات، ستصبح شاشتك سوداء للحظة. إذا قمت بتخزين الملف الدفعي على سطح المكتب أو قمت بتثبيت الملف على شريط مهام Windows، حيث يُمكن الوصول إليه بسهولة، تصبح هذه أسرع طريقة لإعادة تشغيل Explorer.exe على الكمبيوتر الشخصي الذي يعمل بنظام Windows.
الآن بعد أن تعلمت ليس طريقة واحدة، بل بعض الطرق المُختلفة لإعادة تشغيل مُستكشف الملفات، فقد حان الوقت لمعرفة ما هو الأفضل بالنسبة لك.
ولكن إذا لم تنجح أي من الخطوات السابقة لأي سبب من الأسباب فقد يكون من الأفضل إعادة تشغيل الكمبيوتر لحل أي مشاكل مُؤقتة:
هذا ليس الخيار الأسرع، لكنه بالتأكيد واحد من تلك الخيارات سهلة التذكر التي يجب القيام بها أثناء المراحل الأساسية لإستكشاف الأخطاء وإصلاحها. فإذا تعطل مُستكشف Windows ، فإن عملية إعادة تشغيل الكمبيوتر سوف تُمكنك من الوصول اليه وتشغيله مرة أخرى تلقائيًا. والسؤال هو كيف يمكنك أن يمكنك أن تقوم باعادة تشغيل الكمبيوتر دون قائمة ابدأ أو زر يُمكن النقر عليه؟
باستخدام إختصار CTRL + ALT + DEL
لحسن الحظ ، على الرغم من أن مستكشف Windows قد تعطل ، لا يزال بالإمكان تنشيط قائمة تحضير خيارات الأمان وإعادة تشغيل الكمبيوتر من هناك. للوصول إلى هذه القائمة، ما عليك سوى الضغط على مفاتيح CTRL + ALT + DEL. وبمجرد القيام بذلك، يجب أن تEغطي القائمة الشاشة بأكملها. في هذه القائمة يُمكنك النقر فوق زر الطاقة في أسفل اليمين واختيار إعادة تشغيل الكمبيوتر.
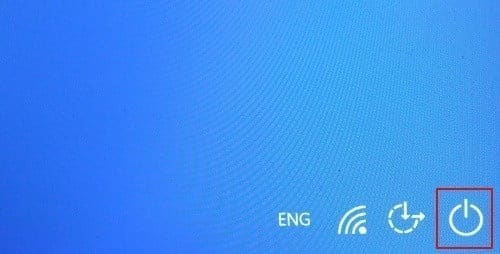
بدلا من ذلك، إذا كنت ترغب في توفير الوقت، يُمكنك محاولة الخروج من المستخدم الحالي ، ثم تسجيل الدخول مرة أخرى لمعرفة ما إذا تم إصلاح المشكلة.
باستخدام زر الطاقة
نحن لا نتحدث عن الزر الموجود في Windows – وإنما الزر الفعلي الموجود على الكمبيوتر الخاص بك! يتم تعيين معظم أجهزة Windows بشكل افتراضي بأن يتم إيقاف تشغيلها عند الضغط على زر الطاقة. هذا يختلف عن الضغط مع الاستمرار على زر الطاقة، الذي يقطع الطاقة تمامًا عن النظام ويسبب الاغلاق المفاجئ.
إذا كنت غير متأكدًا حول ما يُمكن أن يحدث عند الضغط على زر الطاقة وتحريره ، فهي فكرة جيدة التحقق قبل حدوث مشكل تعطل مُستكشف Windows.
- يُمكنك التحقق من خلال الضغط على “قائمة ابدأ” وكتابة Power plan ، ثم تحديد الإدخال الذي يظهر.
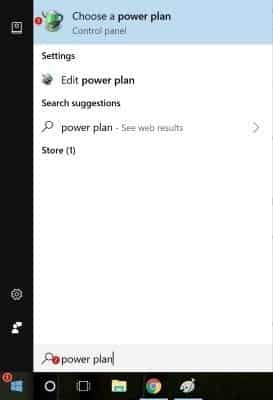
- في النافذة التي تنبثق انقر فوق “اختيار ما تفعله أزرار الطاقة” على الشريط الجانبي.
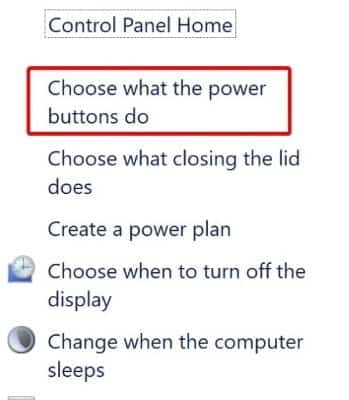
- تحقق ما هو مكتوب بجانب “عندما اضغط على زر الطاقة“. إذا لم يكن الخيار يُرضيك، قم بتغييره إلى الخيار الذي تُريده وانقر فوق موافق.
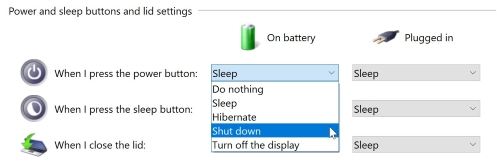
إعادة تشغيل مستكشف Windows
الآن أنت تعرف كيفية إعادة تشغيل مُستكشف الملفات مرة أخرى. في المرة القادمة الذي يتعطل فيها مُستكشف Windows ويأخذ واجهة المستخدم معه، يُمكنك الحصول على كل شيء مرة أخرى في ثواني من العمل.
هل واجهت مشكل تعطل مُستكشف Windows وتوقفه عن العمل من قبل؟ يُمكنك الإطلاع الآن على دليل تجنب الأخطاء عند استخدام مُستكشف الملفات في Windows 11: نصائح لتحسين تجربتك.







