يُشكل مُستكشف الملفات في Windows 11 أداة أساسية لإدارة وتنظيم الملفات والمجلدات وتصفحها والتنقل بينها وفتحها وتحريرها وحذفها على أجهزتنا. رغم أنه قد يبدو واجهة بسيطة ومألوفة ، إلا أنَّ هناك مجموعة من الأمور التي يجب مراعاتها لتحقيق تجربة استخدام فعّالة وخالية من المتاعب. حيث قد يستغرق التعود على أي تطبيق وقتًا وجهدًا. هذا صحيح حتى بالنسبة لخيار أساسي مثل مُستكشف الملفات.
. إذا لم تكن على دراية ببعض الميزات المُهمة فيه ، فستستغرق وقتًا أطول لأداء مهام محددة. في بعض الأحيان ، نقوم بالأشياء بطريقة خاطئة في مُستكشف الملفات ، مما يُؤثر سلبًا بشكل كبير على إنتاجيتنا.
لهذا ، سنقوم بالتحقق من الأخطاء الشائعة التي يقع فيها الكثيرون عند استخدام مستكشف الملفات في Windows 11. سنُقدم لك نصائح قيمة وإرشادات مفيدة لتفادي تلك الأخطاء والحصول على أقصى استفادة من هذه الأداة. سنتناول موضوعات مُتعددة منها التنقل الفعَّال بين المجلدات والملفات ، وتنظيم الملفات بطرق فعّالة وسليمة ، بالإضافة إلى كيفية البحث والتصفية بشكل أدق. سنُساعدك في تفهم كيفية التعامل مع الملفات المُكررة وحماية ملفاتك الهامة من الفقدان أو التلف.
بالنسبة لمُستخدمي Windows الجدد أو كل من ليس على دراية بالعديد من الميزات المُفيدة لـ “مُستكشف الملفات” ، يجب تجنب ارتكاب بعض الأخطاء الشائعة ، كما هو مذكور أدناه. تحقق من مقارنة بين Finder ومُستكشف الملفات: أيهما أفضل؟
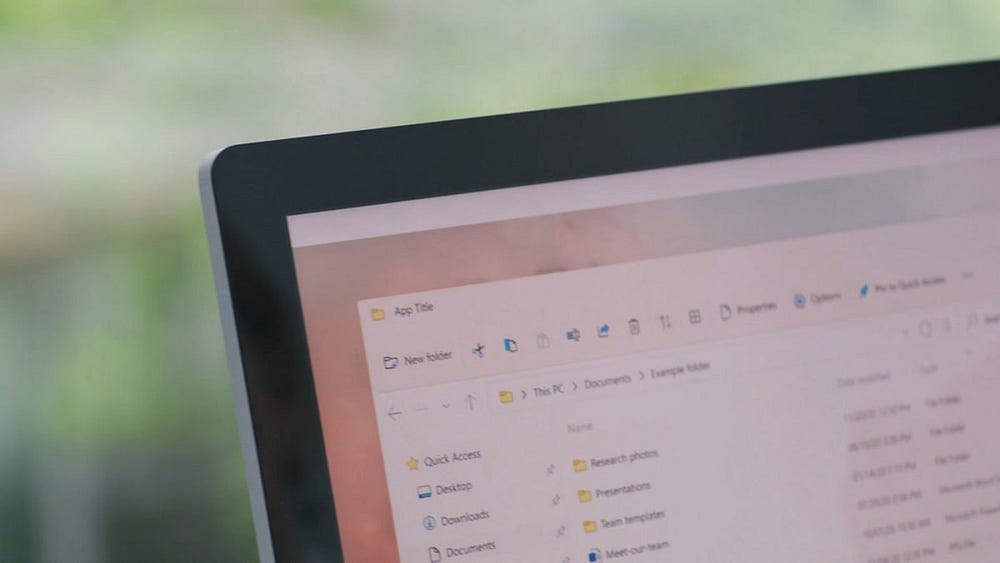
1. تجاهل إمكانيات علامات التبويب في مُستكشف الملفات
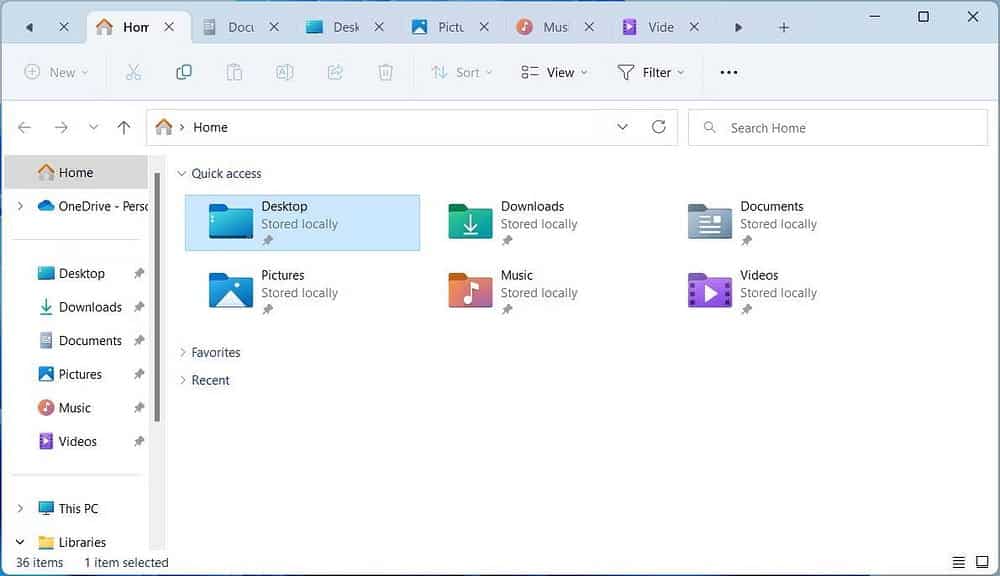
إذا كنت تقوم باستخدام Windows 11 ، الإصدار 22H2 مع تحديث Moment 3 ، فيُمكنك فتح علامات تبويب متعددة في مُستكشف الملفات ، تمامًا كما هو الحال في أي مُتصفح ويب. عندما لا تستخدم هذه الميزة ، سيكون لديك عدة مجلدات يتم فتحها في نوافذ مُتعددة ، مما يجعل التبديل بين المجلدات أمرًا غير مريح ويستهلك الكثير من الوقت.
هناك المزيد من الفوائد لاستخدام علامات التبويب. سيؤدي النقر بزر الماوس الأيمن فوق علامات التبويب إلى عرض خيارات لإغلاق علامات التبويب الأخرى ، مما يؤدي إلى إغلاق جميع علامات التبويب باستثناء تلك التي تراها حاليًا.
يُمكن أن يُوفر لك استخدام علامات التبويب الكثير من الجهد ، حيث لا يتعين عليك النقر عدة مرات لإغلاق العديد من النوافذ. يُمكنك معرفة كيفية استخدام علامات التبويب في مُستكشف الملفات لتُصبح أكثر إنتاجية على Windows 11.
2. إهمال اختصارات لوحة المفاتيح
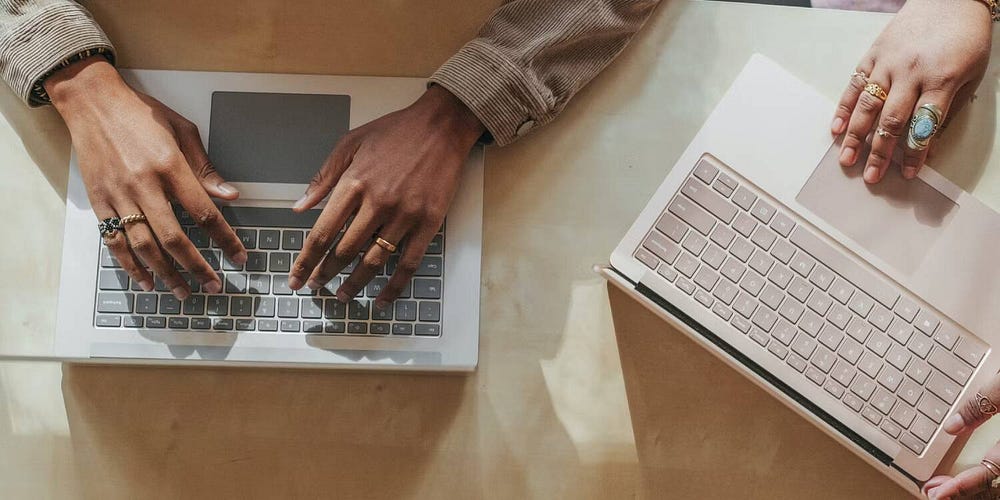
من فتح مُستكشف الملفات إلى إنشاء المجلدات وحذف الملفات ، يُمكن أن تُساعدك اختصارات لوحة المفاتيح على إنجاز المهام بشكل أسرع وتحسين سير عملك ، والتي كانت ستأخذ وقتًا أطول لولاها. تُعد اختصارات لوحة المفاتيح في Windows 11 هي أيضًا الحل الوحيد عندما لا تعمل لوحة التتبع أو الماوس. وإذا كنت تواجه نفس المشكلة ، فيجب أن تتعلم كيفية إصلاح لوحة التتبع الخاصة بالكمبيوتر المحمول.
بالنسبة إلى اختصارات لوحة المفاتيح المُتاحة لـ “مُستكشف الملفات” ، هناك الكثير من الاختصارات المُفيدة. يمكنك حتى استخدامها لفتح علامات التبويب وجعل أيقونات المجلد أكبر أو أصغر. فيما يلي قائمة ببعض اختصارات لوحة المفاتيح المُهمة التي يُمكنك استخدامها في مستكشف ملفات Windows 11:
- اضغط على
Ctrl + Nلفتح نافذة جديدة. - اضغط على
Ctrl + Wلإغلاق النافذة الحالية. - اضغط على
Ctrl + Shift + Nلإنشاء مجلد جديد. - اضغط على
Alt + Pلعرض جزء المعاينة. - اضغط على
Alt + Enterلفتح خصائص الملف المُحدد.
3. تجنب الأقسام الأخيرة والمُفضلة
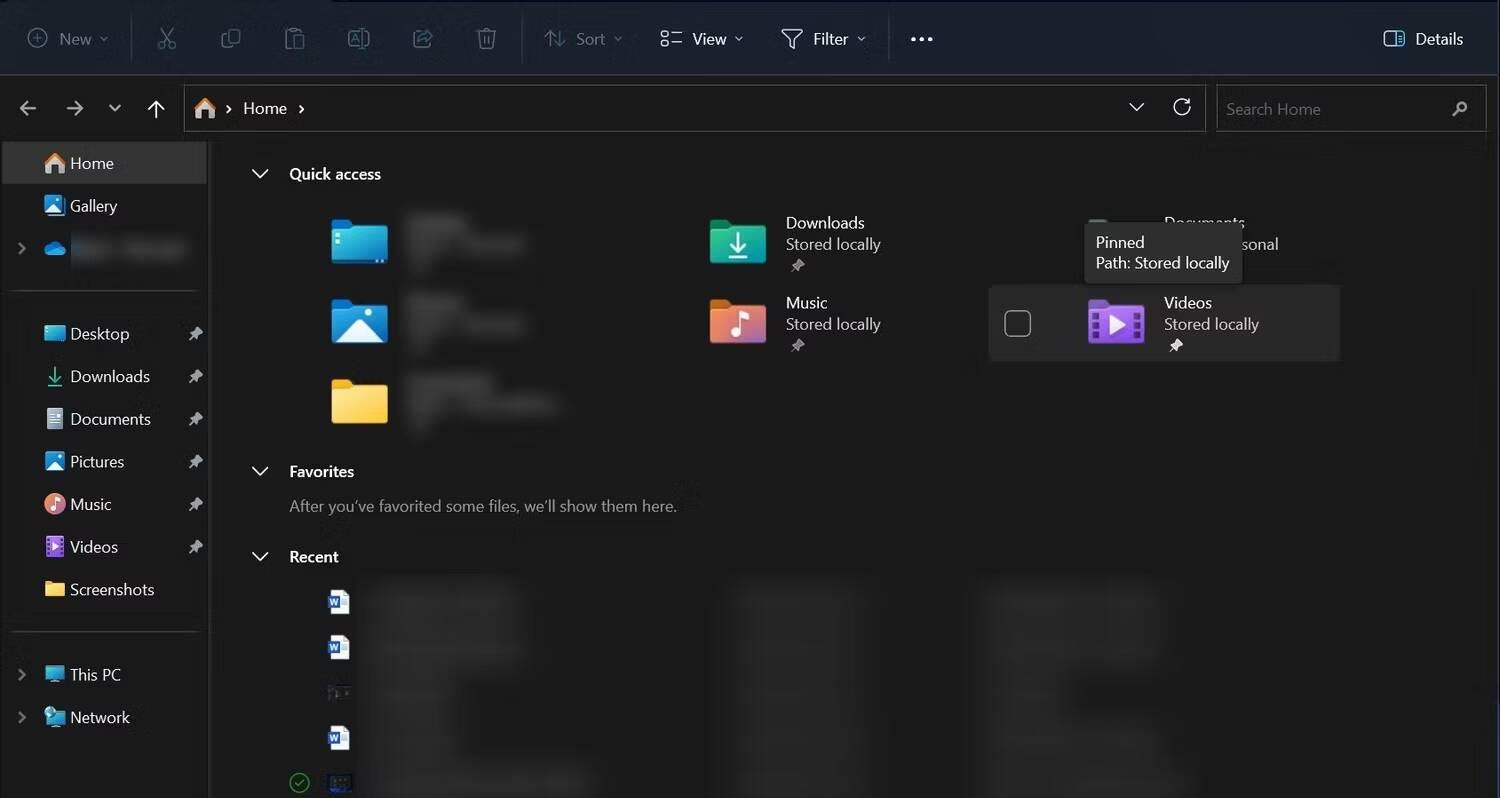
يعرض لك مُستكشف الملفات المجلدات أو الملفات التي فتحتها مؤخرًا ، مما يسهل عليك الانتقال إليها بسرعة لاحقًا إذا لزم الأمر. يجب ألا ترتكب خطأ الذهاب إلى مسار المجلد مرة أخرى للعثور على شيء ما إذا فتحته مُؤخرًا. بدلاً من ذلك ، تحقق من قسم الأخيرة في مُستكشف الملفات واحصل على وصول سريع إلى جميع الملفات التي فتحتها مؤخرًا.
علاوة على ذلك ، يجب عليك أيضًا وضع علامة على الملفات المُهمة كمُفضلة. يحتوي مُستكشف الملفات على قسم المُفضلة حيث يسرد كل ما وصفته بأنه مُفضل. من خلال تجنب قسم المفضلة ، يمكنك قضاء المزيد من الوقت في العثور على هذا الملف المهم عند الحاجة إليه. يتم عرض كل من العناصر الأخيرة والمفضلة في الصفحة الرئيسية لمُستكشف الملفات.
على الرغم من أن وضع علامة على عنصر ما كمُفضل وأخير في مُستكشف الملفات قد ينتهك خصوصيتك. إذا كنت تشارك الكمبيوتر الخاص بك مع شخص ما ولكنك لا تريد السماح لهذا الشخص بمعرفة أنشطتك الأخيرة في مُستكشف الملفات ، فيجب عليك دائمًا إزالة كل شيء من قسم “الأخيرة”. يجب عليك تنظيف قسم المفضلة قبل تسليم الكمبيوتر المحمول الخاص بك.
إذا كنت من المستخدمين المهتمين بالخصوصية ، فيجب أن تعرف كيفية ضبط خيارات التحكم المختلفة لحماية خصوصيتك في Windows 11.
4. عدم استخدام صيغة البحث أثناء محاولة إيجاد شيء ما في Windows
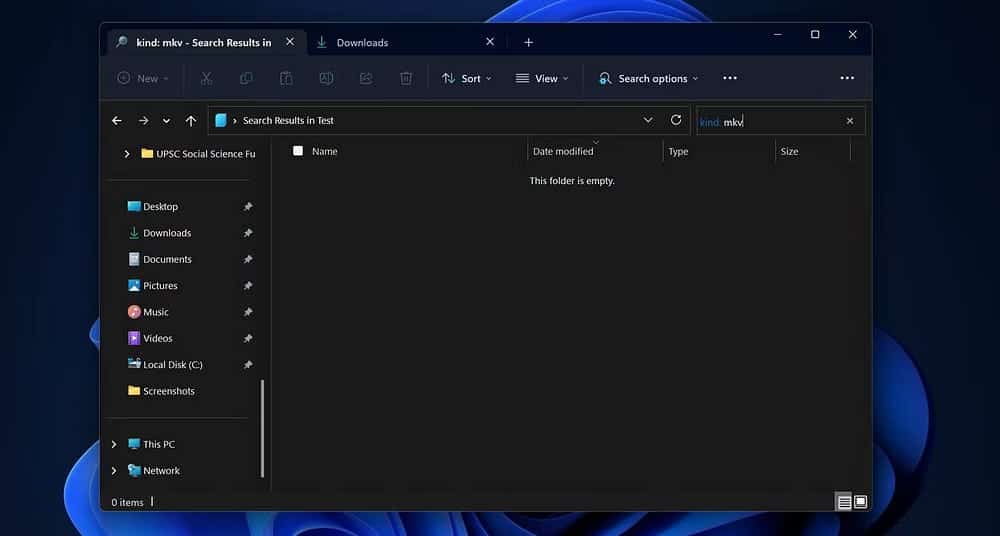
إذا كتبت شيئًا ما في مربع بحث مُستكشف الملفات ، فسيعرض لك قائمة كاملة بالملفات التي تحتوي على ما كتبته. يقضي الكثير منا المزيد من الوقت في العثور على العنصر الموجود في تلك القائمة الطويلة.
يجب تجنب هذا الخطأ الشائع للعمل بكفاءة أكبر على Windows. بدلاً من ذلك ، تحتاج إلى استخدام ما يسمى “بناء جملة البحث” في مستكشف الملفات للعثور على العنصر المُحدد الذي تبحث عنه.
إذا قمت بكتابة “name:” متبوعًا باسم الملف ، فسيتم عرض الملف الدقيق الذي كتبته فقط. يُمكنك أيضًا استخدام “type:” و “size:” و “date:”. في بناء الجملة أيضا. على سبيل المثال ، ستؤدي كتابة “size: 84kb” في مربع البحث في مُستكشف الملفات إلى عرض قائمة من الملفات بهذا الحجم فقط.
5. الاعتماد على كل من لوحة المفاتيح والماوس لتحديد ملفات مُتعددة

إذا لم تكن على دراية بخانات الاختيار في مُستكشف الملفات ، فسوف ترتكب خطأ تحديد ملفات مُتعددة باستخدام كل من لوحة المفاتيح والماوس.
تظهر مربعات الاختيار قبل اسم الملف مباشرةً ، ويمكنك تحديد هذه المربعات لتحديد الملفات وتنفيذ العديد من الإجراءات ، بما في ذلك النقل والحذف والنسخ وإعادة التسمية والمزيد.
يُمكنك التحقق من كيفية تمكين مربعات الاختيار في مُستكشف الملفات لتحديد عناصر متعددة بسهولة أكبر. هذه هي أسهل طريقة لتحديد ملفات مُتعددة باستخدام الماوس أو لوحة التتبع.
6. عدم معرفة كيفية تسمية ملف أو مجلد في مُستكشف الملفات
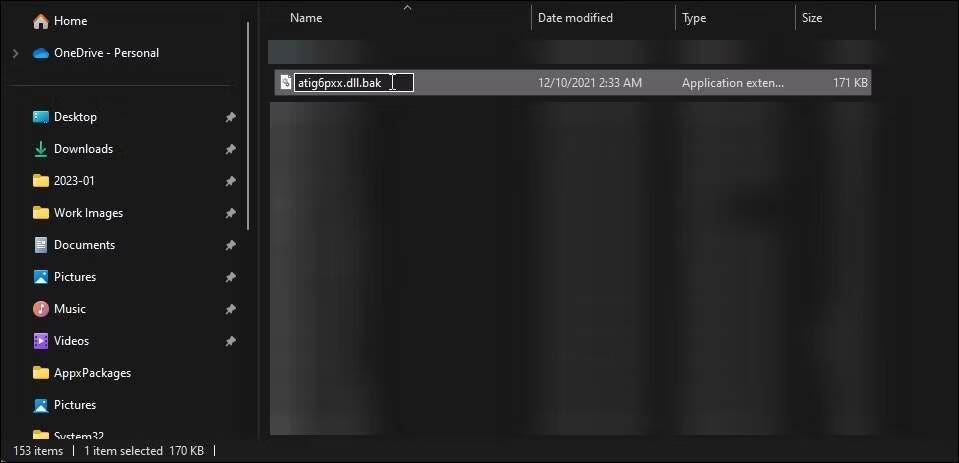
قد يكون أحد الأسباب التي تجعلك تُواجه تحديات في العثور على الملفات أو المجلدات هو أنك لا تقوم بتسميتها بشكل صحيح. وإذا كان لديك الكثير منها ، يمكن أن تحدث الفوضى.
هناك أيضًا بعض القيود على ما يمكنك استخدامه في اسم ملف أو مجلد. يجب أن تعرف كل ذلك لتجنب حدوث مفاجآت إذا حاولت تسميتها.
لمساعدتك ، لدينا بعض النصائح الاحترافية لتسمية وتنظيم الملفات في Windows.
7. عدم الاستفادة من خيارات التخصيص في مُستكشف الملفات
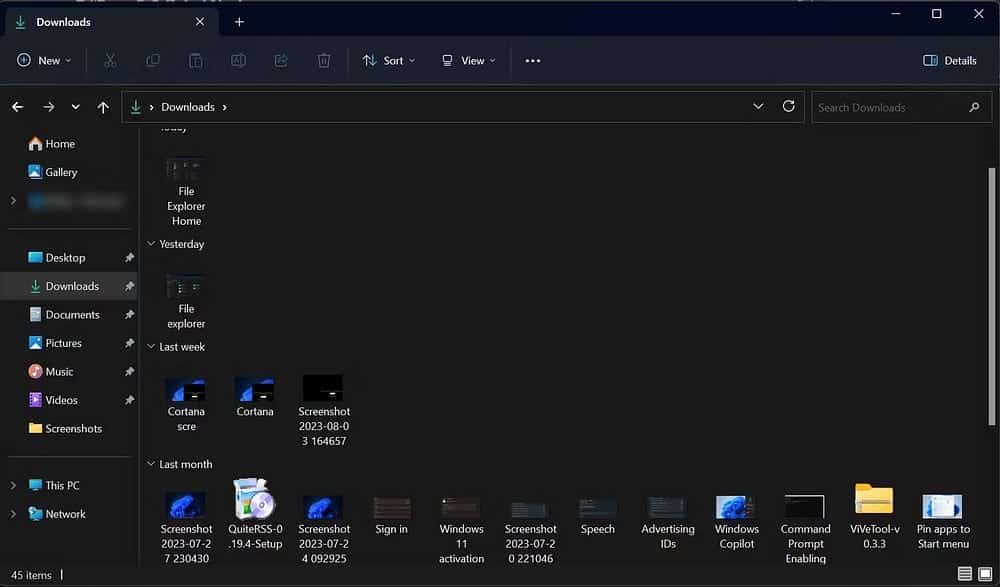
يُعرف Windows بتخصيصاته. يُمكنك أيضًا الحصول على الكثير من خيارات التخصيص في مُستكشف الملفات والتي تُمكنك من إضفاء لمسة فريدة عليه وتكون أكثر إنتاجية. حيث أنك لن تستخدم بعض ميزات مُستكشف الملفات المفيدة إذا لم تكن تقوم بتخصيصها.
يُعد تغيير طريقة عرض المجلدات والملفات في مُستكشف الملفات أحد أكثر خيارات التخصيص استخدامًا. يمكنك عرض الملفات والمجلدات بخيارات عرض مختلفة ، بما في ذلك المربعات والقوائم والأيقونات والمحتوى والمزيد. يمكنك أيضًا إخفاء أو الكشف عن الملفات التي تحتوي على معلومات حساسة من أجل راحتك في مُستكشف الملفات. تحقق من كيفية حفظ استعلام البحث في مستكشف ملفات Windows للاستخدام المُستقبلي.
استخدام مُستكشف ملفات Windows مثل المُحترفين
توجد اختصارات لوحة مفاتيح للعديد من الوظائف التي نستخدمها يوميًا في مُستكشف الملفات. ومع ذلك ، هذا لا يعني أنه يجب عليك دائمًا استخدامها. في بعض الأحيان ، تؤدي بضع نقرات من الماوس المُهمة بشكل أسرع من استخدام مفاتيح الاختصار.
إلى جانب ذلك ، هناك عدة طرق أخرى يمكنك من خلالها تعلم استخدام مُستكشف الملفات في Windows بشكل أفضل. سيؤدي القيام بذلك إلى تسهيل استغلال إمكاناتها الكاملة وتصبح أكثر إنتاجية. يُمكنك الإطلاع الآن على النصائح والخدع المختلفة على مُستكشف الملفات في نظام Windows لاستخدامه مثل المحترفين.







