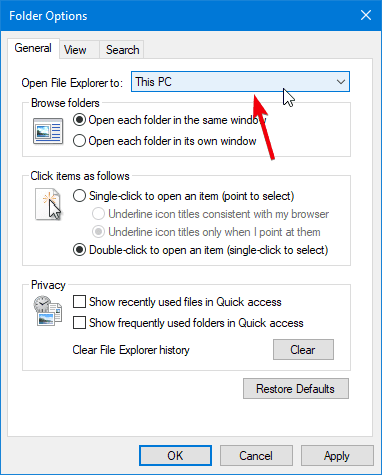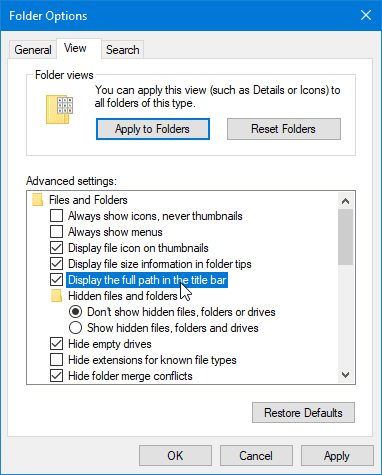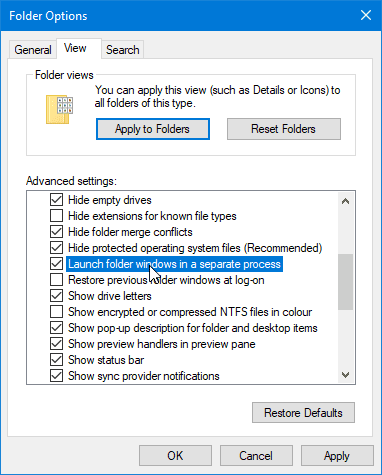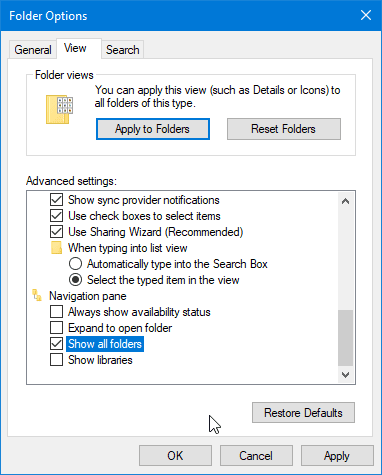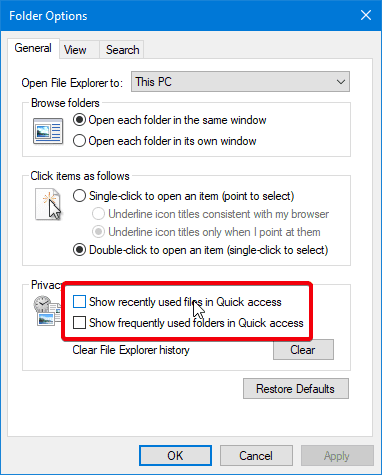في Windows ، يعد File Explorer أحد الأدوات الأكثر استخدامًا. على الرغم من أن File Explorer يبدو بسيطًا ، إلا أنه قوي ومليء بالميزات. في الواقع ، لديه العديد من الخيارات المخفية أو التي يصعب العثور عليها والتي يمكن أن تجعل حياتك أسهل قليلاً. فيما يلي بعض تلميحات مستكشف الملفات المفيدة التي يجب عليك مراعاتها.
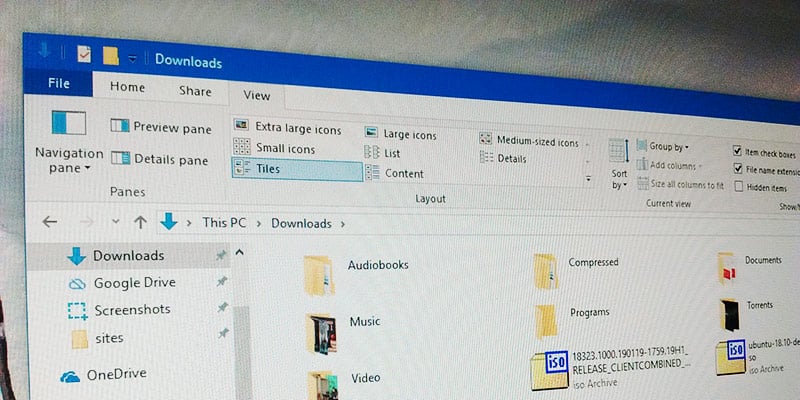
1. إظهار تنسيقات الملفات
لا أعرف حقًا لماذا لا يزال Windows لا يقوم بتمكين هذا الخيار افتراضيًا ، لكن من المهم أن تقوم بتكوين “مستكشف الملفات” لإظهار تنسيقات الملفات لجميع الملفات ، وليس فقط الملفات غير المعروفة. الشيء الجيد هو أنه من السهل جداً تمكين هذا الخيار. فقط افتح “مستكشف الملفات” ، وانقر فوق علامة التبويب “عرض” ، ثم حدد مربع الاختيار “امتدادات اسم الملف” ، وقد انتهيت.
2. اجعل “هذا الكمبيوتر” هو الصفحة الافتراضية
افتراضيًا ، عند فتح File Explorer ، سيتم فتحه مباشرةً على صفحة الوصول السريع. بشكل عام ، تسرد صفحة الوصول السريع المجلدات المستخدمة بكثرة والملفات الحديثة. ومع ذلك ، إذا كنت مثلي وترغب في الوصول السريع إلى محركات الأقراص المختلفة ، فمن الأفضل تغيير صفحة “مستكشف الملفات” الافتراضية إلى “هذا الكمبيوتر”.
للقيام بذلك ، انقر فوق علامة التبويب “عرض” ثم على زر “خيارات”. في نافذة “خيارات المجلد” ، حدد “هذا الكمبيوتر” من القائمة المنسدلة بجوار “فتح ملف المستكشف إلى” وانقر على زر “موافق”.
3. تمكين خانات الاختيار
في Windows ، يمكنك تحديد ملفات أو مجلدات متعددة بالضغط على مفتاح Ctrl والنقر على الملف أو المجلد باستخدام الماوس. بدلاً من ذلك ، يمكنك تمكين ميزة خانات الاختيار التي تتيح لك تحديد ملفات متعددة دون الضغط على مفتاح Ctrl. ميزة مربعات الاختيار مفيدة تمامًا عندما لا تعرف عدد الملفات أو المجلدات التي ستختارها أو كميتها. لتمكين هذه الميزة ، افتح File Explorer ، وانقر فوق علامة التبويب “عرض” وحدد خيار “مربعات اختيار العنصر”.
بمجرد تمكين الخيار ، سترى مربع اختيار على الجانب الأيسر من الملف أو اسم المجلد. حدد خانة الاختيار لتحديد الملف.
4. إظهار المسار الكامل في شريط العنوان
بغض النظر عن مكان وجودك في “مستكشف الملفات” ، فإنه يعرض مسار المجلد باعتباره فتات في شريط العناوين. حتى عندما تنقر على العنوان ، فلن ترى المسار الفعلي الكامل. إذا كنت ترغب في ذلك ، يمكنك جعل مستكشف الملفات يعرض المسار الكامل. للقيام بذلك ، انتقل إلى علامة التبويب “عرض” ، وانقر فوق الزر “خيارات”.
في نافذة الخيارات ، انتقل إلى علامة التبويب “عرض” ، حدد مربع الاختيار “عرض المسار الكامل في شريط العنوان” ، وانقر على زر “موافق”.
5. عرض المجلدات في عملية منفصلة
إذا كنت تستخدم نظام تشغيل Windows لفترة كافية ، فقد ترى برنامج File Explorer يتعطل في ظل ظروف معينة. عندما تقوم بتشغيل عدة مجلدات وتسبب أحد المجلدات في التعطل ، سيتم طي جميع المجلدات مع المجلد المخالف. هذا لأن “مستكشف الملفات” يعمل على مثيل عملية واحدة. من خلال تكوين File Explorer لتشغيل المجلدات في عمليات منفصلة ، يمكنك تجنب هذا التعطل الصعب.
لتمكين ميزة العملية المنفصلة ، انتقل إلى علامة التبويب “عرض” ، وانقر فوق الزر “خيارات”. الآن ، انتقل إلى علامة التبويب “عرض” ، حدد مربع الاختيار “تشغيل مجلد Windows في عملية منفصلة” وانقر على زر “موافق”.
6. توسيع المجلد في جزء التنقل
عندما تتصفح مجلدات مختلفة في File Explorer ، يمكنك أن ترى أنه سيسلط الضوء على محرك الأقراص الجذر للمجلد. إذا كنت ترغب في ذلك ، يمكنك توسيع التنقل يدويًا. ومع ذلك ، فإن توسيع شجرة المجلد تلقائيًا مفيد جدًا للتنقل السريع. للقيام بذلك ، افتح نافذة “خيارات المجلد” بالنقر فوق الزر “خيارات” في علامة التبويب “عرض”. بعد ذلك ، انتقل إلى علامة التبويب “عرض” وحدد مربع الاختيار “إظهار جميع المجلدات”.
7. إخفاء النشاط الأخير في مستكشف الملفات
بشكل افتراضي ، سيقوم File Explorer بسرد نشاطك الأخير مباشرة على الصفحة الأولى. على الرغم من أن هذا مفيد ويمنحك وصولاً سريعًا إلى ملفاتك الحديثة ، ولكن إذا كنت لا تحب هذا السلوك ، فيُمكنك إيقاف File Explorer من تتبع نشاطك وإدراجه. للقيام بذلك ، افتح نافذة “خيارات المجلد” وقم بإلغاء تحديد خانتي الاختيار “إظهار الملفات المستخدمة مؤخرًا في الوصول السريع” و “إظهار المجلدات المستخدمة بشكل متكرر في الوصول السريع”. انقر على زر “موافق” لحفظ التغييرات.
8. الاستفادة من شريط البحث
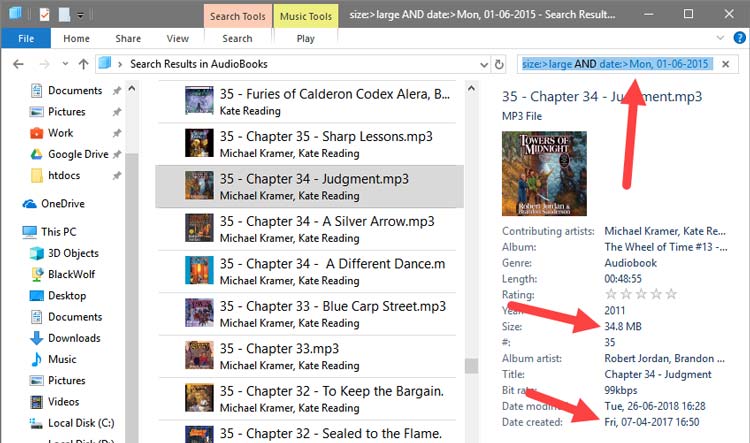
البحث في مستكشف الملفات المدمج قوي للغاية. على سبيل المثال ، يمكنك استخدام شريط البحث للعثور على الملفات استنادًا إلى الكلمات والتواريخ وحجم الملف والملحق والبطاقات العشوائية وما إلى ذلك. لقد كتبت بالفعل منشورًا تفصيليًا حول كيفية استخدام شريط بحث File Explorer. هل يمكنك التحقق من ذلك.
قم بالتعليق أدناه لمشاركة أفكارك وتجاربك حول استخدام نصائح File Explorer أعلاه.