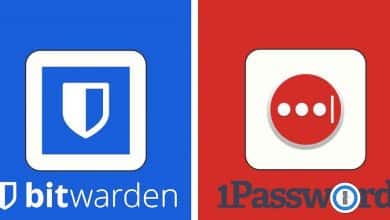ربما تكون على دراية بتطبيقات إدراة الملفات الافتراضية على كل من الـ MacBook أو جهاز Windows. بالنسبة لأجهزة Mac ، فهو Finder ، بينما بالنسبة لأجهزة الكمبيوتر التي تعمل بنظام Windows ، فهو مُستكشف الملفات. يتمتع كل مدير ملفات بميزات فريدة ، بعضها جيد وبعضها ليس كثيرًا.
بينما يقدم Finder ومُستكشف الملفات وظائف مُتشابهة ، إلا أنهما مُختلفان تمامًا في العديد من الجوانب. هل تعني هذه الاختلافات أنَّ أحدهما أفضل من الآخر؟ دعنا نقارنهما لمعرفة ذلك. تحقق من مقارنة بين Linux و Windows و بين macOS: ما هو نظام التشغيل المُناسب لك؟
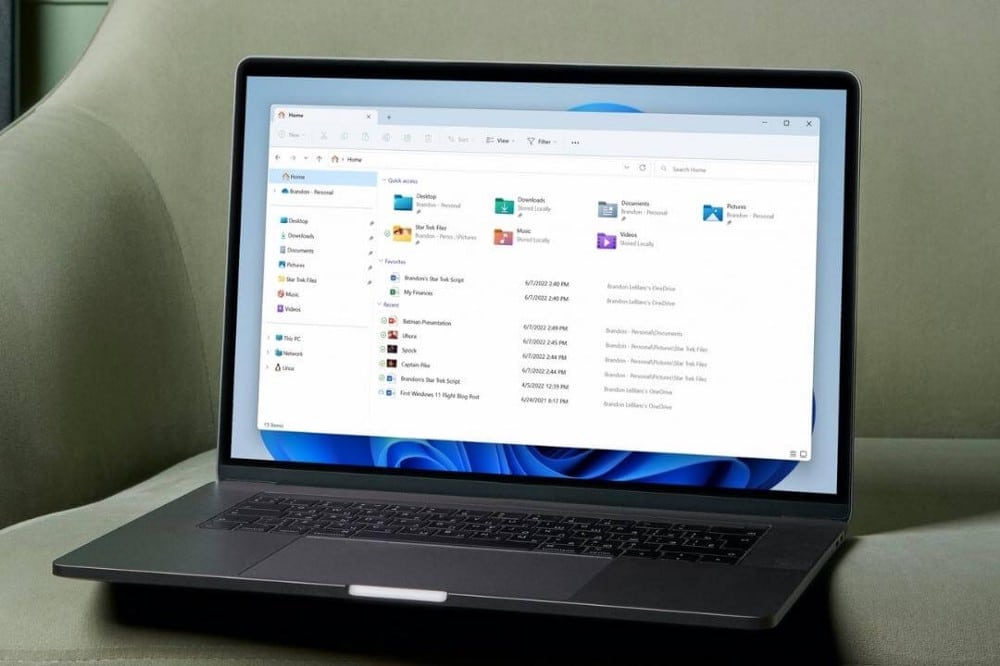
حول Finder ومُستكشف الملفات
على الرغم من أنَّ هناك بدائل مُتعددة لـ مُستكشف الملفات و Finder ، إلا أنَّ العديد من المُستخدمين يُفضلون التمسك بهذه الأدوات الافتراضية لإدارة ملفاتهم ومجلداتهم.
Finder هو تطبيق إدارة الملفات المُضمَّن لـ MacOS والذي يُتيح لك الوصول إلى محتويات الـ Mac الخاص بك. إنه موجود في Dock ويظهر بأيقونة 
من ناحية أخرى ، يُعد مُستكشف الملفات ، المعروف سابقًا باسم Windows Explorer ، الخيار المُكافئ من Microsoft لـ Finder. ويظهر بأيقونة ، ويُمكن الوصول إليه من شريط مهام Windows. من الناحية المرئية ، يختلف التطبيقان عن بعضهما البعض ، مما يعني أنه قد يكون هناك بعض التعديل في طريقة استخدامك للقيام به إذا قمت بالتبديل من واحد إلى آخر.
التصميم
عندما تفتح كل تطبيق لإدارة الملفات ، ستُلاحظ أن لكل منهما أنماط تخطيط مُختلفة. يتم تصنيف المجلدات في Finder إلى عدة فئات في الشريط الجانبي ، بما في ذلك المفضلة و iCloud والعلامات.
جميع الملفات والتطبيقات الموجودة على الـ Mac الخاص بك موجودة في مجلدات ضمن هذه الفئات. ستظهر الملفات التي تم عرضها مؤخرًا ضمن “الأخيرة” ، المجلد الافتراضي لـ Finder ، بينما يُمكنك العثور على التنزيلات في مجلد “التنزيلات” المُحدد.
العناصر ذات العلامات المُلونة موجودة ضمن “علامات”. إلى جانب تمييز الألوان ، يُمكنك إنشاء علامات مُخصصة. حدد ملفًا ، ثم انقر عليه مع الضغط على مفتاح Command. بعد ذلك ، انتقل إلى العلامات ، واكتب علامة جديدة ، ثم حدد إنشاء علامة جديدة. ستظهر علامتك الجديدة في الشريط الجانبي ضمن “علامات”.
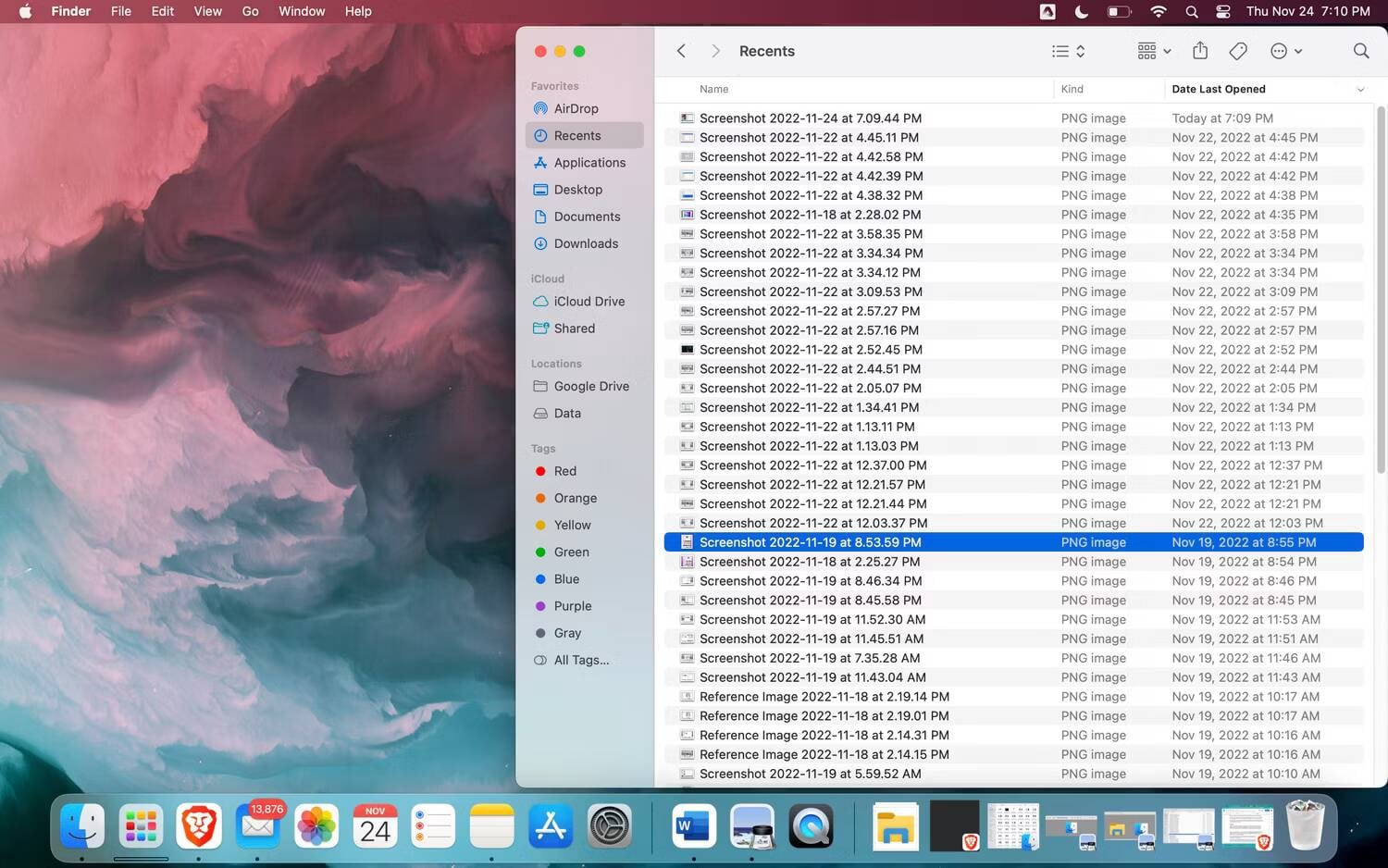
على الجانب الآخر ، عندما تفتح مُستكشف الملفات ، سترى خيار هذا الكمبيوتر ، أين توجد مجلداتك — المستندات والتنزيلات والموسيقى والصور ومقاطع الفيديو — كلها. الفئات الأخرى إلى جانب هذا الكمبيوتر هي OneDrive و “الوصول السريع”.
يعرض مُستكشف الملفات الأجهزة ومحركات الأقراص الخاصة بمساحة التخزين ، لكن Finder لا يعرضها. للعثور على مساحة التخزين في macOS ، يجب عليك الانتقال إلى الإعدادات -> عام -> التخزين.
الشريط الجانبي لـ Finder يجعله يبدو أكثر بساطة من مُستكشف الملفات. في مُستكشف الملفات ، يُمكنك توسيع مجلد في جزء التنقل عن طريق النقر فوق الرمز الذي على شكل (>) بجانبه. بدلاً من ذلك ، يُمكنك النقر نقرًا مزدوجًا فوق المجلد. يكشف كلا الإجراءين عن المجلدات الفرعية داخل المجلد.
ومع ذلك ، عندما يكون لديك العديد من المجلدات الفرعية في جزء التنقل الخاص بـ “مُستكشف الملفات” ، فقد تظهر فوضوية. ولكن نظرًا لأنَّ Finder لا يحتوي على مجلدات فرعية في شريطه الجانبي ، فإنه يبدو أقل إكتظاظًا من مُستكشف الملفات. مقارنةً بالأخير ، يتمتع Finder بمظهر أنظف وأكثر جاذبية نسبيًا. تحقق من كيفية حل أخطاء تحميل الملفات في Google Drive: أفضل الحلول السريعة.
السمات
يُعد كل من Finder و مُستكشف الملفات من تطبيقات إدارة الملفات التي تُؤدي وظائف متشابهة ، وهي متوفرة بشكل أصلي على أنظمة تشغيل مُختلفة. بصرف النظر عن التصميم ، دعنا نتعمق في الميزات التي تُميزهما حقًا.
تصنيف المجلد
في مُستكشف الملفات ، تقوم المجلدات الافتراضية مثل المُستندات والصور بفصل الملفات في مجلدات بأسلوب مباشر جدًا. ستجد مستنداتك في “المستندات” وصورك في “الصور” ، مما يسهل العثور عليها عند الحاجة.
لا يحتوي Finder على مجلد افتراضي للفيديو أو الموسيقى أو الصور. إذا كنت تُريد مجلدًا مخصصًا للموسيقى أو الفيديو أو الصور ، فسيتعين عليك إنشاء واحد وسحبه وإفلاته في الشريط الجانبي. إذا كنت ترغب في عرض صور iCloud ، فيجب عليك استخدام تطبيق “الصور”. يُمكن حفظ الصور الأخرى كمستندات في أي مجلد داخل Finder.
أيضًا ، يضع Finder لقطات الشاشة في مجلد سطح المكتب ويتعرف عليها كمستندات. في “مُستكشف الملفات” ، توجد لقطات الشاشة في مجلد لقطات الشاشة الافتراضي الموجود في الصور.
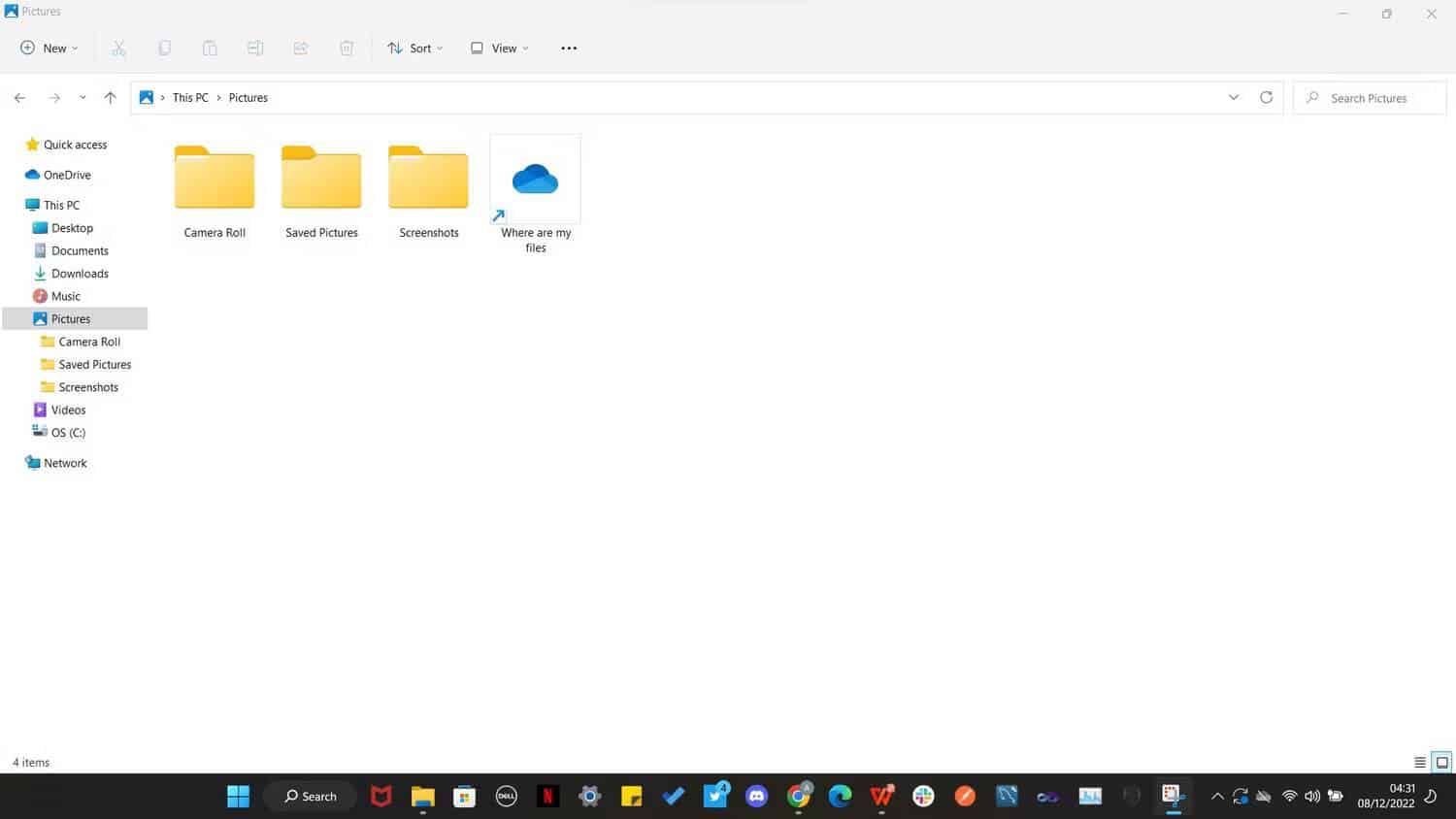
العلامات هي فئة في Finder ولكنها ليست في مُستكشف الملفات. لا يحتوي مُستكشف الملفات على فئة للعلامات ، ولكن يُمكنك إضافتها عن طريق فتح خصائص الملف. بعد إضافة العلامات ، يُمكنك الآن استخدام أداة البحث في مُستكشف الملفات للعثور على الملف من خلال البحث من خلال العلامة. لمزيد من المعلومات ، يمكنك التعرف على كيفية إضافة العلامات إلى الملفات في Windows 11.
الإجراءات السريعة
في Finder ومُستكشف الملفات ، يُمكنك تنفيذ عدة مهام سريعة من قائمة السياق ، مثل تعيين صورة كخلفية لسطح المكتب ، وفتح الملفات بالتطبيقات المدعومة ، وتعديل الصور.
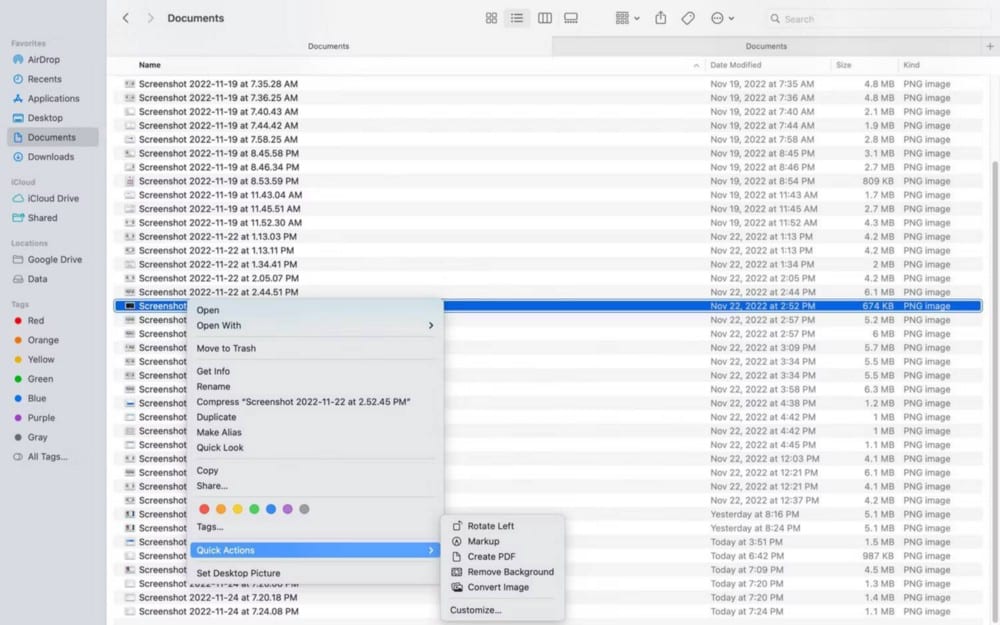
يتمتع Finder بميزة مقارنةً بمُستكشف الملفات بفضل الإجراءات السريعة. تُتيح لك الإجراءات السريعة القيام بأشياء معينة باستخدام ملف ، اعتمادًا على نوع الملف. على سبيل المثال ، يُمكنك النقر مع الضغط على مفتاح Command على صورة في Finder ، وتحديد إجراءات سريعة من القائمة المنبثقة ، وإنشاء ملف PDF ، وتحويل الصورة إلى تنسيق مُختلف ، وحتى إزالة خلفيتها من هناك.
إيجاد مكان الملفات
بدون تطبيقات إدارة الملفات ، سيكون البحث عن الملفات على الكمبيوتر مُملاً. اعتمادًا على عدد المجلدات ، يجب أن تتصفح عدة مجلدات. قد يستغرق الأمر بعض الوقت. عندما يتعلق الأمر بتحديد مكان الملفات ، يكون Finder أسرع.
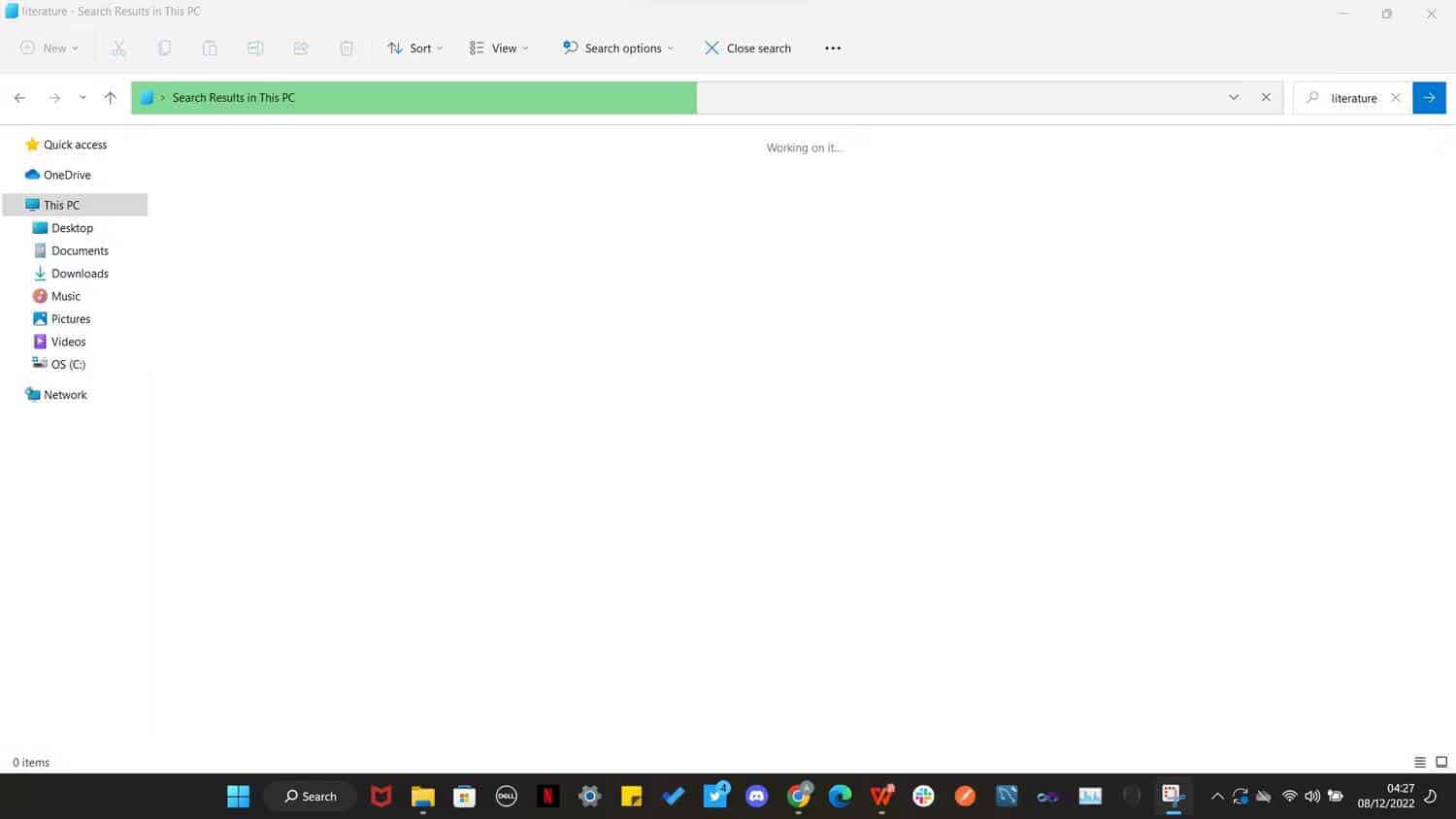
يستخدم Finder ومُستكشف الملفات أوامر مُماثلة للوصول إلى أداة البحث. في مُستكشف الملفات ، يؤدي الضغط على Control + F إلى نقلك إلى شريط البحث. في Finder ، يُمكنك الوصول إلى شريط البحث بالنقر فوق Command + F.
يستغرق مُستكشف الملفات وقتًا أطول لإيحاد مكان مُختلف الأشياء ، مما قد يكون مُحبطًا بشكل خاص إذا كنت بحاجة ماسة إلى ملف. كلما زاد عدد الملفات لديك ، كلما استغرق مُستكشف الملفات وقتًا أطول للعثور على الملف الذي تُريده. ومع ذلك ، يمكنك التنقل بين الملفات والمجلدات في مُستكشف الملفات بشكل أسرع عن طريق إجراء بحث في Windows من شريط مهام الكمبيوتر.
إذا كنت تبحث عن ملفات أو مجلدات في مُستكشف الملفات عبر أداة البحث في شريط المهام ، فستكون بنفس سرعة البحث في Finder. ومع ذلك ، فإن البحث عن الملفات والمجلدات في مُستكشف الملفات يكون أبطأ منه في Finder. تحقق من ما هي فهرسة البحث في Windows 10.
تحديد الملفات
يستخدم Finder ومُستكشف الملفات أوامر مختلفة قليلاً لنفس المهام ، مثل تحديد جميع العناصر في مجلد باستخدام Command + A في الأول و Control + A في الأخير. ومع ذلك ، فإنَّ مُستكشف الملفات يعمل بشكل أفضل عند تحديد عناصر مُتعددة باستخدام مفتاح Shift.
عند عرض الملفات كقوائم أو مربعات أو أيقونات في مُستكشف الملفات ، يمكنك تحديد كل العناصر في صف بالنقر فوق Shift ومفتاح السهم الأيسر. عندما تصل إلى نهاية الصف ، ينتقل تحديدك إلى التالي.
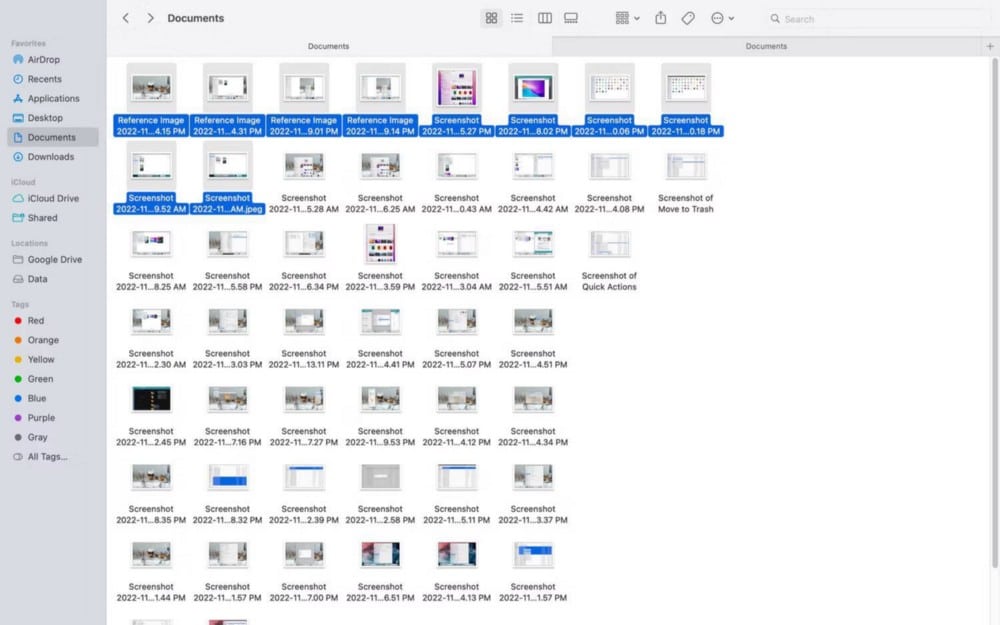
تختلف هذه الخطوات قليلاً على الـ Mac. على سبيل المثال ، إذا كنت تعرض عناصرك كأيقونات ، فيُمكنك تحديد عناصر متعددة في صف واحد في Finder بالضغط على مفتاحي Shift + السهم الأيسر. في نهاية الصف ، يجب عليك الضغط على مفتاحي Shift + السهم لأسفل للمتابعة إلى الصف التالي. بعد ذلك ، بناءً على اتجاهك ، يُمكنك الاستمرار في تحديد العناصر الموجودة في الصف بالضغط على مفتاحي Shift + السهم الأيسر / الأيمن.
لحسن الحظ ، قمنا بتغطية هذا بالتفصيل في منشور منفصل. لذلك ، لا تتردد في قراءة المزيد حول تحديد ملفات مُتعددة في Finder.
حذف الملفات
التخلص من الملفات أسهل قليلاً في مُستكشف الملفات. كل ما عليك فعله هو تحديد ملف أو عدة ملفات ، ثم الضغط على مفتاح Del ، الذي سيُرسلها إلى سلة المحذوفات ؛ يكون هذا مفيدًا عندما تُريد ترتيب المجلدات على الكمبيوتر الذي يعمل بنظام Windows. يُمكنك أيضًا الضغط على Shift + Delete إذا كنت تُريد حذف الملفات نهائيًا بدلاً من نقلها إلى سلة المحذوفات.
من ناحية أخرى ، سيتعين على مستخدمي الـ Mac الضغط على مفتاحين — Command + Delete — لإرسال الملفات إلى سلة المهملات من Finder. وإذا كنت تريد حذفها نهائيًا ، فسيتعين عليك الضغط على ثلاثة مفاتيح — Option + Command + Delete. بدلاً من ذلك ، يُمكنك النقر فوقها مع الضغط على مفتاح Command واختيار نقل إلى سلة المهملات أو ببساطة استخدام ميزة السحب والإفلات لفعل الشيء نفسه. تحقق من لا يُمكنك إفراغ سلة المهملات على الـ Mac الخاص بك؟ إليك كيفية إصلاحه.
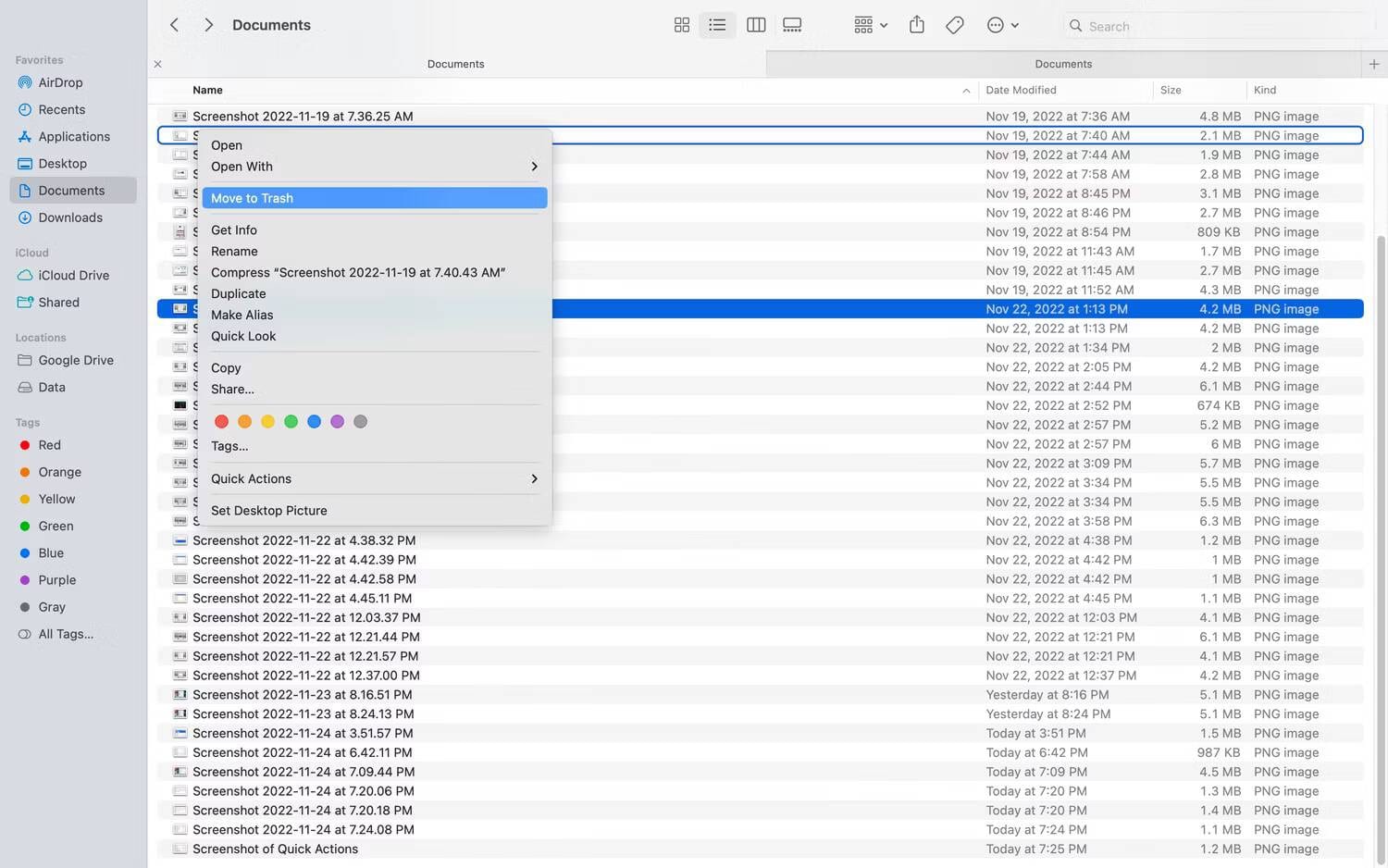
Finder أو مُستكشف الملفات؟
يعتمد ما إذا كان Finder أفضل من مُستكشف الملفات على ما تعتقد أنه الأكثر أهمية فيما يتعلق بتطبيقات إدارة الملفات. من حيث السرعة والتصميم ، لا شك أنَّ Finder يُعتبر الأفضل. ولكن إذا لم تكن لديك مخاوف بشأن تصنيف ملفاتك حسب النوع ، مما يجعل تحديد مكانها أسرع ، فقد يكون مُستكشف الملفات هو الخيار الأفضل.
عندما يتعلق الأمر بالتنقل ، يسهل اكتشاف مُستكشف الملفات. في المقابل ، قد يستغرق Finder بعض الوقت من أجل تعود المُستخدمين الجدد عليه. في النهاية ، الأمر كله يتعلق بما يمكن أن يفعله كل مدير ملفات وما إذا كنت تفضل واحدًا على الآخر. يُمكنك الإطلاع الآن على أفضل التطبيقات البديلة لـ مُستكشف ملفات Windows لإدارة ملفاتك بكفاءة.