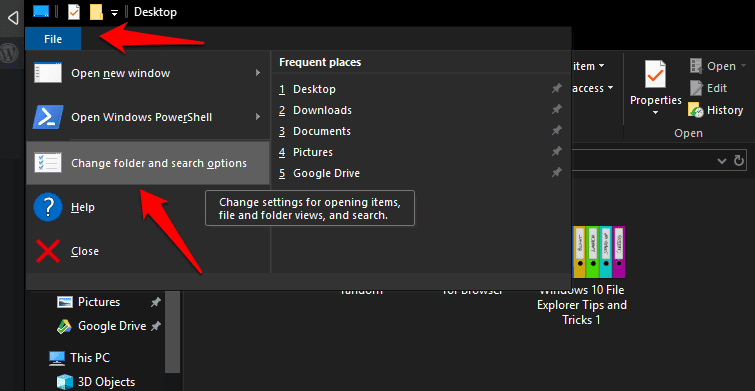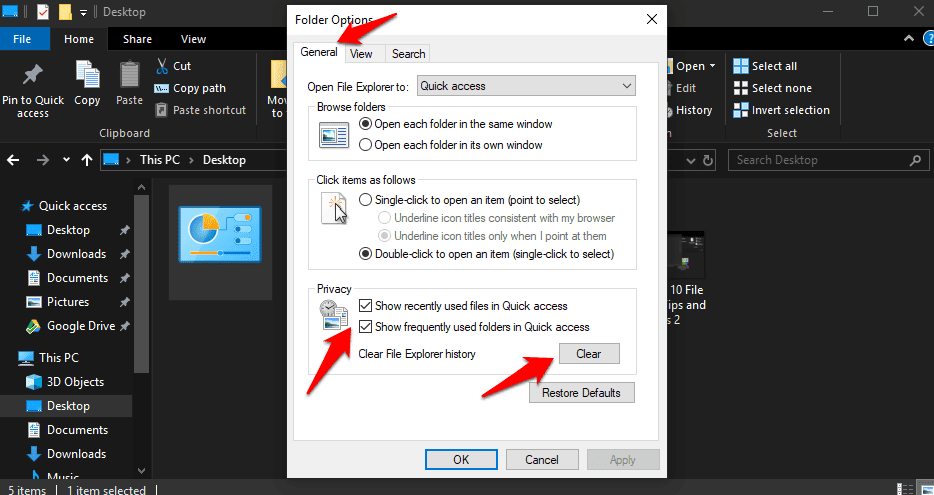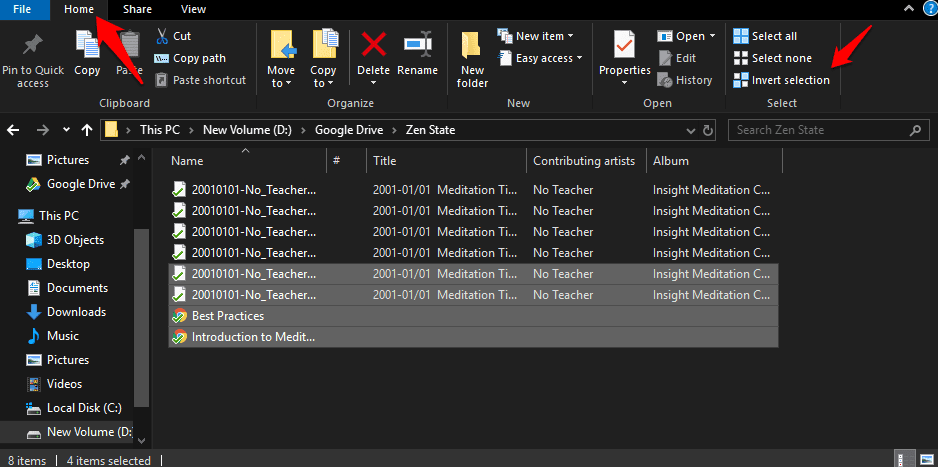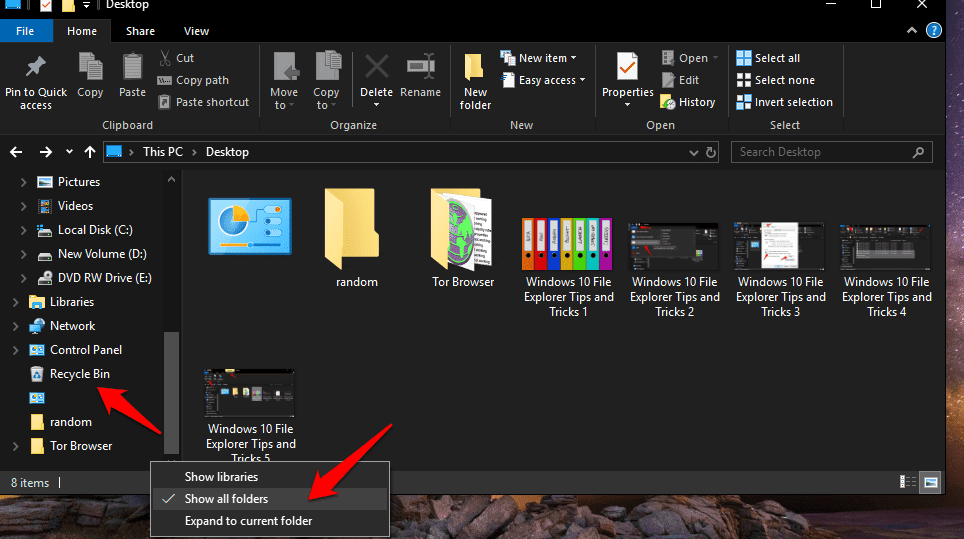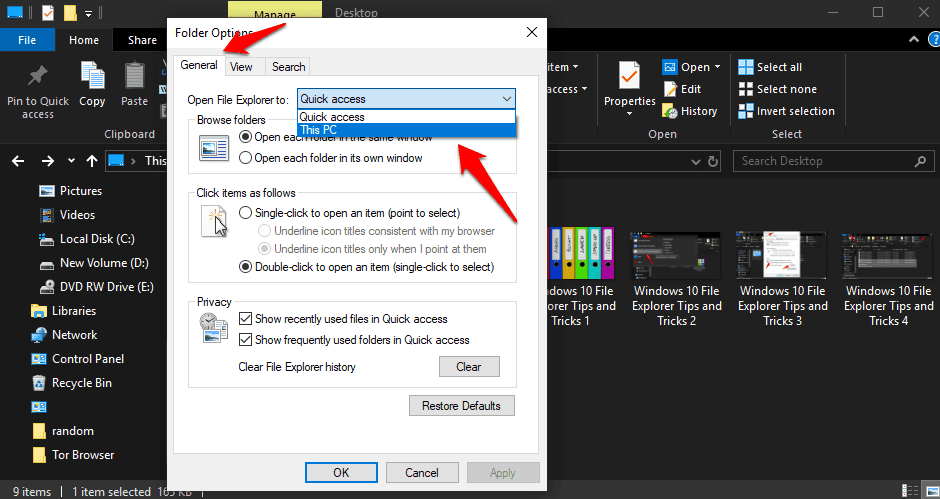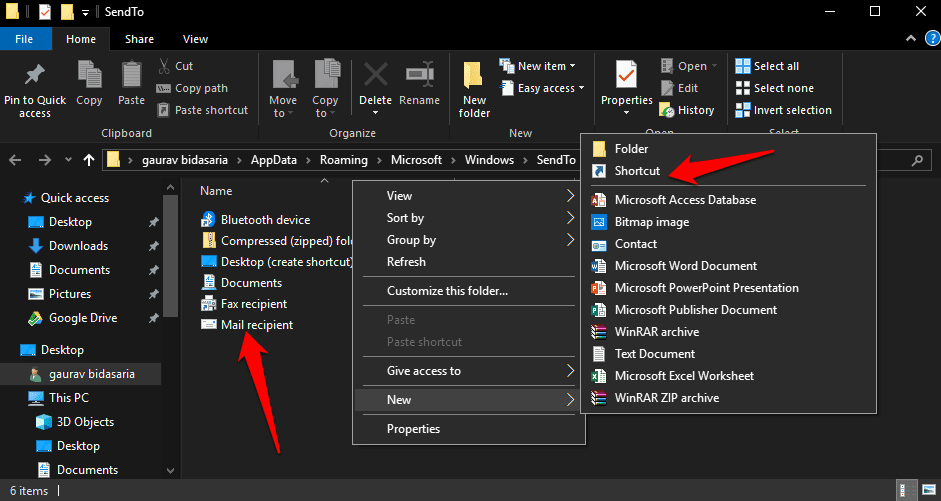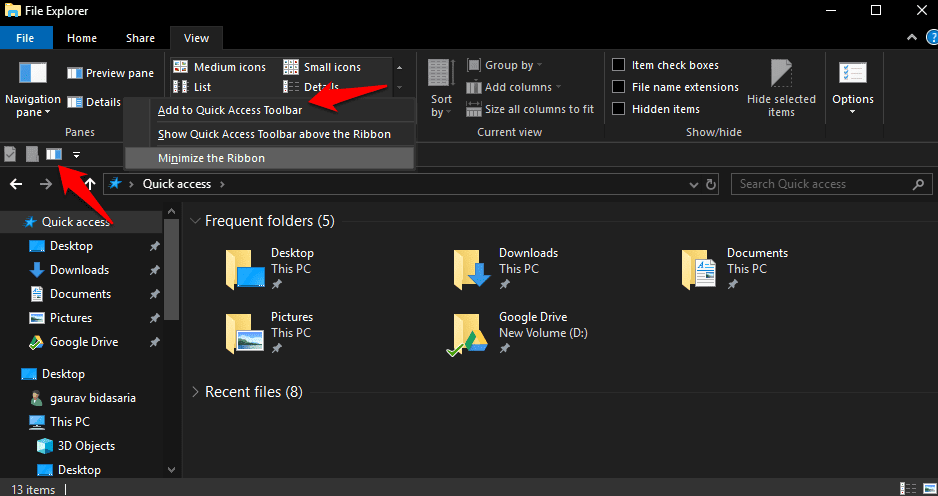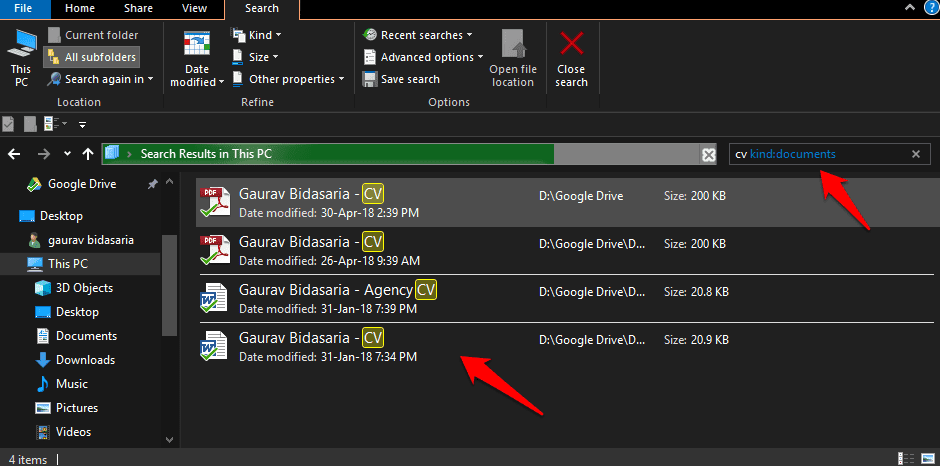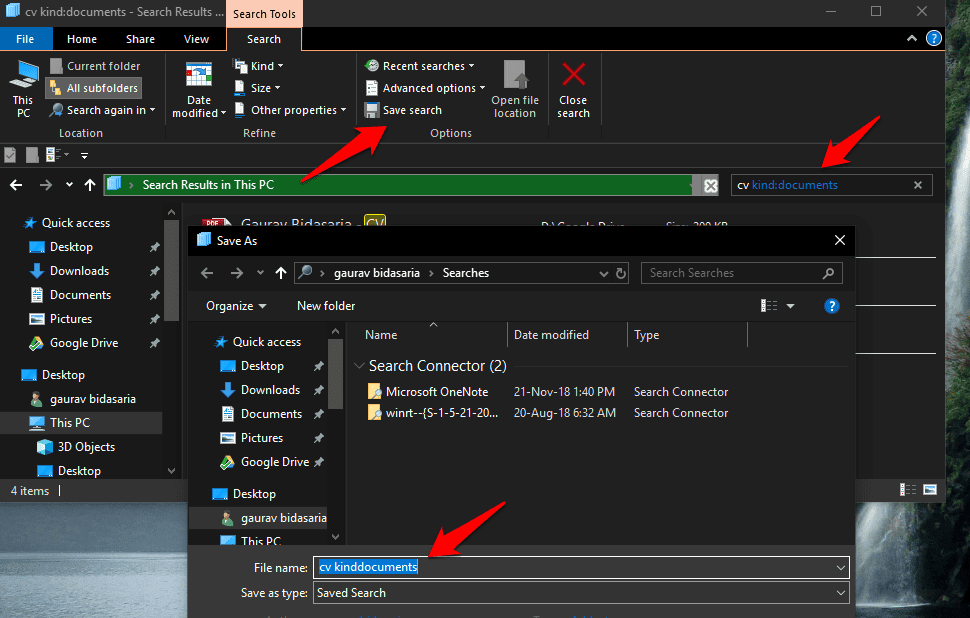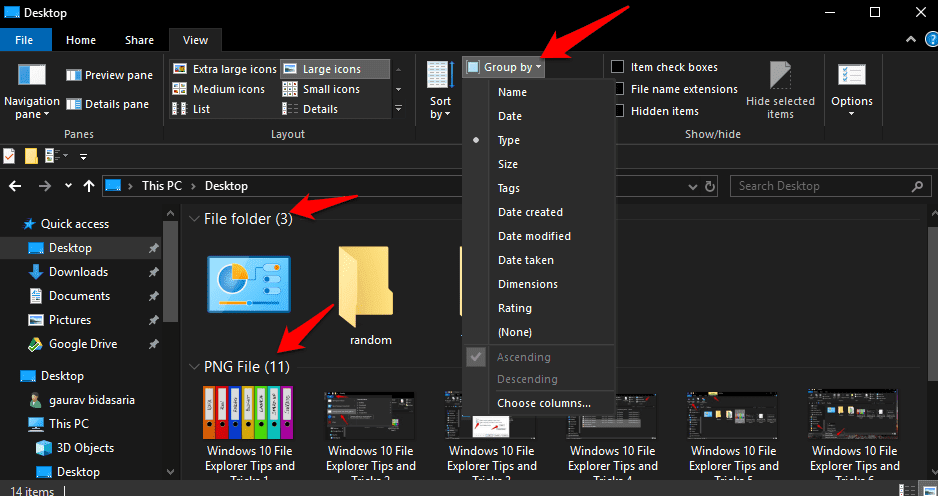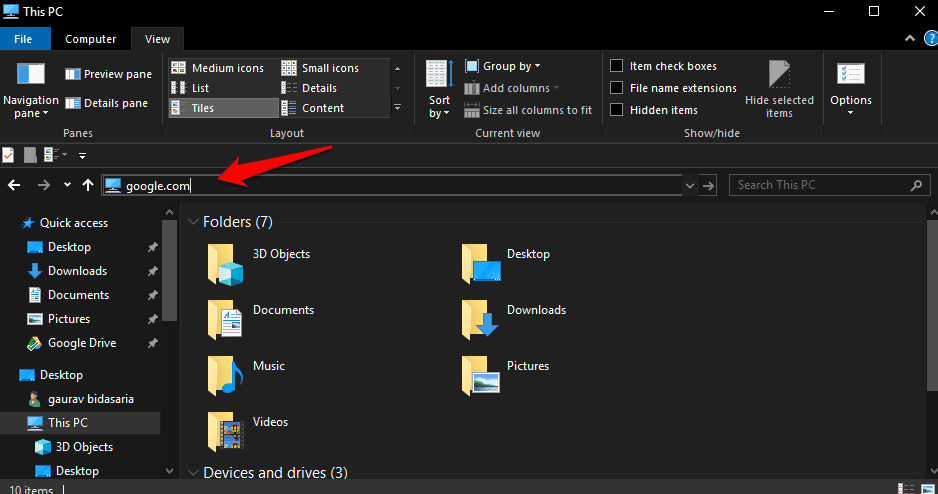بعد الكارثة التي حدثت في نظام التشغيل Windows 8 ، قامت شركة Microsoft بوضع الكثير من الأمور في نصابها الصحيح عند إطلاق نظام التشغيل Windows 10. يبدو أن كلا من المستخدمين والمطورين سعداء بالنسخة الحالية التي تستمر في التحسن مع كل تحديث جديد. حصل File Explorer أيضًا على دعم مع بعض الاختصارات والخيارات الأنيقة المخفية في مشهد سهل للمستخدمين لاستكشافها. حيث لم يعد مستكشف الملفات ممل وهو مجرد وسيلة لتصفح الملفات المحفوظة على نظامك.
في دليل اليوم ، سوف نلقي نظرة على بعض النصائح والحيل الرائعة في File Explorer التي ستساعدك على استخدامه مثل المحترفين. حفنة من الاختصارات لإنجاز المهمة. جاهز؟ هيا نبدأ.
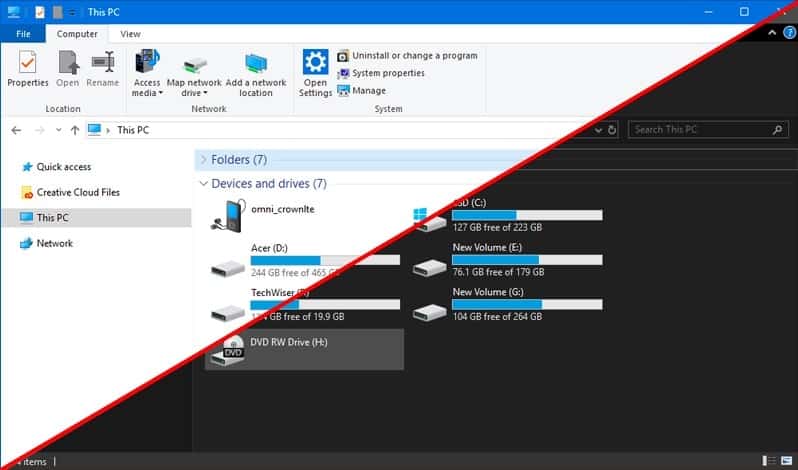
نصائح وخدع مختلفة على مستكشف الملفات في نظام Windows 10
1. اختصارات مفيدة لمستكشف الملفات
يمكنني استخدام اختصار لوحة المفاتيح ، Windows + E طوال الوقت لفتح File Explorer من أي مكان. لكن هذا ليس الاختصار الوحيد الذي أستخدمه. فيما يلي بعض من أفضل اختصارات لوحة المفاتيح File Explorer التي تحتاج إلى تذكرها أو تدوينها في مكان ما.
Shift + Del: حذف الملف بحيث يتخطى سلة المهملات بالكاملCtrl + N: يفتح نفس المجلد الذي تتصفحه في نافذة File Explorer جديدةCtrl + F: ينقل المؤشر إلى شريط البحثAlt + مفتاح السهم للأعلى: سينقلك هذا إلى المجلد المتضمن فيه في File ExplorerAlt + مفتاح السهم الأيمن / الأيسر: سيؤدي ذلك إلى التنقل في المجلدات الموجودة في الشريط الجانبيCtrl + Shift + N: لإنشاء مجلد جديدCtrl + W: إغلاق نافذة مستكشف الملفات الحاليةCtrl + Shift + Z: إلغاء الحذف الأخير للملف في المجلدCtrl + Shift + Y: أعد حذف الملفات التي تمت استعادتها مؤخرًا باستخدام الاختصار أعلاهShift + النقر بزر الماوس الأيمن: يكشف عن خيارات قائمة السياق المخفية
2. سجل الملفات الحديثة
هل تعمل مع نفس الملفات مرارا وتكرارا؟ يشبه File Explorer إلى حد كبير ، مثل Mac الخاص بـ Finder ، ويأتي أيضًا بميزة رائعة تتذكر جميع الملفات التي فتحتها وعملت معها مؤخرًا. على الرغم من أن هذا قد يكون مدخرًا للوقت ، إلا أن الجميع لا يشعرون بالراحة عند استخدام هذه الميزة. قد يكون الأمر مقلقًا إذا كنت تعمل على وثائق سرية وتشعر بالقلق من وصول شخص ما أو ما هو أسوأ من ذلك ، والوصول إليها.
لتشغيل هذه الميزة أو إيقاف تشغيلها ، افتح File Explorer ، وانقر فوق “ملف” وحدد “تغيير المجلد” وخيارات البحث.
ضمن علامة التبويب عام ، يمكنك النقر فوق “مسح” لإزالة كافة محفوظات الملفات التي تم فتحها مؤخرًا. يمكنك تبديل الميزة أو إيقافها بجوار علامة التبويب الخصوصية. هذا يعمل لكلا من الملفات وكذلك المجلدات.
3. عكس تحديد الملف
العمل مع الكثير من الملفات؟ إليك اختصار أنيق لعكس الملفات المحددة. قل ، لديك 100 ملف ولكنك تريد حذف 90 منهم فقط. ستختار الملفات 10 التي لا تريد حذفها ، ثم تضغط على خيار عكس الاختيار أسفل الصفحة الرئيسية. سيؤدي ذلك إلى تحديد الملفات الـ 90 المتبقية التي كنت تريد حذفها في الأصل.
فيما يلي اختصار لوحة المفاتيح لتحقيق التأثير نفسه: Alt + H + S + I.
4. تدوير الصور اليسار / اليمين
جعلت الهواتف الذكية من السهل للغاية إلتقاط الصور أثناء التنقل. في بعض الأحيان ، هذه الصور لا تكون متجهة في الزاوية الصحيحة. يمكن أن يكون هذا صحيحًا للصور التي تم تنزيلها من الويب أيضًا. أنا أعمل مع الصور طوال اليوم وقد وجدت هذا الاختصار مفيدًا حقًا. حدد الصورة / الصور وتحت أدوات الصورة ، انقر على خيار تدوير لليسار أو تدوير لليمين لتحويل الصور.
يعمل أيضا هذا مع الصور المحددة بكميات كبيرة. أنيق ، إيه؟
5. اختصار سلة المهملات في مستكشف الملفات
لا أرغب في الحصول على اختصار “سلة المحذوفات” على سطح المكتب. انه مجلد قبيح. في الواقع ، لدي عدد قليل جدًا من المجلدات والملفات على سطح المكتب. إذا كنت مثلي ولا ترغب في “سلة المحذوفات” على سطح المكتب ولكنك لا تزال بحاجة إلى طريقة سهلة للوصول إليها ، فيمكنك إنشاء اختصار لها مباشرةً داخل File Explorer.
افتح مستكشف الملفات ، انقر بزر الماوس الأيمن على مساحة فارغة للكشف عن قائمة مخفية وحدد إظهار جميع المجلدات هنا. يمكنك الآن الوصول إلى “سلة المحذوفات” داخل “مستكشف الملفات” مباشرةً.
6. استبدال Quick Access بـ This PC
عند استخدام اختصار Windows + E لفتح File Explorer ، بشكل افتراضي ، يتم فتحه دائمًا في Quick Access. على الرغم من أن هذه ليست مشكلة كبيرة نظرًا لوجود الكثير من الاختصارات المفيدة في الشريط الجانبي للوصول إلى المجلدات ، فقد ترغب في فتح File Explorer في مجلد هذا الكمبيوتر بدلاً من ذلك. المدرسة القديمة ، هاه. أنا أيضا!
قم بتشغيل مستكشف الملفات. انقر بزر الماوس الأيمن لتحديد الخيارات وتحت علامة التبويب عام ، حدد هذا الكمبيوتر من القائمة المنسدلة الموجودة بجوار خيار فتح مستكشف الملفات إلى.
7. تخصيص اختصارات الوصول السريع
Quick Access هي ميزة جديدة شقت طريقها إلى File Explorer من خلال إطلاق Windows 10. مع قائمة مفيدة من الاختصارات إلى مواقع المجلدات المختلفة. يمكنك تعديل هذه القائمة لإضافة المزيد من اختصارات المجلد إذا كنت تريد ذلك. يدعم واجهة السحب والإفلات مما يعني أنه عليك فقط تحديد المجلد واسحبه إلى Quick Access لإلصاقه هناك.
8. تحرير خيار الإرسال إلى
عندما تنقر بزر الماوس الأيمن على أي ملف أو مجلد ، هناك خيار يسمى “إرسال إلى” يمكنك استخدامه للقيام بأمرين مثل إرسال ملف عبر Bluetooth ، وإنشاء مجلد مضغوط وما إلى ذلك. معظم الخيارات هنا عديمة الفائدة والاختصارات المهمة الأخرى مفقودة.
اضغط على مفاتيح Windows + R على لوحة المفاتيح لفتح موجه التشغيل واكتب الأمر التالي قبل الضغط على Enter.
shell:sendto
سيؤدي هذا إلى فتح مجلد جديد حيث يمكنك حذف الاختصارات عديمة الفائدة وإنشاء مجلدات جديدة باستخدام ميزة الاختصار بالنقر بزر الماوس الأيمن في أي مكان في المجلد وتحديد جديد.
يمكنك إنشاء اختصارات للمجلدات والملفات والتطبيقات والبرامج في أي وقت باستخدام ميزة الاختصار في هذا المجلد المحدد. مثال واحد يمكن أن يكون إنشاء اختصار لمحرر الصور المفضل لديك. يمكنك أيضًا إعادة ترتيب الاختصارات هنا لتكرارها عند بدء تشغيل القائمة إرسال إلى.
9. شريط أدوات الوصول السريع
يتم إخفاء شريط أدوات الوصول السريع افتراضيًا ولكن يمكنك جعله مرئيًا بسهولة. فقط انقر بزر الماوس الأيمن على أي عنصر في قائمة نمط الشريط وحدد خيار “عرض شريط أدوات الوصول السريع”. بمجرد ظهوره ، يمكنك المتابعة لتحريره عن طريق إضافة اختصارات مفيدة من قائمة نمط الشريط إلى شريط الأدوات باتباع نفس الطريقة.
ما عليك سوى النقر بزر الماوس الأيمن فوق أي خيار تريد إضافته وتحديد إضافة إلى شريط أدوات الوصول السريع. يمكن أن تكون بعض الاختصارات المفيدة من خلال طريقة عرض جزء أو خيارات مشاركة أو حتى أدوات صور مثل الخيارات التدوير اليمنى واليسرى.
10. مشغل البحث المتقدم
قد يكون بعضكم على دراية ببناء البحث المتقدم مثل عوامل التشغيل المنطقية والمعلمات التي يمكنك استخدامها في محركات البحث مثل Google. هل تعلم أنه يمكنك أيضًا استخدام عوامل تشغيل بحث مماثلة في File Explorer؟ إما من خلال النقر فوق حقل البحث أو استخدم اختصار لوحة المفاتيح الذي قمت بمشاركته أعلاه (Ctrl + F).
في المثال أعلاه ، بحثت عن جميع المستندات التي تحتوي على كلمة CV فيها. بهذه الطريقة ، يمكنك البحث عن المستندات والموسيقى والفيديو وأنواع الملفات الأخرى وإضافة كلمات رئيسية قبلها. يمكنك أيضًا البحث داخل مجلدات محددة إذا كنت تتذكر اسم المجلد. فيما يلي قائمة بجميع عوامل تشغيل البحث التي يمكنك استخدامها في بحث File Explorer. العب قليلاً للحصول على تعليق منه. يمكن أن يوفر الكثير من الوقت مستقبلا.
11. حفظ عمليات البحث
فهمتها. قد يجد البعض منك صعوبة في تذكر استعلامات البحث هذه ، وهذا غير جيد. هذا هو السبب في أن لدى Microsoft ميزة أنيقة أخرى. يمكنك الآن حفظ عمليات البحث هذه حتى تتمكن من تكرار أوامر البحث بنقرة زر واحدة.
بمجرد العثور على معلمة بحث تكون راضيًا عنها وترغب في استخدامها مرة أخرى في المستقبل ، ما عليك سوى النقر فوق خيار “حفظ البحث” في القائمة ومنحه اسمًا. هذا هو. يمكنك الآن استخدام معلمة البحث هذه باستخدام الاسم المفيد الذي أعطيته لها للتو.
12. Group Files
عند إنشاء ملفات وتقوم بحفظها في مجلد ، لا يوجد ترتيب معين لها. في الغالب ، يتم حفظها بالاسم ولكن يمكنك تغيير ذلك وأكثر. يوجد خيار يسمى Group by ، يمكنك تجميع الملفات داخل أي مجلد حسب النوع والتاريخ والاسم والعلامات والبعد والمزيد.
فقط اضغط على خيار Group by واختر كيف تريد تنظيم الملفات داخل هذا المجلد المعين. يمكنك الحصول على إعدادات مختلفة لمجلدات مختلفة أيضًا. في المثال أعلاه ، قمت بتجميعها حسب النوع بحيث تكون الصور تحت عنوان واحد والمجلدات تحت الآخر. أنيق ، هاه؟
13. فتح مواقع الويب
ماذا؟ نعم. يمكنك بالفعل فتح أي موقع ويب أو صفحة ويب مباشرة من داخل مستكشف الملفات. كل ما عليك فعله هو كتابة عنوان الموقع أو عنوان URL الخاص به في شريط العناوين واضغط على مفتاح الإدخال Enter ، وسيتم فتح الموقع في متصفحك الافتراضي.
14. الوصول إلى ملفات الشبكة
يمكنك أيضًا استخدام Windows File Explorer لنقل الملفات من الكمبيوتر إلى أجهزة أخرى على شبكتك مثل Android TV أو NAS.
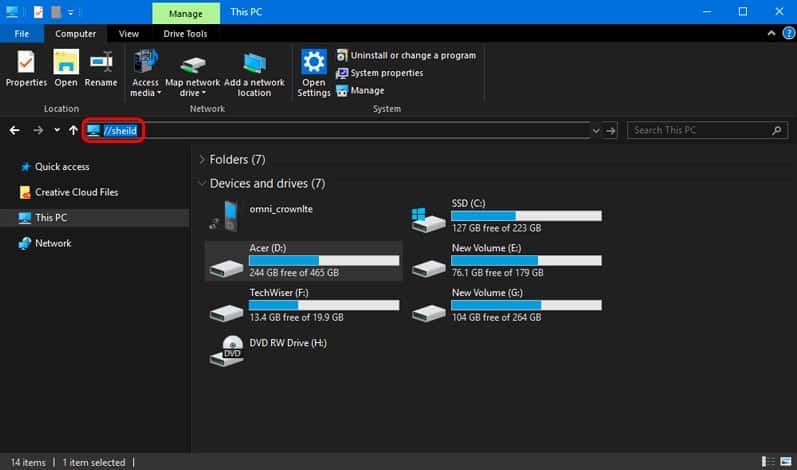
على سبيل المثال ، أستخدمه غالبًا لدفع الملفات إلى جهاز التلفزيون Nvidea Shield من جهاز الكمبيوتر. فيما يلي دليل مفصل حول كيفية القيام بذلك ، ولكن بشكل عام ، يجب عليك أولاً تمكين “الوصول إلى التخزين” على Android TV أولاً ، ثم التوجه إلى كمبيوتر Windows على نفس شبكة WiFi واكتب “\\SHIELD” في مستكشف الملفات. وستتمكن من الوصول إلى مدير ملفات Android TV من جهاز الكمبيوتر الخاص بك.
15. الوضع المظلم في مستكشف الملفات
إذا لم تكن قد لاحظت بالفعل من لقطات الشاشة أعلاه ، نعم ، يمكنك تغيير سمة File Explorer إلى الوضع المظلم في Windows 10. كل ما عليك فعله هو الانتقال إلى الإعدادات> تخصيص> الألوان ، وانتقل إلى أسفل الصفحة و تغيير وضع التطبيق الافتراضي من الضوء إلى الظلام.
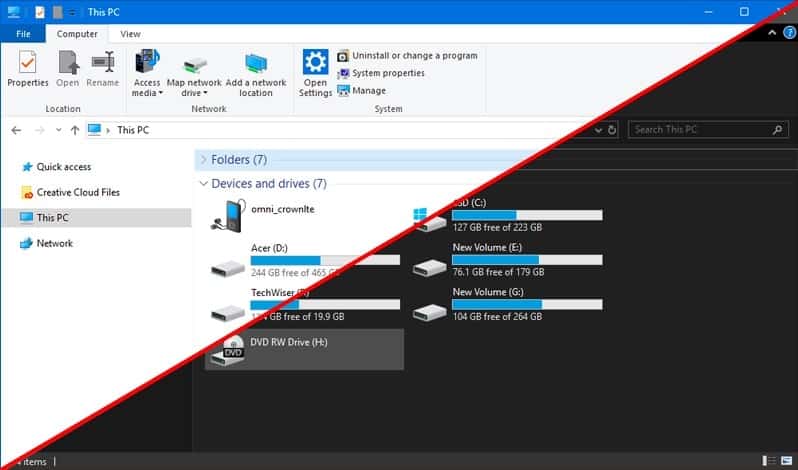
نصائح وخدع على مستكشف الملفات
كان هذه بعضًا من أفضل نصائح وحيل File Explorer التي يمكنك استخدامها يوميًا لإنجاز المزيد خلال فترة زمنية قصيرة. بعض هذه الحيل يمكن أن توفر الكثير من الوقت. على سبيل المثال ، أحب اختصارات لوحة المفاتيح لأن استخدام لوحة المفاتيح أسرع بكثير من استخدام الماوس عندما تعرف الاختصارات الصحيحة. أود أيضًا استخدام عوامل تشغيل البحث للعثور على ملف واحد قمت بحفظه منذ فترة طويلة في بحر من الملفات في Google Drive. لم أعد أستخدم القرص الثابت.
لذلك ، هل لديك أي اختصارات File Explorer خاصة بك؟ انشرها في التعليق أدناه.