هل تُواجه مشاكل في محاولة إعادة تسمية مجلدات Windows؟ في هذه الحالة ، قد تُواجه صعوبة في محاولة تنظيم مجلداتك والعثور على الملفات بسرعة عند الحاجة إليها.
لحسن الحظ ، ليس عليك فتح مجلدات عشوائية وتأمل أن تجد ما تبحث عنه. سنوجهك عبر خطوات كيفية حل المشكلة وإعادة تسمية مجلدات Windows 11 في أي وقت تُريده. تحقق من أفضل تطبيقات تنظيم الملفات والمجلدات على Windows.
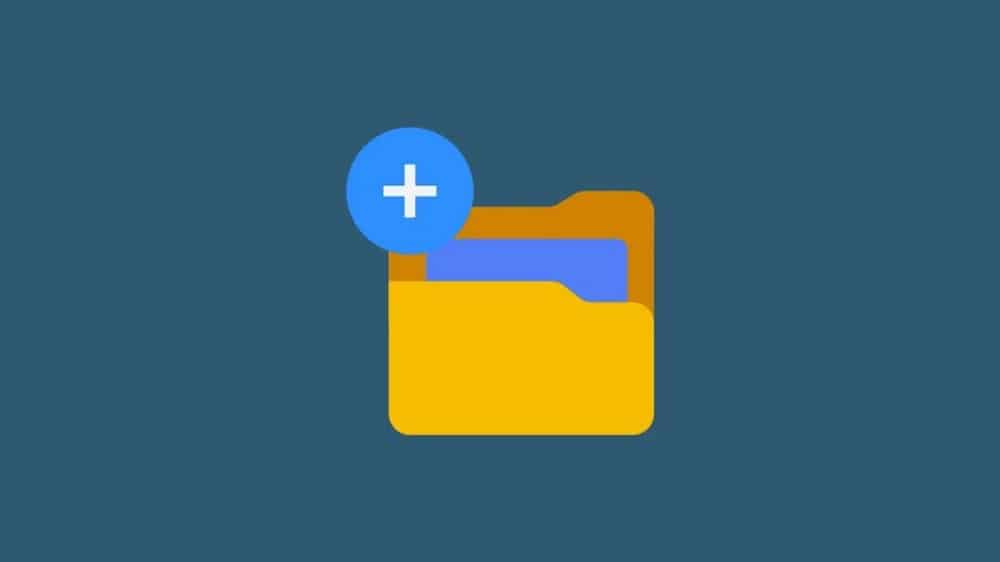
1. إغلاق أي تطبيقات تصل إلى المجلد
قد لا يسمح لك Windows الآن بإعادة تسمية مجلد لأنَّه قيد الاستخدام بالفعل. أغلق أي مُحرِّر صور أو فيديو ، أو أي تطبيق آخر قد يصل إلى الملفات الموجودة داخل المجلد.
أيضًا ، ألق نظرة على علامات التبويب في مُستكشف الملفات وأغلق المجلد الذي تُريد إعادة تسميته. إذا كنت لا تزال لم تتعامل معها ، فتحقق من كل ما تحتاج لمعرفته حول علامات تبويب مُستكشف الملفات على Windows 11.
2. إعادة تشغيل مُستكشف Windows
قد تكون عدم القدرة على إعادة تسمية مجلد في Windows 11 بسبب خلل مُؤقت في مستكشف Windows. نأمل أن تؤدي إعادة تشغيله إلى إصلاحه.
اضغط على Ctrl + Shift + Esc لتشغيل مدير المهام. من هناك ، انقر بزر الماوس الأيمن فوق Windows Explorer وانقر فوق إنهاء المهمة لإيقاف أي عملية قد تكون قيد التشغيل في الخلفية.
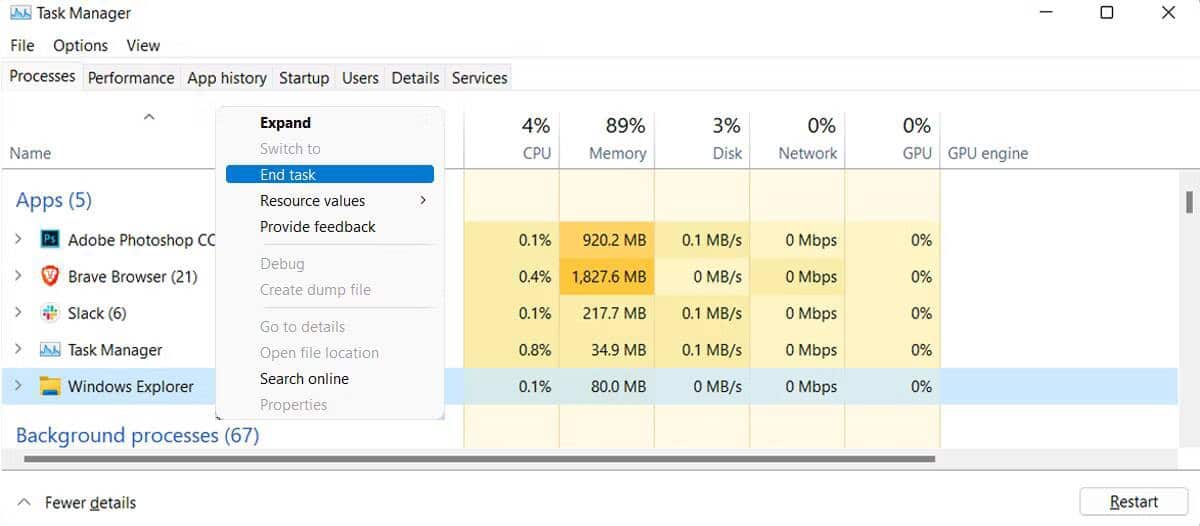
أعد تشغيل Windows Explorer وحاول إعادة تسمية المجلد. تحقق من أفضل الطرق لإصلاح بحث File Explorer في Windows.
3. تحديث Windows
قد لم يحصل الإصدار القديم من Windows الذي تملكه على التصحيح أو الإصلاح المُناسب للأخطاء للحفاظ على نظامك مُقاومًا للأخطاء. إذا لم تتمكن من إعادة تسمية المجلدات على الكمبيوتر الخاص بك بغض النظر عن ما تُحاول القيام به ، يجب عليك تحديث نظامك إلى أحدث إصدار مُتاح.
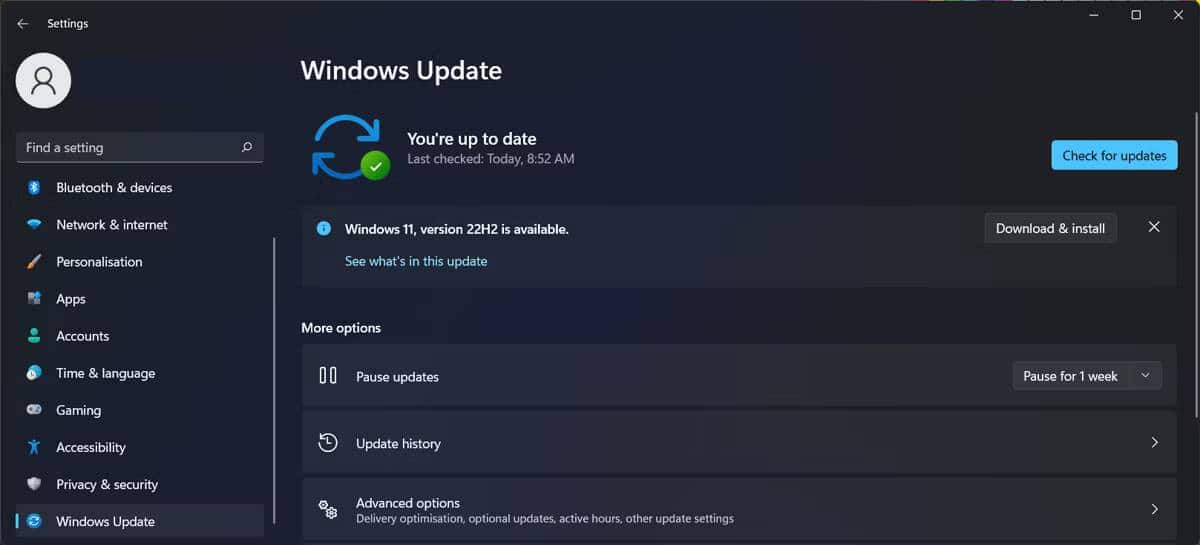
في قائمة الإعدادات ، انتقل إلى Windows Update. هناك ، انقر فوق الزر التحقق من وجود تحديثات. إذا كان هناك تحديث كبير مُتاح ، يمكنك جدولته لوقت لاحق ، حتى لا يُقاطع عملك.
4. تحقق من أذونات المجلد
إذا سجلت الدخول باستخدام حساب محلي ، فقد يفتقر إلى الأذونات اللازمة لإعادة تسمية المجلدات. إليك كيفية التحقق من ذلك:
- انقر بزر الماوس الأيمن فوق المجلد الذي تُريد إعادة تسميته.
- انتقل إلى
الخصائص -> الأمان. - من أسماء المجموعات أو المستخدمين ، حدد حسابك.
- تحقق من حقل الأذونات.
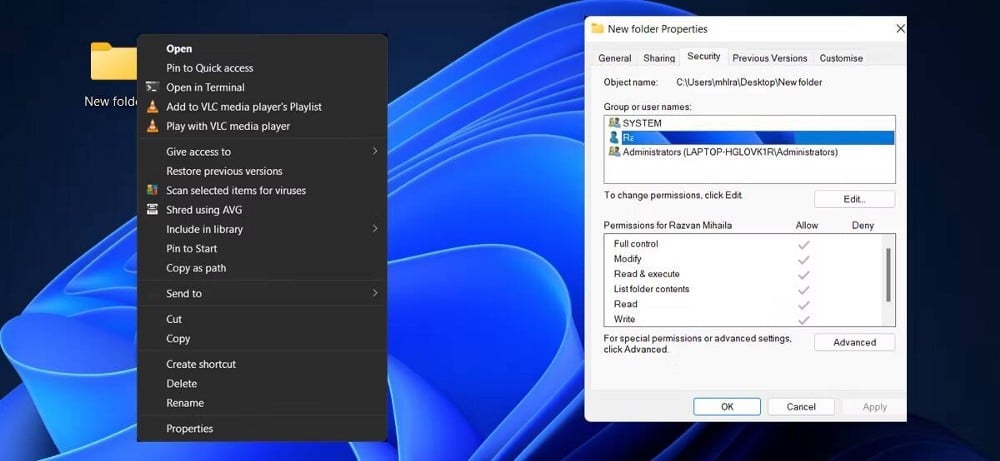
إذا تم حظر حسابك من إعادة تسمية المجلد ، فيجب عليك التبديل إلى حساب مسؤول أو الحصول على ملكية المجلد على Windows.
5. الفحص بحثًا عن البرامج الضارة
إذا كان هناك المزيد من ميزات Windows التي لم يعد بإمكانك استخدامها ، فقد تكون تتعامل مع إصابة بالبرامج الضارة. لجعل Windows يعمل بشكل صحيح مرة أخرى وحماية ملفاتك ومجلداتك ، يجب عليك استخدام واحدة من أفضل أدوات إزالة البرامج الضارة على Windows للعثور على أي تهديدات كامنة.
6. تعطيل ميزة التحكم في الوصول إلى المجلد
التحكم في الوصول إلى المجلد هي إحدى ميزات Windows المُصممة لمنع أي تطبيقات ضارة أو مشبوهة من الوصول إلى ملفاتك ومجلداتك. ومع ذلك ، قد تكون هذه الميزة هي السبب في عدم قدرتك على إعادة تسمية المجلدات على الكمبيوتر الخاص بك.
في هذه الحالة ، يجب عليك تعطيلها.
- اضغط على
Win + Iلتشغيل إعدادات Windows. - انتقل إلى
الخصوصية والأمان -> أمان Windows. - انقر فوق الحماية من الفيروسات والمخاطر.
- قم بالتمرير لأسفل وصولاً إلى الحماية من برامج الفدية الضارة وانقر فوق إدارة حماية برامج الفدية.
- قم بتعطيل مفتاح التبديل بجوار التحكم في الوصول إلى المجلد.
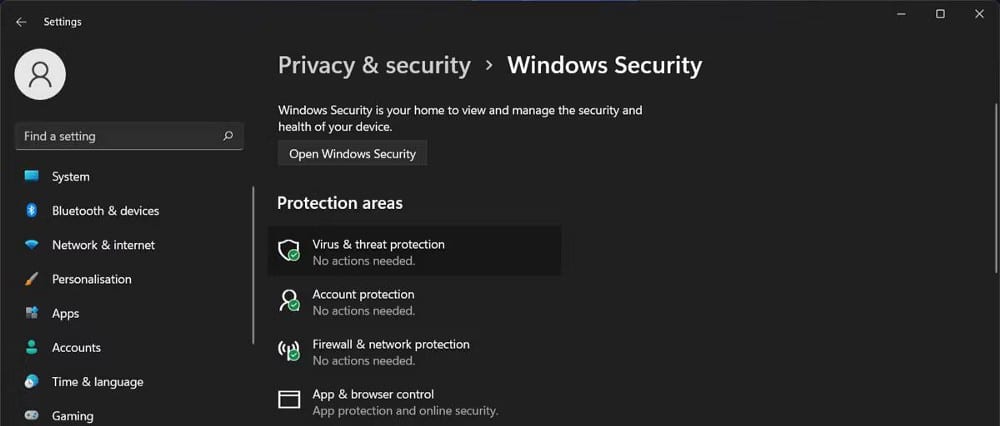
بمجرد إعادة تسمية المجلد ، يُمكنك إعادة تمكين ميزة التحكم في الوصول إلى المجلد.
7. أداء التمهيد النظيف
قد يمنعك تطبيق جهة خارجية مُعطل أو مُتعارض من إعادة تسمية المجلدات. للتحقق ، قم بإجراء تمهيد نظيف. بهذه الطريقة ، يعمل الكمبيوتر الخاص بك بدون خدمات وتطبيقات تكميلية. إذا كنت لا تعرف كيفية القيام بذلك ، فتأكد من معرفة كيفية إجراء تمهيد نظيف على Windows 11.
إذا تم إصلاح المشكلة بعد التمهيد النظيف ، فراجع قائمة التطبيقات المُثبتة وقم بإلغاء تثبيت التطبيقات التي قد تسبب المشكلة. إذا كان هناك الكثير مما يجب القيام به ، فيمكنك إعادة تنشيط عدد قليل فقط من التطبيقات والخدمات بين كل تمهيد نظيف. بمجرد ظهور المشكلة مرة أخرى ، فإنَّ الجاني هو أحد التطبيقات التي قمت بإعادة تنشيطها للتو.
8. لا تستخدم أحرف غير مدعومة في اسم الملف
إذا تلقيت رسالة المعلمة غير صحيحة عند محاولة إعادة تسمية مجلد ، فربما تكون قد كتبت حرفًا غير متوافق. عند تسمية مجلد أو إعادة تسميته على كمبيوتر يعمل بنظام Windows ، لا يُمكنك استخدام الأحرف التالية:
- < (أقل من).
- > (أكبر من).
- * (علامة النجمة).
- ؟ (علامة استفهام).
- “ (اقتباس مزدوج).
- : (نقطتان).
- \ (شرطة مائلة للخلف).
- | (شريط عمودي).
- / (مائل).
حاول إعادة تسمية المجلد بدون استخدام الأحرف أعلاه. تحقق من كيفية استبعاد المجلدات من بحث Windows.
حافظ على مجلداتك مُنظمة على Windows 11
نأمل أن يساعدك واحد أو أكثر من الحلول المذكورة أعلاه في إصلاح عدم القدرة على إعادة تسمية المجلدات على الكمبيوتر الذي يعمل بنظام Windows 11.
في بعض الأحيان ، يكون هذا مجرد خطأ في البنية لأنَّ Windows لا يسمح لك باستخدام جميع الأحرف عند تسمية مجلد. ولكن إذا كانت المشكلة أكثر تعقيدًا ، فيمكنك تعطيل التحكم في الوصول إلى المجلد أو إجراء تمهيد نظيف لحل المشكلة. يُمكنك الإطلاع الآن على لا يُمكنك حذف ملف أو مجلد في OneDrive؟ إليك ما يجب القيام به.







