مثل جميع الإصدارات السابقة لأنظمة التشغيل المُوقرة من Microsoft ، فإنَّ Windows 11 لديه مجموعة خاصة به من المُشكلات المُتكررة. في حين أنَّ بعضها يُمثل أخطاء تافهة ، إلا أنَّ البعض الآخر قد يجعل التجربة مُحبطة للغاية.
على أي حال ، فإنَّ بعض المشاكل أكثر تكررًا من غيرها. بصرف النظر عن مشكلات مُتطلبات نظام Windows 11 ، قد تواجه مشكلات في الصوت والاتصال بالشبكة والبطارية والشاشة والمزيد. تحقق من هل Windows 11 عالق في وضع الطيران؟ إليك كيفية إصلاحه.

هنا ، قمنا بإنشاء قائمة بمشاكل Windows 11 الشائعة وكيفية إصلاحها حتى تتمكن من الحصول على أفضل تجربة باستخدام أفضل إصدار من Windows حتى الآن.
1. غير قادر على الترقية من Windows 10 إلى Windows 11
مع تحسين التصميم المرغوب فيه بشدة ، فإنَّ Windows 11 صارم أيضًا فيما يتعلق بمُتطلبات الأمان. عندما تم إصدار نظام التشغيل في البداية ، تم استبعاد العديد من الأجهزة القديمة والتي تأتي بمواصفات مُتوسطة من قائمة انتظار الترقية.
كحد أدنى ، يتطلب Windows 11 تثبيت TMP 2.0 والأجهزة المُتوافقة مع التمهيد الآمن. يُمكنك التحقق من القائمة الكاملة لمتطلبات نظام Windows 11. إذا لم يتوفر جهازك على المواصفات المطلوبة ، فمن غير المُحتمل أن تكون قادرًا على الترقية بسلاسة.
ومع ذلك ، هناك دائمًا حل بديل عندما يتعلق الأمر بـ Windows. يُمكنك استخدام بعض التعديلات على السجل لجعل كمبيوتر غير مدعوم يعمل بنظام Windows 11 مُتوافقًا. لكن هناك قيد. قد يجعلك تثبيت Windows 11 على أجهزة الكمبيوتر غير المُتوافقة غير مؤهل للتحديثات التلقائية. لذلك ، تابع بحذر ، حيث سيستمر Windows 10 في تلقي تحديثات الأمان حتى أواخر عام 2025. تحقق من كيفية جعل جهاز كمبيوتر غير مدعوم من Windows 11 متوافقًا عن طريق مُحرّر السجل.
2. غير قادر على تثبيت تحديثات الميزات على Windows 11
حتى في الأجهزة المُتوافقة مع Windows 11 ، قد تواجه مشكلة عدم قدرة Windows على تثبيت التحديثات. سيمنعك هذا من تثبيت الإصدار الأحدث من Windows 11 بنجاح.
يُمكن أن تحدث مشكلة التحديث بسبب تلف مجلد توزيع البرنامج وعدم كفاية مساحة التخزين. استكشف دليلنا حول كيفية إصلاح عدم تثبيت تحديث Windows 11 الإصدار 22H2 للحصول على مزيد من المعلومات.
3. مشاكل في الصوت على Windows 11
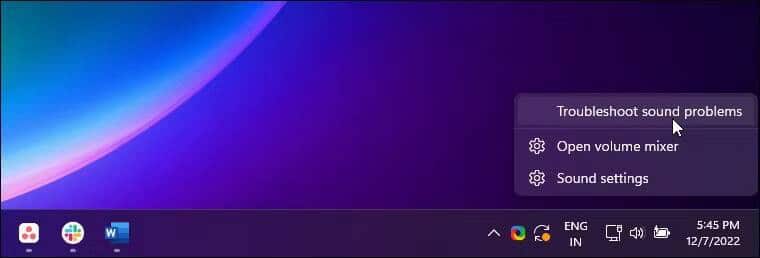
ترجع مشكلة عدم وجود صوت في Windows 11 إلى حد كبير إلى عوامل خارجية. في بعض الأحيان ، قد تُواجه أيضًا صوتًا مُنخفضًا على الكمبيوتر بنظام Windows 11. غالبًا ما تكون مشكلات الصوت بسبب التكوين غير الصحيح لأجهزة التشغيل.
إذا قمت بتثبيت أداة مساعدة لضبط الصوت ، فتأكد من تكوينها بشكل صحيح لاستخدام جهاز الصوت الافتراضي الذي تُفضله. بالإضافة إلى ذلك ، حاول إعادة تشغيل خدمات الصوت في Windows وتشغيل مستكشف أخطاء الصوت ومصلحها لإصلاح أي مشكلات.
لتشغيل مستكشف أخطاء الصوت ومصلحها:
- انقر بزر الماوس الأيمن فوق أيقونة مكبر الصوت في شريط المهام.
- حدد استكشاف مشكلات الصوت وإصلاحها.
- اتبع التعليمات لتطبيق الإصلاحات الموصى بها.
في حالة وجود مشكلات في صوت Bluetooth ، استكشف دليلنا لإصلاح صوت جهاز Bluetooth الذي لا يعمل على Windows 11.
4. قائمة ابدأ في Windows 11 لا تعمل
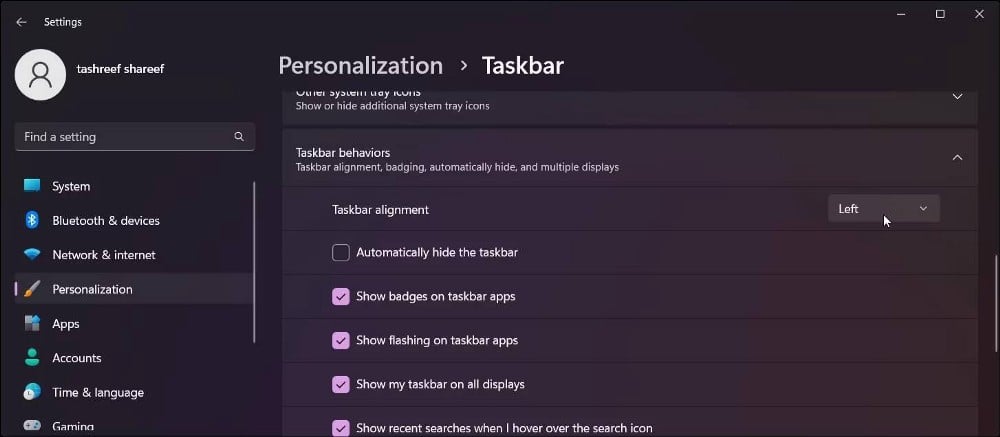
مع Windows 11 ، يتم نقل المحاذاة الافتراضية “لقائمة ابدأ” إلى منتصف الشاشة. هذا منطقي من الناحية الجمالية والعملية لمعظم المُستخدمين. وبالنسبة للجزء الأكبر ، فإنَّ الواجهة تُشعرك بأنها جديدة وأكثر سلاسة.
ومع ذلك ، إذا كنت تُفضل المحاذاة الكلاسيكية للجانب الأيسر ، فيُمكنك تخصيص “قائمة ابدأ” في Windows 11 لإعادتها إلى مكانها الأصلي. إليك كيفية القيام بذلك:
- اضغط على
Win + Iلفتح “الإعدادات”. - افتح علامة التبويب التخصيص ، ثم انقر فوق شريط المهام.
- قم بتوسيع قسم سلوكيات شريط المهام وقم بتعيين القائمة المُنسدلة لمحاذاة شريط المهام إلى اليسار.
ومع ذلك ، لا تزال “قائمةابدأ” عرضة لبعض الأعطال. هناك مشكلة شائعة تتضمن أيقونات “قائمة ابدأ” المفقودة. ثم قد تواجه أيضًا خطأ فادحًا في “قائمة ابدأ”. غالبًا ما يتم التعرض لهذه المُشكلات بسبب التعارض المُؤقت مع خدمات “قائمة ابدأ” وتطبيقات الجهة الخارجية التي يُمكن حلها بسرعة. تحقق من أفضل تخصيصات قائمة ابدأ لـ Windows.
5. مُستكشف الملفات لا يستجيب على Windows 11
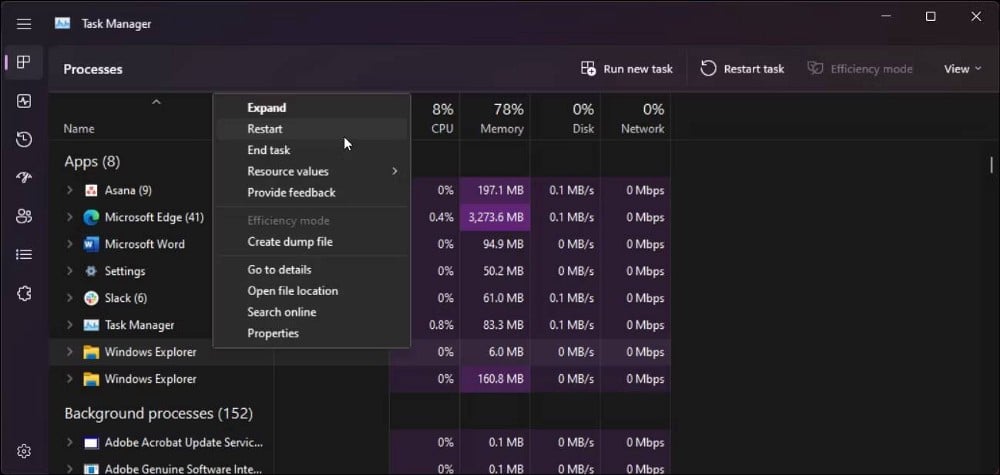
يُعد مُستكشف الملفات خيارًا موجودًا منذ Windows 95. إنه مدير ملفات سهل الاستخدام للغاية حيث يُمكِن من الوصول إلى مجلدات مختلف الملفات على الكمبيوتر الخاص بك. مع Windows 11 ، جعلت Microsoft مُستكشف الملفات أفضل.
مع آخر تحديث 22H2 ، يُمكنك القيام بمهام متعددة باستخدام مُستكشف الملفات على Windows 11 بفضل علامات التبويب المُتعددة. يُمكنك تخصيص مُستكشف الملفات بشكل أكبر لتغيير أيقونات المجلدات والملفات والمزيد.
يُمكن إصلاح أي مشكلات مُتعلقة بـ مُستكشف الملفات من خلال إعادة التشغيل السريع. بالإضافة إلى ذلك ، يُمكنك محاولة إعادة تشغيل عملية File Explorer في مدير المهام لإصلاح المشكلة:
- انقر بزر الماوس الأيمن فوق “قائمة ابدأ” وحدد مدير المهام.
- حدد مكان Windows Explorer في عمود العمليات وانقر فوقها بزر الماوس الأيمن وحدد إعادة التشغيل
إذا لم يكن الأمر كذلك ، فاستكشف المزيد من الطرق لإصلاح عدم فتح مُستكشف الملفات على Windows هنا.
6. إصلاح الأداء البطيء لـ Windows 11
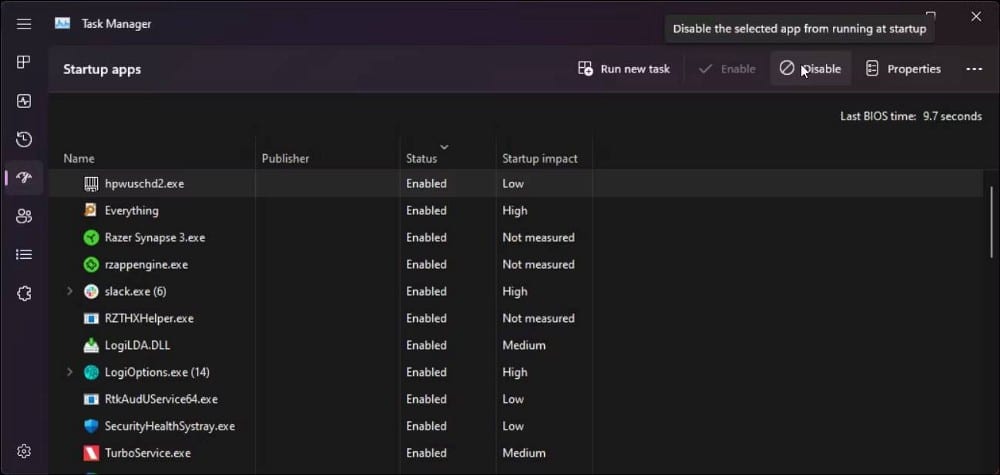
رسميًا ، يحتاج Windows 11 إلى 4 غيغابايت من ذاكرة الوصول العشوائي و 64 غيغابايت من السعة التخزينية من أجل أن يعمل بشكل جيد. ولكن في سيناريو الحالة الواقعية ، ستحتاج إلى 8 جيجا بايت على الأقل من ذاكرة الوصول العشوائي ويُفضل أن يكون لديك محرك أقراص SSD بسعة 128 جيجا بايت لعمل سلس يومي.
في بعض الأحيان ، يُمكن أن تُصيب مشكلة الأداء أجهزة الكمبيوتر المُتطورة التي تعمل بنظام Windows 11. تحقق من أفضل النصائح لتسريع كمبيوتر يعمل بنظام Windows لتحسين أداء النظام لديك.
إذا كانت مشكلة الأداء ناتجة عن بطء بدء التشغيل ، فتأكد من تعطيل تطبيقات بدء التشغيل غير الضرورية في مدير المهام. لفعل هذا:
- انقر بزر الماوس الأيمن فوق “قائمة ابدأ” وحدد مدير المهام.
- في مدير المهام ، افتح علامة التبويب تطبيقات بدء التشغيل.
- حدد وقم بتعطيل جميع التطبيقات غير الضرورية واحدًا تلو الآخر.
إذا استمرت المشكلة ، فاستكشف دليلنا حول كيفية إصلاح بدء التشغيل البطيء في Windows 11. إذا لاحظت استخدامًا مرتفعًا للقرص يؤدي إلى توقف نظامك ، فاستكشف دليلنا لإصلاح استخدام القرص بنسبة 100% على Windows 11.
يُمكنك على الأرجح إصلاح مشكلات الأداء ببعض التعديلات على إعدادات النظام واستكشاف الأسباب الداخلية وإصلاحها. في حالات نادرة ، قد تحتاج إلى ترقية المُكوِّنات الداخلية لتعزيز أداء نظامك.
7. مشكلات اتصال Windows 11 بشبكات Wi-Fi و Ethernet
هناك مشكلة شائعة أخرى قد تُواجهها مع Windows 11 تتعلق باتصال الشبكة. بغض النظر عما إذا كنت مُتصلاً باتصال لاسلكي أو سلكي ، يمكن أن تحدث مشكلات في الشبكة نتيجة لعدة أسباب.
إذا توقف اتصال الإنترنت عن العمل دون سبب واضح ، ففكر في إجراء إعادة تعيين الشبكة على Windows 11. يمكن أن يساعدك أيضًا في إصلاح شبكة Wi-Fi لا تظهر على Windows 11 أيضًا.
لفعل هذا:
- اضغط على
Win + Iلفتح “الإعدادات”. - افتح علامة التبويب الشبكة والإنترنت ثم انقر فوق إعدادات الشبكة المُتقدمة.
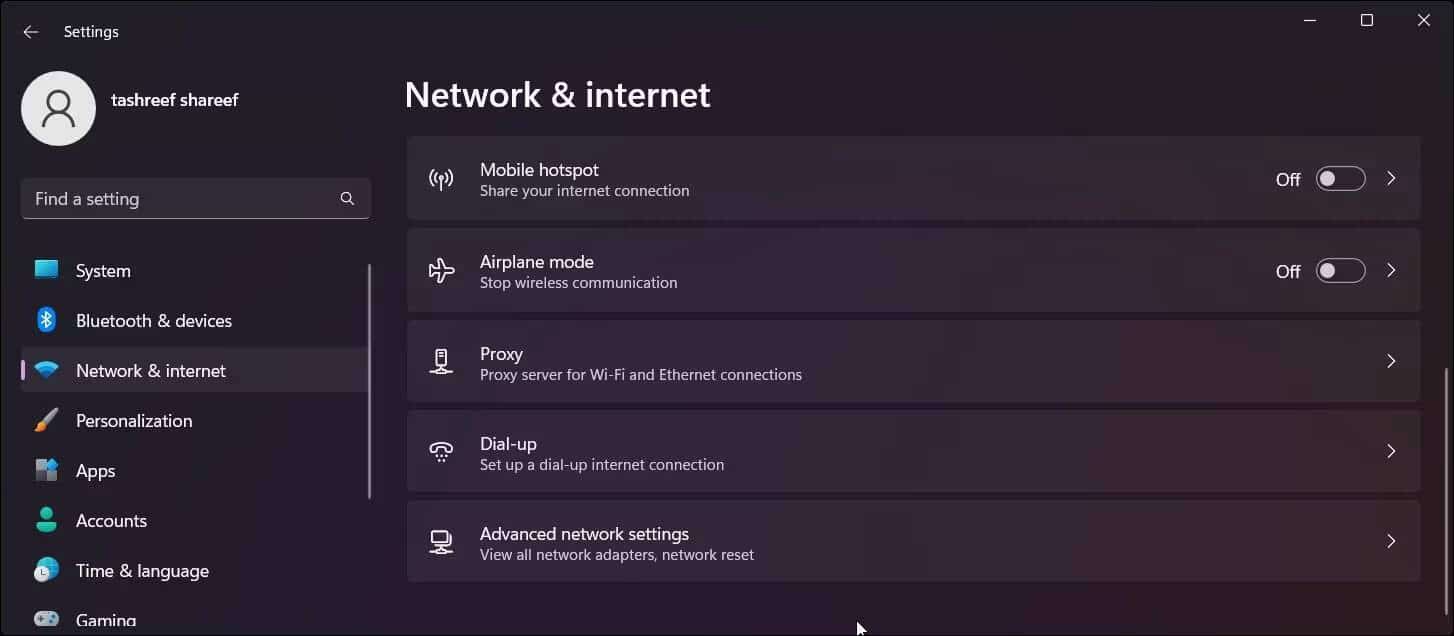
- قم بالتمرير لأسفل وانقر فوق إعادة تعيين الشبكة.
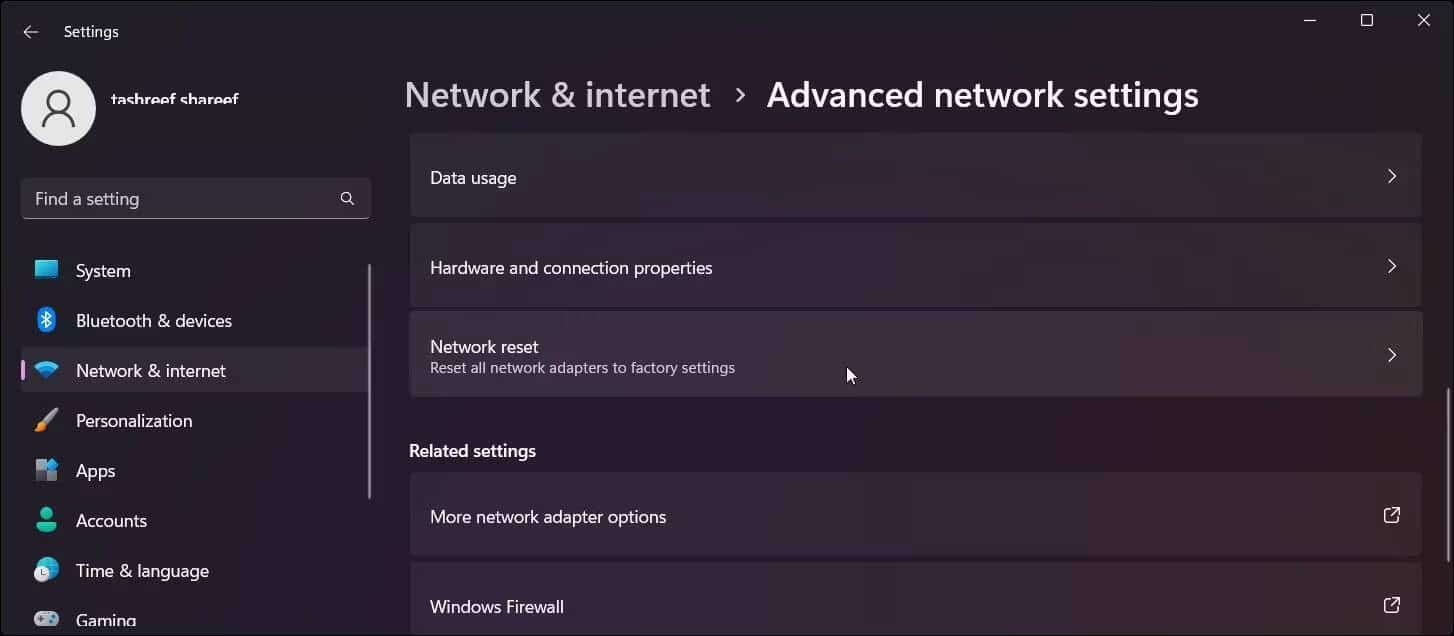
- انقر فوق إعادة التعيين الآن لتأكيد الإجراء.
في الإعداد المثالي ، من المحتمل أن يتسبب اتصال Ethernet في حدوث مشكلات أقل. من السهل أيضًا إعداده ويُوفر سرعة أفضل وتأخرًا أقل عبر شبكة لاسلكية. ومع ذلك ، إذا لم تتمكن من الاتصال السلكي ، فاتبع خطوات استكشاف الأخطاء وإصلاحها هذه لـ إصلاح اتصال Ethernet على Windows 11. تحقق من هل لديك مشكلة في الإتصال بشبكة Wi-Fi على Windows 11؟ إليك كيفية إصلاحها
8. مشاكل وميض ، تمزق شاشة Windows 11
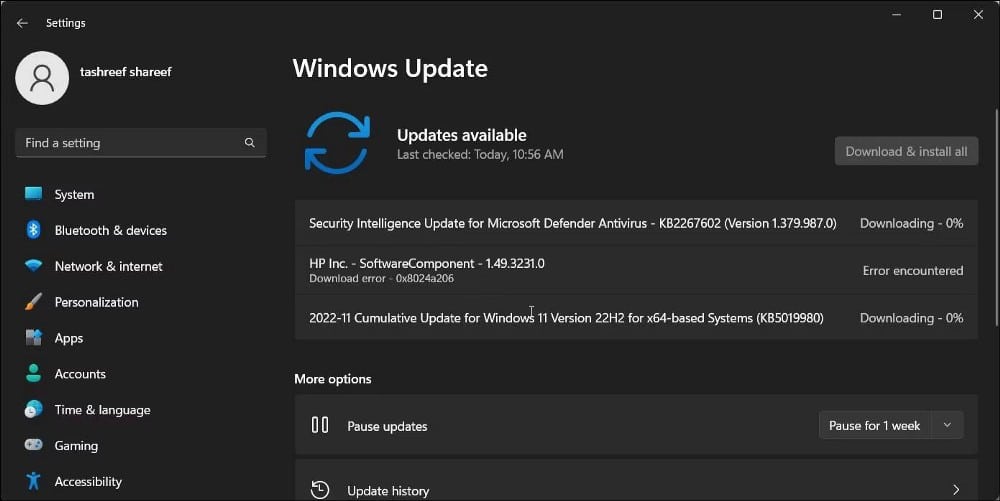
يأتي Windows 11 مُزودًا بمحول Microsoft Basic Display Adapter المُثبت بشكل افتراضي. إنه برنامج تشغيل عرض عام يُتيح لك الوصول إلى شاشتك بعد التثبيت النظيف والمساعدة في إكمال الإعداد.
من الناحية المثالية ، يجب عليك تثبيت جميع تحديثات Windows المُعلقة بعد تثبيت جديد أو على الكمبيوتر الجديد بعد التمهيد الأولي. يمكن أن يساعدك هذا في إصلاح دقة العرض ومشاكل الشاشة الباهتة التي قد تُواجهها. لتثبيت تحديثات Windows:
- اضغط على
Win + Iلفتح “الإعدادات”. - افتح علامة التبويب تحديثات Windows في الجزء الأيمن.
- بعد ذلك ، انقر فوق التحقق من وجود تحديثات. إذا كان أي منها متاحًا ، فقم بتنزيل وتثبيت جميع التحديثات المُعلقة وأعد تشغيل الكمبيوتر.
إذا استمرت المشكلة ، فحاول تحديث برنامج تشغيل بطاقة الرسومات على Windows. يجب أن يؤدي تثبيت برامج التشغيل المتوافقة إلى إصلاح مشكلة وميض شاشة الكمبيوتر.
إذا واجهت مشكلة شاشة سوداء ، فحاول إجراء إصلاح ملفات تثبيتWindows 11. إذا لم يساعدك ذلك ، بافتراض عدم وجود مشكلة في الجهاز ، فقد يكون من الضروري إعادة التعيين أو التثبيت النظيف لإصلاح المشكلة. تحقق من كيفية إصلاح خطأ شاشة الموت السوداء في Windows.
9. تعطيل محرك بحث Bing في Windows 11
يُتيح لك شريط بحث Windows المُضمَّن إمكانية العثور على الملفات والمجلدات بسرعة. ومع ذلك ، فإنه يفعل أكثر مما يطلبه المستخدم. بشكل افتراضي ، يعرض بحث Windows مصطلحات البحث المتطابقة من Bing.
ما قد يبدو كميزة مفيدة هو الترويج لمحرك بحث Microsoft ، حيث لا توجد طريقة لتخصيص هذه الميزة لعرض النتائج من محركات البحث الأخرى ، مثل Google.
بالإضافة إلى ذلك ، يُمكن أن يؤدي ذلك إلى تشويش مربع حوار البحث من خلال إظهار المعلومات غير الضرورية. لحسن الحظ ، بمساعدة تعديل مُحرِّر السجل ، يُمكنك تعطيل عمليات بحث Bing على الويب على Windows 11. تحقق من أفضل حيل مُحرِّر السجل لـ Windows 11 لتحسين تجربتك.
10. تعطيل الإعلانات المُزعجة على Windows 11
تميل أجهزة Windows 11 المحمولة إلى أن تأتي مع بعض التطبيقات المُثبتة مُسبقًا من الشركة المُصنعة بشكل افتراضي. بصرف النظر ، قد تجد بعض توصيات التطبيقات غير الضرورية في “قائمة ابدأ” على Windows 11.
ثم هناك أشكال أكثر تحديدًا من الإعلانات. قد تجد إعلانات على شاشة القفل ، وقائمة ابدأ ، وتوصيات استخدام الجهاز ، والإشعارات ، وحتى في مستكشف الملفات. لحسن الحظ ، يُمكن تعطيل معظم هذه الإعلانات دون بذل الكثير من الجهد. اتبع دليلنا التفصيلي لإزالة جميع الإعلانات المزعجة على Windows 11.
11. تعطيل التحديثات التلقائية لـ Windows 11
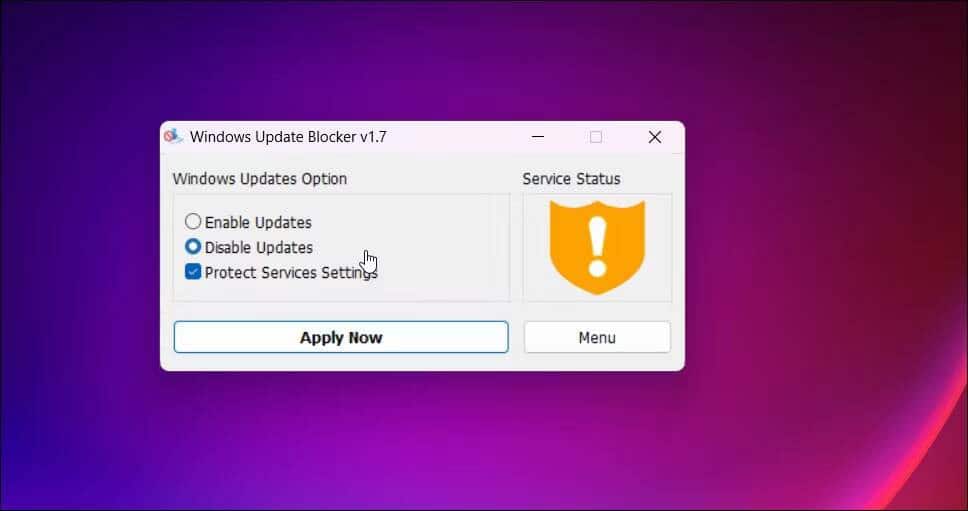
يقوم Windows 11 تلقائيًا بتنزيل التحديثات الهامة لإبقاء الكمبيوتر الخاص بك مُحدثًا بآخر تصحيحات الأمان وتحسينات الأداء الجديدة. ومع ذلك ، يمكن أن تتسبب بعض التحديثات في حدوث مشكلات أكثر مما يتم حله.
إذا كنت تُفضل تثبيت جميع التحديثات يدويًا ، يُمكنك تعطيل التحديثات التلقائية على Windows 11. إحدى الطرق هي استخدام أداة مساعدة خارجية ، UpdateBlocker. لفعل هذا:
- انتقل إلى صفحة Windows Update Blocker وقم بتنزيل الأداة المساعدة.
- قم بتشغيل الأداة وحدد تعطيل التحديثات.
- انقر فوق تطبيق الآن وأعد تشغيل الكمبيوتر لتطبيق التغييرات.
إصلاح مشكلات Windows 11 الأكثر شيوعًا
هذه بعض مشكلات Windows 11 العامة التي ستواجهها عند تشغيل أحدث عروض Microsoft على الكمبيوتر الخاص بك. على الرغم من أنَّ Windows الذي لا يحتوي على مشكلة يُعد مطلبًا أقرب إلى المثالية ، إلا أنه يُمكنك إصلاح معظم هذه المشكلات دون أي مساعدة من الخبراء. اتبع الروابط المشار إليها في المقالة لمزيد من الحلول المُتعمقة للمشكلة المُحددة. يُمكنك الإطلاع الآن على كيفية تشغيل أو إصلاح Bluetooth على Windows؟ حل جميع المشاكل.







