روابط سريعة
يمكنك تشغيل Bluetooth في Windows والتمتع بالأدوات الذكية التي يمكنك الاتصال بها. في هذه الأيام ، ستتعرض لضغوط شديدة للعثور على أداة تقنية لا تدعم اتصال Bluetooth. هذه الميزة متواجدة في كل شيء من صناديق البث ومكبرات الصوت إلى السيارات والهواتف.
استخدام Bluetooth على Windows هو أيضًا أكثر فائدة من أي وقت مضى. يتيح لك دمج جهاز الكمبيوتر مع النظام البيئي الخاص بك على نطاق أوسع للتكنولوجيا. إذا كنت تريد معرفة كيفية تشغيل Bluetooth على نظام التشغيل Windows 10 ، أو إذا كنت غير متأكد من سبب عدم عمل Bluetooth على نظام التشغيل Windows 10 ، فاستمر في القراءة.
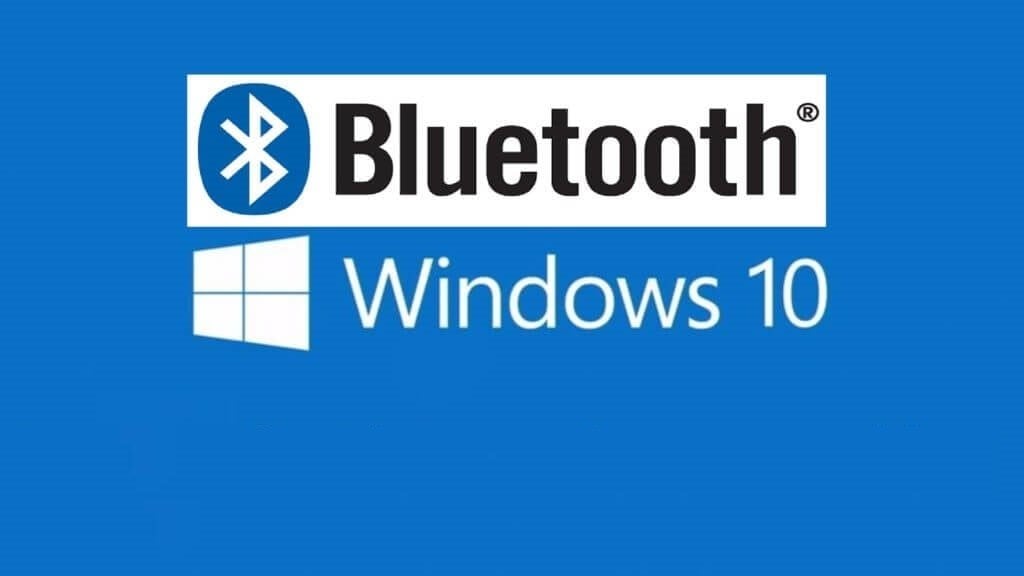
كيفية تشغيل Bluetooth على Windows 10
يعمل نظام Windows 10 مثل أي جهاز Bluetooth آخر. قبل أن تتمكن من إقران جهازك بأداة ذكية أخرى تدعم تقنية Bluetooth ، تحتاج أولاً إلى جعل جهاز الكمبيوتر الخاص بك قابلاً للاكتشاف.
إذا كنت ترغب في تشغيل Bluetooth على Windows ، فلديك خياران متاحان لك.
1. تشغيل Bluetooth باستخدام مركز التحكم
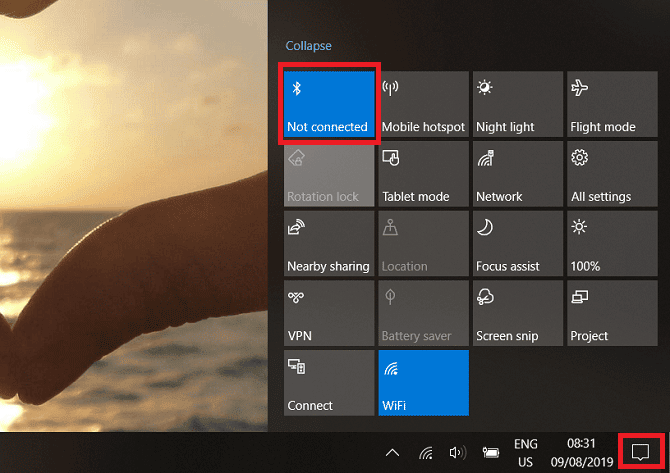
يمكنك تبديل Bluetooth إلى تشغيل وإيقاف باستخدام الرمز المناسب في Windows Action Center.
للوصول إلى “مركز العمل” ، انقر فوق الرمز الذي يشبه فقاعة الكلام على الجانب الأيمن الأقصى من شريط المهام. قد تحتاج إلى النقر فوق “توسيع” للكشف عن القائمة الكاملة للخيارات إذا لم يكن Bluetooth مرئي على الفور.
انقر على أيقونة Bluetooth ، وسوف يتحول لون المربع إلى اللون الأزرق للإشارة إلى تمكينه. ستعرض الأيقونة أيضًا إما رسالة غير متصل أو اسم الجهاز الذي ربطه جهاز الكمبيوتر الخاص بك.
2. تشغيل Bluetooth باستخدام قائمة الإعدادات
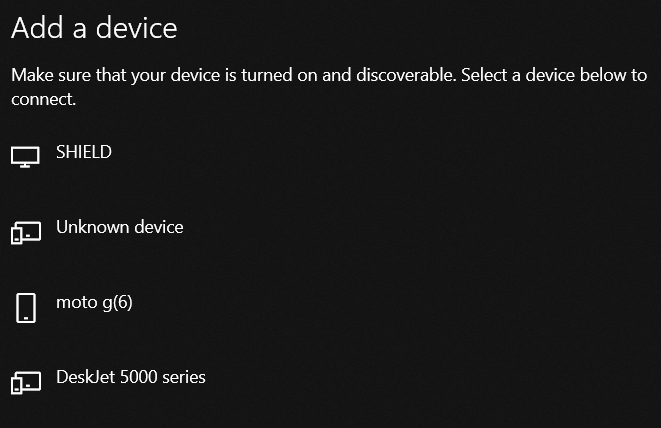
يمكنك أيضًا تشغيل Bluetooth على نظام التشغيل Windows 10 باستخدام قائمة “الإعدادات”. للقيام بذلك ، اتبع الإرشادات البسيطة خطوة بخطوة أدناه:
- افتح القائمة ابدأ.
- انقر على أيقونة الإعدادات على الجانب الأيسر من القائمة.
- انتقل إلى
الأجهزة -> Bluetooth والأجهزة الأخرى. - حدد موقع تفعيل Bluetooth.
- حركه في وضع التشغيل.
بغض النظر عن الطريقة التي تستخدمها لتمكين Bluetooth في Windows ، سترى أيقونة Bluetooth تظهر في شريط المهام بمجرد تشغيله. يمكنك استخدامها للوصول بسرعة إلى إعدادات Bluetooth ، لإرسال الملفات ، ولإقران أجهزة جديدة.
إذا كنت تفضل عرض الرمز في شريط المهام الرئيسي بدلاً من قسم “تجاوز السعة” ، فانتقل إلى الإعدادات -> الصفحة الرئيسية -> تخصيص -> شريط المهام ، ثم انتقل لأسفل إلى منطقة الإشعارات وانقر على تحديد الرموز التي تظهر على شريط المهام.
كيفية إقران جهاز Bluetooth على نظام التشغيل Windows 10
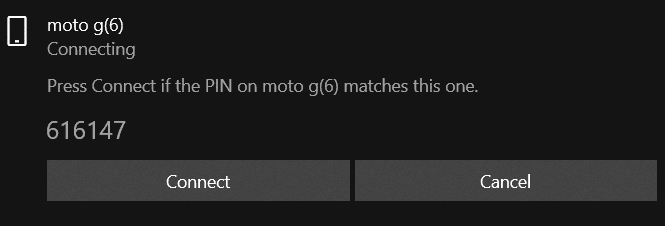
بمجرد تشغيل Bluetooth على كل من Windows والجهاز الذي تريد الاتصال به ، فقد حان الوقت لإجراء الاقتران.
ما عليك سوى إجراء إجراء الاقتران على أحد الجهازين. نظرًا لأن هذه المقالة تستند إلى Windows ، سنبحث فقط في كيفية تنفيذ المهمة على Windows.
لإجراء إقران Bluetooth على Windows ، اتبع الخطوات التالية:
- افتح قائمة الإعدادات.
- اذهب إلى
الأجهزة -> Bluetooth والأجهزة الأخرى. - انقر على إضافة جهاز Bluetooth أو أي جهاز آخر أعلى اللوحة اليمنى.
سيتم فتح نافذة قائمة جديدة. حدد الخيار الأول من القائمة – الذي يحمل عنوان Bluetooth. سيبدأ Windows 10 تلقائيًا في البحث عن الأجهزة القريبة التي يمكنه الاتصال بها. اتركه ما يصل إلى 30 ثانية حتى يكتمل الفحص ولكي يكتشف Windows جميع الخيارات المتاحة.
للاتصال بجهاز ، انقر فوق اسمه. إذا كانت هذه هي المرة الأولى التي تتصل فيها بالجهاز ، فقد تضطر إلى الخضوع لإجراء التحقق. يتضمن ذلك التأكد من أن رمز PIN على جهاز Windows الخاص بك يطابق رمز PIN المعروض على الجهاز الذي تحاول الاتصال به.
بافتراض أنه تم مطابقة رموز PIN ، انقر فوق Connect (اتصال). إذا استغرقت وقتًا طويلاً للضغط على الزر ، فسوف تنتهي صلاحية رمز PIN ، وسوف تضطر إلى إعادة تشغيل العملية. قد تحتاج أيضًا إلى الضغط على زر “إقران” على الجهاز الذي تتصل به.
كيفية إزالة جهاز Bluetooth على Windows 10
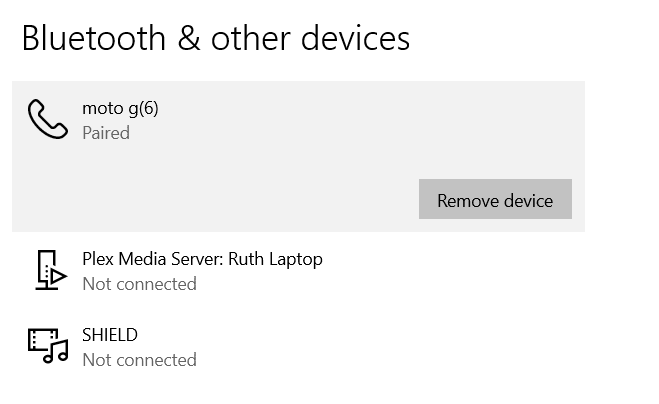
أنت الآن تعرف كيفية تشغيل Bluetooth على Windows 10 وإقران جهاز الكمبيوتر الخاص بك بجهاز خارجي. ومع ذلك ، من المهم أيضًا فهم كيفية إلغاء اتصال Bluetooth الحالي.
إدارة قائمتك للأجهزة المقترنة يجب أن حكيمة. إذا تركت القائمة أكبر من اللازم ، فسوف تفقد الأجهزة التي تستخدمها وتفتح على الأرجح ثغرات أمنية قائمة على تقنية Bluetooth.
لإلغاء اقتران Bluetooth غير مستخدم ، يجب عليك الرجوع إلى قائمة إعدادات Windows.
- افتح تطبيق الإعدادات.
- انتقل إلى
الأجهزة> Bluetooth والأجهزة الأخرى. - في اللوحة اليمنى ، قم بالتمرير لأسفل خلال قائمة اتصالات Bluetooth حتى تجد ما تريد إزالته.
- انقر على اسم الجهاز.
- اضغط على زر إزالة الجهاز.
- وافق على التأكيد على الشاشة.
إذا كنت ترغب في إعادة الاتصال بالجهاز في المستقبل ، فستحتاج إلى إجراء اتصال جديد.
تشغيل Bluetooth على Windows: الإعدادات المتقدمة
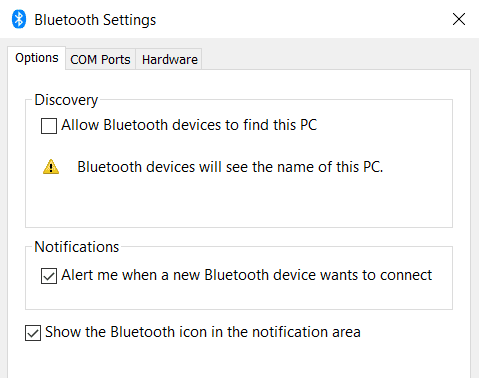
هناك بعض إعدادات Bluetooth المتقدمة على Windows 10 والتي يجب أن تكون على دراية بها.
لمشاهدتها ، توجه إلى ابدأ> إعدادات> أجهزة> Bluetooth وغيرها من الأجهزة ، وانتقل إلى أسفل الصفحة ، وانقر فوق “خيارات Bluetooth إضافية”. نافذة جديدة ستفتح.
حدد علامة التبويب “خيارات” ، وسترى إعدادات Bluetooth التي يمكنك تعديلها:
- اسمح لأجهزة Bluetooth بالعثور على هذا الكمبيوتر الشخصي: إذا كنت تريد ترك اتصال Bluetooth نشطًا ، ولكن لا تريد أن ترى الأجهزة الجديدة ذلك (على سبيل المثال ، إذا كنت تستخدم جهاز الكمبيوتر الخاص بك في منطقة عامة) ، فقم بإلغاء تحديد مربع الاختيار.
- تنبيهي عندما يريد جهاز Bluetooth جديد الاتصال: يجب ترك هذا الخيار ممكنًا إذا كنت تقوم بعملية الاقتران من أداة خارجية خارجية.
- أظهر أيقونة Bluetooth في منطقة الإشعارات: إذا تركت Bluetooth قيد التشغيل طوال الوقت ، فقد ترغب في تعطيل هذا الخيار ، وبالتالي فإن أيقونة Bluetooth لا تشوش على شريط المهام.
Bluetooth لا يعمل على Windows 10: استكشاف الأخطاء وإصلاحها
إذا لم يعمل Bluetooth على Windows 10 لديك ، فهناك بعض الأسباب المحتملة التي ستحتاج إلى التحقق فيها. ربما تحتاج إلى تحديث أو إعادة تثبيت برنامج تشغيل Bluetooth لنظام التشغيل Windows ، أو ربما لا تعمل خدمة Bluetooth ، أو ربما يكون الجهاز الآخر خارج النطاق.
لمعرفة المزيد حول سبب عدم عمل Bluetooth على نظام التشغيل Windows 10 ، إليك جانبًا من بعض الإصلاحات المحتملة.
1. تحقق مما إذا كان جهازك يحتوي على Bluetooth
قد يبدو هذا سخيفًا ، لكن من السهل افتراض أن الجهاز يحتوي على Bluetooth. تحقق من مواصفات المنتج الخاصة بجهازك – ابحث عن شعار Bluetooth الموجود على العبوة. إذا لم تتمكن من العثور على أي إشارة ، فمن المحتمل أنه لا يدعم تقنية Bluetooth وتحتاج بدلاً من ذلك إلى الاتصال عبر Wi-Fi أو الكابل.
إذا كان جهاز الكمبيوتر الذي يعمل بنظام Windows 10 لا يحتوي على تقنية Bluetooth ، فلا تقلق. يمكنك شراء محول Bluetooth رخيص وصغير لفتحة USB.
2. تأكد من تمكين Bluetooth
لن يكون جهازك مزودًا بتقنية Bluetooth افتراضيًا.
في نظام Windows 10 ، اضغط على مفتاح Win + A لفتح مركز الصيانة. تأكد من تشغيل Bluetooth. تأكد من كيفية تمكين Bluetooth التي أشرنا إليها في الأعلى.
3. التحقق من حالة خدمة Bluetooth
Bluetooth هي خدمة على نظام Windows 10. يجب تشغيل هذه الخدمة كجزء من العمليات المذكورة أعلاه. ولكن من الأفضل دائمًا التحقق مرة أخرى.
واحدة من أكثر المشاكل الشائعة فى Windows 10 وهى أن Bluetooth لا يعمل فى الخلفية وبالتالى لا يمكن للكثير من المستخدمين الوصول الى Bluetooth فى نسخة Windows 10 المثبته على أجهزتهم، ولحل هذه المشكلة تقوم بالنقر على مفتاح علامة الويندوز + حرف r وكتابة هذا الأمر services.msc .
تفتح معك نافذة جديدة تقوم بالبحث عن خيار “Bluetooth Support Service” والنقر عليك كليك يمين ثم من القائمة التى تظهر أختر “Start” لتشغيل Bluetooth فى الخلفية بشكل صحيح .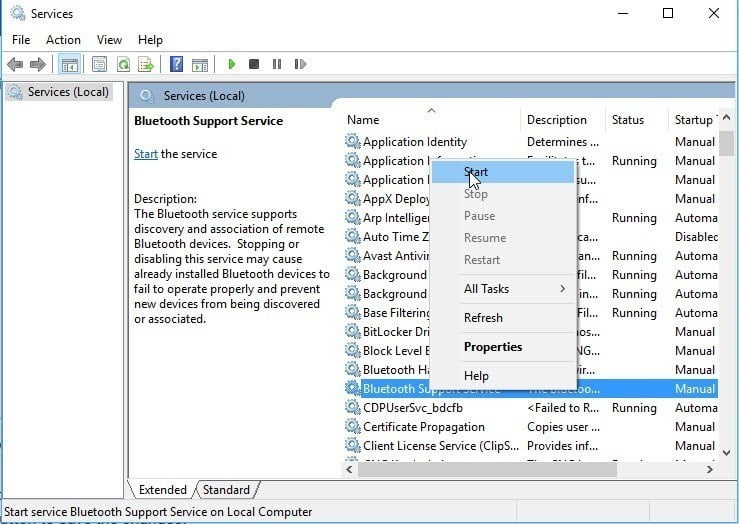
بأمكانك أيضاً تشغيل خدمة Bluetooth بشكل تلقائى مع تشغيل النظام وذلك عن طريق النقر كليك يمين على خيار “Bluetooth Support Service” وأختيار “Properties” ومن النافذة التى تظهر معك تقوم بتحديد خيار “Automatic” والنقر على “OK” .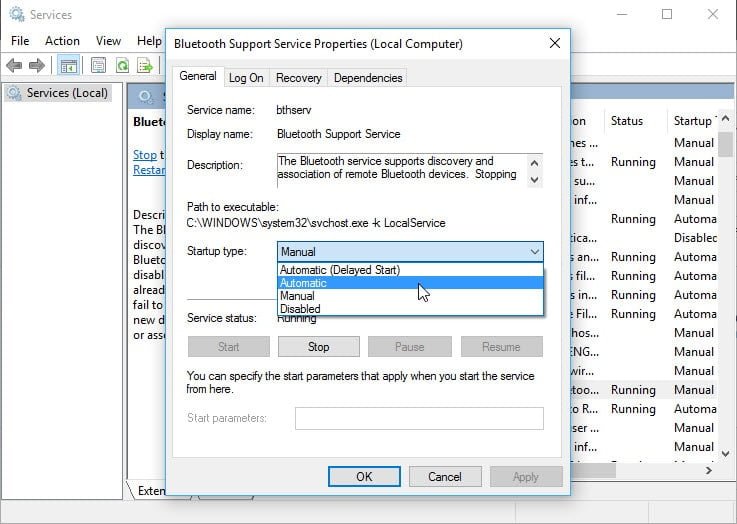
4. السماح لأجهزة Bluetooth الأخرى البحث عن جهاز الكمبيوتر الخاص بك
ربما يكون Bluetooth على الكمبيوتر الخاص بك يعمل بشكل جيد ولكن المشكلة الوحيدة فقط التى تقابلك هى عند قيام شخص أخر بالبحث عن جهاز Bluetooth فى جهازه لا يصل اليه فما السبب … ؟ هذا هو لأنك يجب أن تسمح يدويا لأجهزة Bluetooth العثور على جهاز الكمبيوتر الخاص بك، وللقيام بذلك والعثور على جهاز الكمبيوتر الخاص بك في الإطار الأجهزة والطابعات، انقر بزر الماوس الأيمن على Bluetooth والنقر على “Bluetooth Settings.” 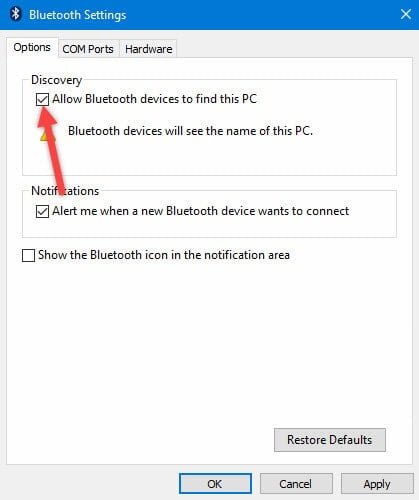
تظهر لك نافذة تقوم بوضع علامة صح أمام خيار “Allow Bluetooth devices to find this PC,” ثم النقر على زر “OK” لحفظ التغييرات .
5. تغيير موضع جهازك
Bluetooth لديها نطاق عمل محدود. تختلف القيمة المحددة ، ولكن في محيط المنزل ، يبلغ طوله حوالي عشرة أمتار. يمكن تقليل هذا إلى حد كبير بسبب الحواجز المادية مثل الجدران.
على هذا النحو ، تأكد من وضع الجهاز الذي ترغب في إقرانه بالكمبيوتر بالكامل في نطاق قريب من نظام Windows 10 الخاص بك.
تأكد أيضًا من أنه غير قريب جدًا من جهاز آخر باستخدام منفذ USB 3.0. يمكن لأجهزة USB غير المحمية أن تتداخل أحيانًا مع اتصالات Bluetooth.
6. تعطيل أجهزة Bluetooth الأخرى
من الناحية الفنية ، لن تحتاج إلى تعطيل أجهزة Bluetooth الأخرى ، ولكنها قد تسبب تشويشًا عند محاولة إقران جهاز جديد.
لتعطيلها ، اضغط على مفتاح Windows + I لفتح “الإعدادات” وانقر فوق “الأجهزة”. بعدها ، انقر فوق كل جهاز Bluetooth وانقر فوق إزالة الجهاز> نعم.
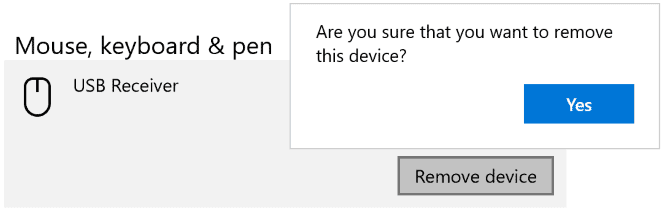
بالطبع ، تذكر أن تقرن هذه الأجهزة مرة أخرى إذا كنت لا تزال بحاجة إليها.
7. اقرأ سجل الأحداث
في يونيو 2019 ، قامت Microsoft بتصحيح نظام التشغيل Windows 10 للحماية من مشكلة عدم حصانة أمان Bluetooth. ومع ذلك ، تسبب هذا في أن بعض أجهزة Bluetooth تعاني من مشاكل الاتصال.
يمكنك معرفة ما إذا كان هذا يؤثر على نطامك. اضغط على مفتاح Windows + X وانقر فوق “عارض الأحداث”. أسفل ملخص الأحداث الإدارية ، قم بتوسيع Error وابحث عن ما يلي:
Event ID: 22 Event Source: BTHUSB or BTHMINI Name: BTHPORT_DEBUG_LINK_KEY_NOT_ALLOWED Event Message Text: Your Bluetooth device attempted to establish a debug connection. The Windows Bluetooth stack does not allow debug connection while it is not in the debug mode.
إذا رأيت ذلك ، توصي Microsoft بالاتصال بالشركة المصنّعة لجهاز Bluetooth الخاص بك لمعرفة ما إذا كان قد قاموا بتصحيح هذا. إذا لم يكن الأمر كذلك ، فقد تحتاج إلى شراء جهاز Bluetooth جديد تمامًا.
8. تحقق من وجود تحديثات Windows
من الأفضل إبقاء Windows محدثًا للاستفادة من أحدث الميزات وتصحيحات الأمان. يمكن أن يساعد هذا في حل مشاكل Bluetooth.
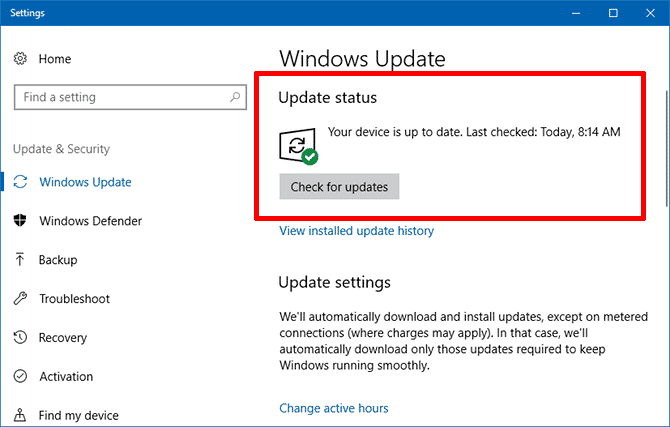
سيتم تحديث Windows 10 تلقائيًا ، ولكن يمكنك البحث عن التحديثات وتثبيتها يدويًا. للقيام بذلك ، اضغط على Windows + I لفتح الإعدادات. انتقل إلى التحديث والأمان وانقر فوق التحقق من وجود تحديثات.
إما أن يكون نظامك يشغل أحدث إصدار بالفعل ، أو سيبدأ بتنزيل تصحيحات جديدة وتثبيتها.
9. تحديث برامج التشغيل
قد تكون برامج تشغيل Bluetooth قديمة. سيكون هذا هو الحال غالبًا إذا قمت بتحديث Windows 10 مؤخرًا.
للتحقق من وجود تحديثات لبرنامج التشغيل ، اضغط على مفتاح Windows + X وانقر فوق “إدارة الأجهزة”. قم بتوسيع Bluetooth وانقر بزر الماوس الأيمن فوق المحول.
انقر فوق تحديث برنامج التشغيل -> البحث تلقائيًا عن برنامج التشغيل المحدث. اتبع التعليمات. بمجرد تحديث برنامج التشغيل ، أعد تشغيل النظام.
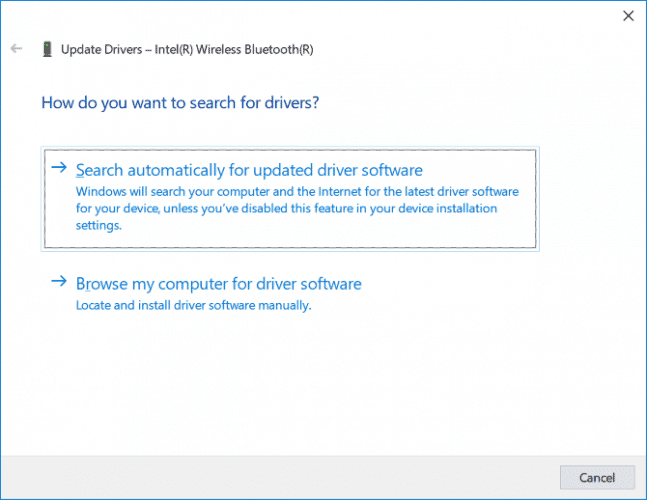
إذا لم تعثر هذه العملية على أي برامج تشغيل ، فقم بفحص موقع الشركة المصنعة وتنزيل أي تحديثات من هناك. إذا كان ملف EXE ، فافتحه واتبع التعليمات.
بدلاً من ذلك ، سيكون تنسيق آخر ، مثل INF أو SYS ، اتبع الإرشادات المذكورة أعلاه للتحديث عبر “إدارة الأجهزة” ، ولكن حدد “استعراض جهاز الكمبيوتر الخاص بي” للحصول على برنامج التشغيل عند المطالبة. استعرض ما قمت بتنزيله للتو ، وحدد الموقع ، ثم انقر فوق “موافق” ، ثم “التالي” لرؤية المعالج حتى النهاية. أعد تشغيل الكمبيوتر عند الانتهاء.
10. قم بتشغيل “مستكشف أخطاء Bluetooth وإصلاحها”
يحتوي Windows 10 على مستكشف أخطاء Bluetooth وإصلاحها. سيؤدي هذا إلى اكتشاف أي مشاكل ومحاولة إصلاحها تلقائيًا.
لتشغيله ، اضغط على مفتاح Windows + I لفتح الإعدادات والانتقال إلى التحديث والأمان -> استكشاف الأخطاء وإصلاحها -> Bluetooth -> تشغيل مستكشف الأخطاء ومصلحها. اتبع التعليمات.
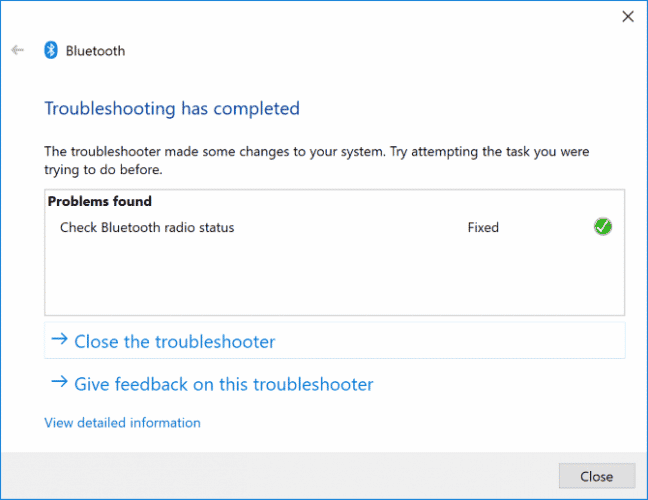
يجب أن يحل أي مشاكل يجدها ، لكن بعضها قد يتطلب إجراءً يدويًا.
إصلاح مشاكل الاقتران بـ Bluetooth
قد يكون الأمر محبطًا عندما لا تعمل أجهزة Bluetooth ، لذلك نأمل أن تكون إحدى خطواتنا قد حلت مشكلتك.







