تجمع قائمة ابدأ في Windows 10 بين العناصر البسيطة المُستندة إلى قائمة ابدأ لنظام التشغيل Windows 7 والإصدارات الأقدم مع التصميم الملائم للمس المُستند لقائمة الشاشة الكاملة من Windows 8. في حين أن هذه المجموعة فعالة ومتنوعة ، إلا أنها قد تحتاج إلى بعض الوقت من أجل التعود. هناك الكثير من خيارات التخصيص المُختلفة مع هذه القائمة المُحدثة ، أكثر من أي إصدار سابق من Windows.
حيث بذلت Microsoft الكثير من الجهود لتحسين قائمة ابدأ ، إلا أنه لا يزال هناك مجال للتحسين. يُمكنك تخصيصها وفقًا لتفضيلاتك مثل جعلها في وضع ملء الشاشة ، وتعطيل Bing ، وإضافة البلاطات الحية المُخصصة ، وما إلى ذلك. لذا ، إليك 15 طريقة لتخصيص قائمة ابدأ على Windows 10.

أفضل تخصيصات قائمة ابدأ لنظام التشغيل Windows 10
1. إزالة مجموعات البلاط
أول شيء يجب القيام به بعد تثبيت Windows 10 هو إزالة “مجموعات البلاط” من Microsoft. مجموعات البلاط هذه ديناميكية وتُوصي بالتطبيقات بناءً على استخدامك. أجد أنه غير مرغوب فيها ومزعجة قليلاً.
لإزالتها ، توجه إلى قائمة ابدأ. مرر إلى الجانب الأيمن من اسم مجموعة البلاط حتى ترى رمز “=“. انقر بالزر الأيمن عليه واختر “إلغاء تثبيت المجموعة من قائمة ابدأ“. عليك القيام بذلك مرتين لكل من مجموعة “الإنتاجية” و “الاستكشاف”.
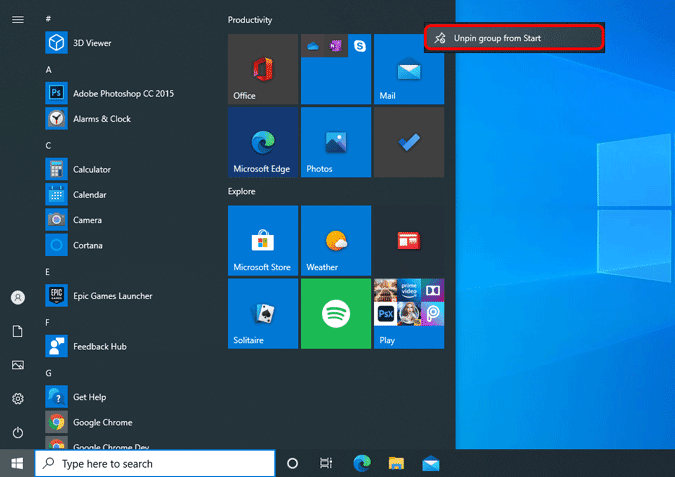
2. تثبيت التطبيقات في قائمة ابدأ
الآن ، بعد إزالة مجموعات بلاط Microsoft ، يُمكن إضافة مجموعات بلاط مُخصصة عن طريق تثبيت التطبيقات. عادةً ما أُبقي تطبيقاتي وألعابي اليومية الأكثر استخدامًا في مجموعة البلاط للوصول السريع إليها. للقيام بذلك ، انقر بزر الماوس الأيمن على أي تطبيق في قائمة ابدأ وحدد “تثبيت في قائمة ابدأ“.
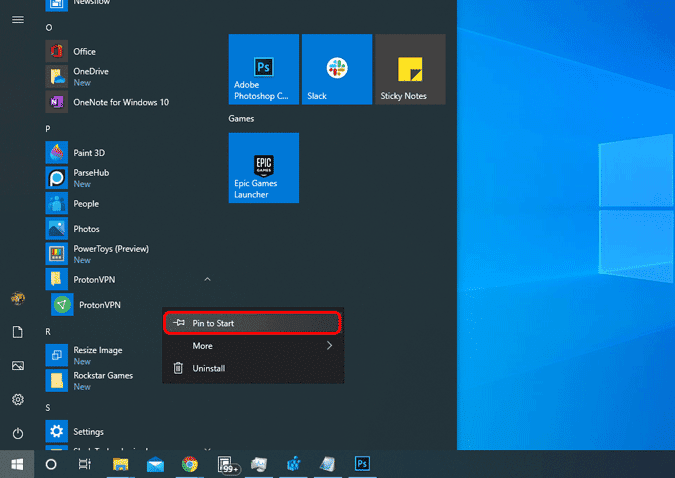
يُمكنك أيضًا استخدام تطبيق TileCreator لإدارة التطبيقات وحجم الأيقونات والمجلدات في مجموعات البلاط.
بدلاً من ذلك ، يُمكنك أيضًا البحث حسب اسم التطبيق وتحديد “تثبيت في قائمة ابدأ” من الخيارات السريعة.
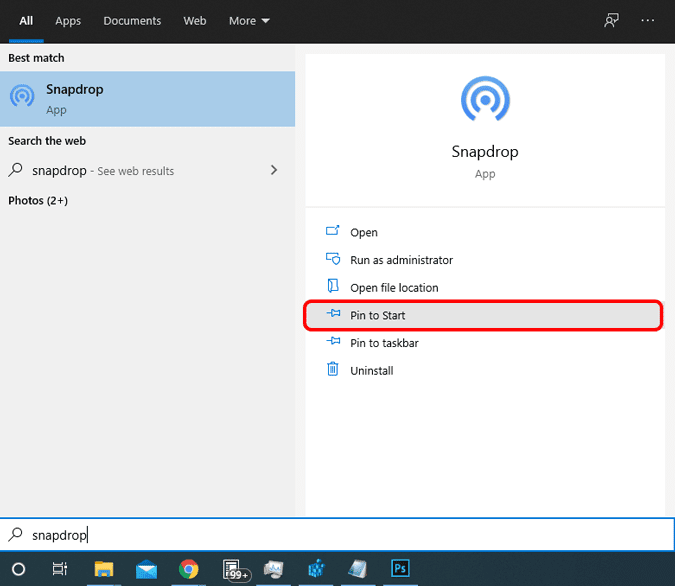
3. تغيير حجم البلاط
يُتيح لك Windows تغيير حجم أيقونات التطبيقات في مجموعات البلاط وهو أمر مُذهل. على سبيل المثال ، لدي تطبيق NewsFlow مُثبت في مجموعة البلاط. إنه قارئ RSS وأنا أستخدم حجم البلاط “عريض“. وبالتالي ، في كل مرة أفتح فيها قائمة ابدأ ، يعرض NewsFlow عنوان إخباري رائج. يعمل مثل شريط نشرة الأخبار. إذا كنت أرغب في قراءة المزيد ، فما علي سوى النقر على الأخبار وفتح المقالة المعينة في التطبيق. أنيق!
التطبيقات التي تدعم “البلاطات الحية” لديها خيار أن يكون لها أيقونات عريضة أو كبيرة.
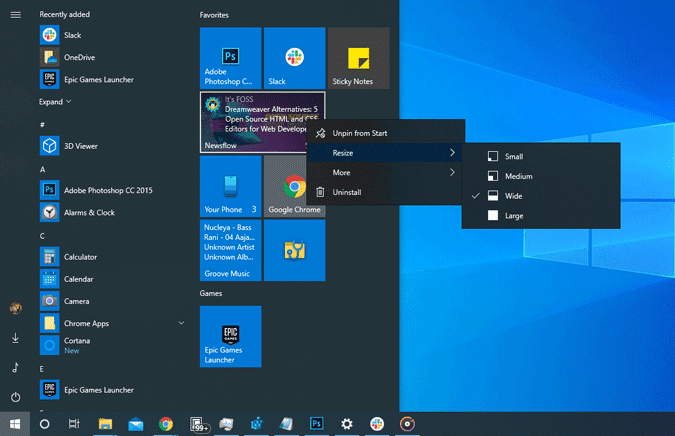
بالإضافة إلى ذلك ، يُمكنك أيضًا تغيير حجم قائمة ابدأ. مرر فوق حواف قائمة “ابدأ” وسيكون لديك خيار توسيع قائمة “ابدأ” أو تصغيرها.
4. ملء الشاشة
تسمح لك Microsoft أيضًا بجعل قائمة ابدأ في وضع ملء الشاشة. الآن ، وبصرف النظر عن الجماليات ، هناك أيضًا استخدام وظيفي لها. تعرض قائمة ابدأ بملء الشاشة أولاً “البلاطات” بدلاً من “جميع التطبيقات”. لذا ، نظرًا لأننا أضفنا مجموعات البلاطات المُخصصة في الخطوة السابقة ، فسترى فقط تلك الموجودة في قائمة ابدأ بملء الشاشة. بهذه الطريقة ، تحتوي قائمة ابدأ الآن على التطبيقات والمعلومات فقط حسب حاجتك.
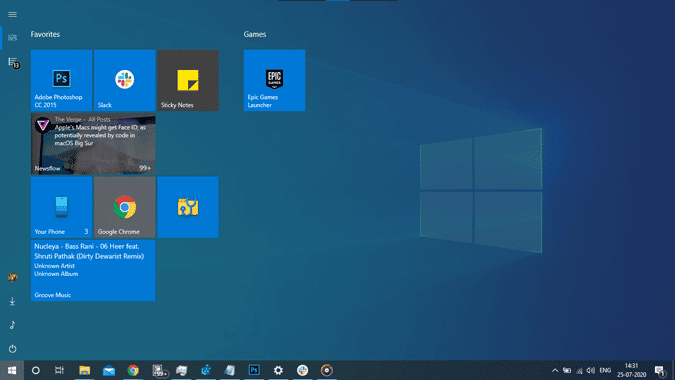
لجعل قائمة ابدأ في وضع ملء الشاشة ، توجه إلى “إعدادات قائمة ابدأ” وقم بتمكين شريط التبديل بجوار “استخدام قائمة ابدأ بملء الشاشة“.
5. تثبيت المجلدات في قائمة ابدأ
بصرف النظر عن التطبيقات ، يُمكنك أيضًا تثبيت مجلدات مُحددة مسبقًا إلى قائمة ابدأ للوصول السريع إليها. للقيام بذلك ، توجه إلى الإعدادات وابحث عن “إعدادات قائمة ابدأ“. ضمن إعدادات قائمة ابدأ ، انتقل إلى الجزء السفلي وحدد “اختيار المجلدات التي تظهر في قائمة ابدأ“.
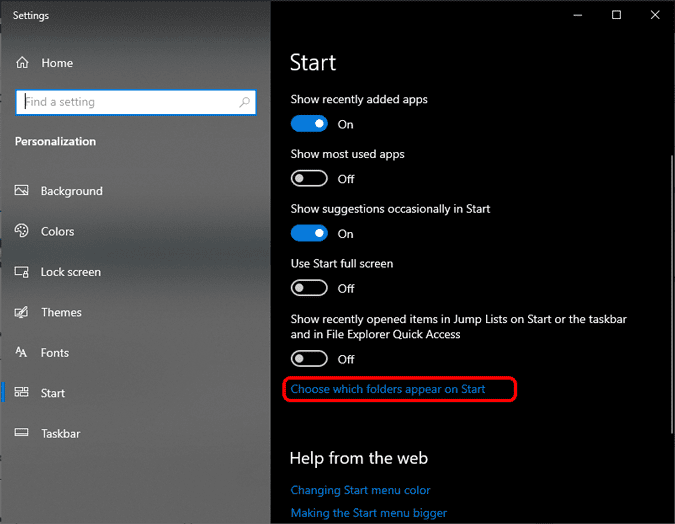
في حالتي ، لدي مجلدات التنزيلات والموسيقى مثبتة لأن هذه هي المجلدات التي أصل إليها كثيرًا. من أجل الوصول إلى هذه المجلدات المثبتة ، مرر إلى أقصى اليسار من قائمة ابدأ وستجد هذه المجلدات مُتاحة.
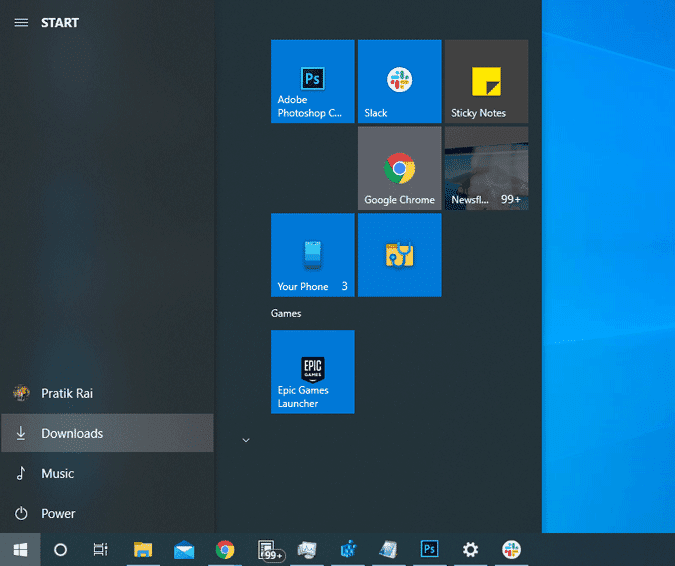
6. تثبيت المجلدات في مساحة البلاط
في حالة رغبتك في تثبيت مجلد مُخصص في قائمة ابدأ ، فلا يوجد خيار للقيام بذلك. ولكن ، يُمكنك تثبيت المجلدات المُخصصة في مجموعات البلاط. للقيام بذلك ، افتح مسار المجلد في File Explorer. انقر بزر الماوس الأيمن على المجلد وحدد “تثبيت في قائمة ابدأ“. سيبدأ المجلد بالظهور على شكل البلاطات الحية في قائمة ابدأ.
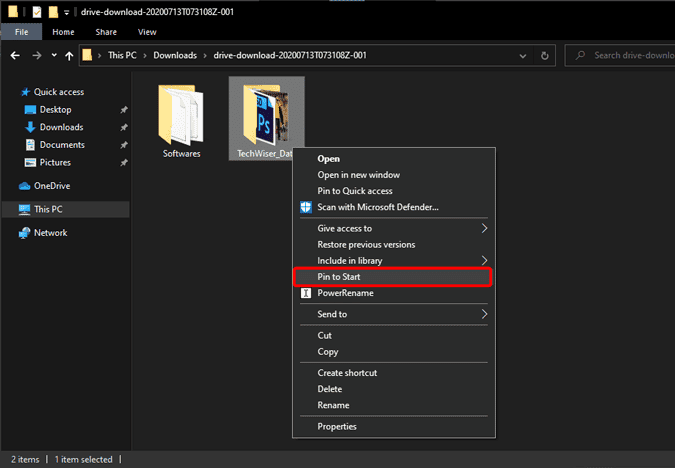
هذه هي الطريقة التي يبدو بها المجلد في قائمة ابدأ.
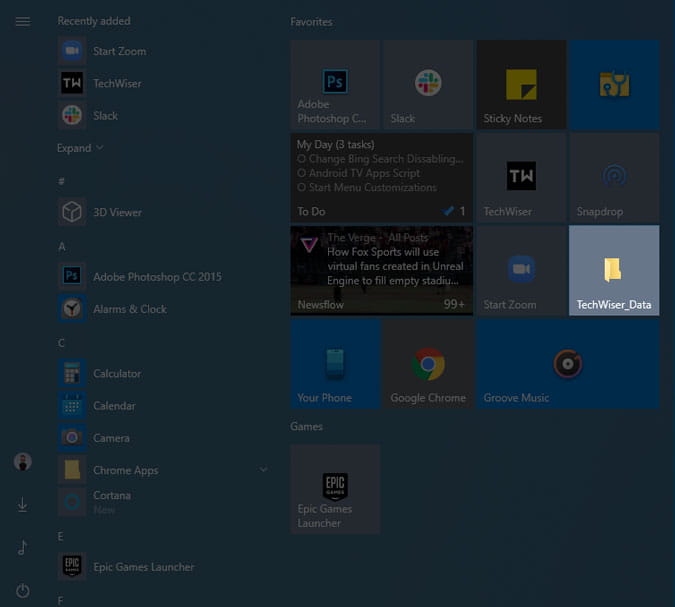
7. تثبيت صفحات الويب في قائمة ابدأ
بصرف النظر عن التطبيقات والمجلدات ، يُمكنك أيضًا تثبيت صفحات الويب في قائمة ابدأ. على سبيل المثال ، أستخدم تطبيق ويب لإرسال الملفات يسمى Snapdrop كثيرًا. لذا ، لقد قُمتُ بتثبيته داخل مجموعة البلاط.
لتثبيت موقع ويب في قائمة ابدأ ، افتح صفحة الويب في Edge. بعد ذلك ، انقر على قائمة المزيد “النقاط الثلاث” في أعلى اليسار. من القائمة المنسدلة ، حدد “المزيد من الأدوات” وانقر على “تثبيت على شريط المهام“. سيؤدي هذا إلى إضافة موقع الويب كتطبيق وتثبيته على شريط المهام بالإضافة إلى قائمة ابدأ. في حالة عدم رغبتك في عرض اختصار شريط المهام ، يُمكنك إلغاء تثبيته عن طريق النقر بزر الماوس الأيمن فوقه وتحديد “إزالة التثبيت من شريط المهام“. هذا لا يؤثر على تثبيته في قائمة ابدأ.
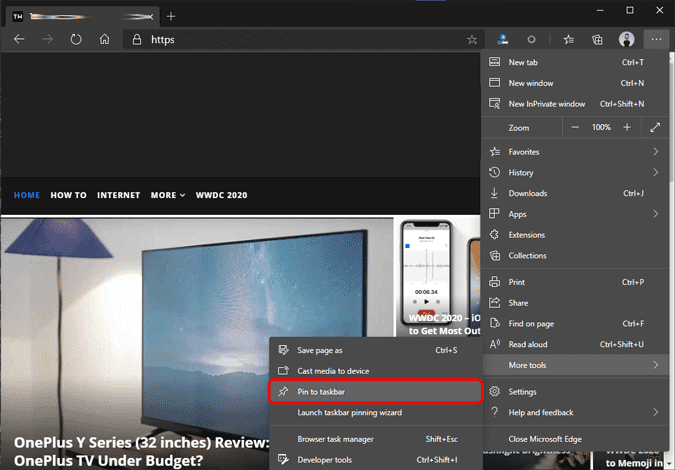
لاحظ أن مواقع الويب هذه ستُفتح فقط في متصفح Edge.
هذه هي الطريقة التي تبدو بها مواقع الويب على بلاط قائمة ابدأ.
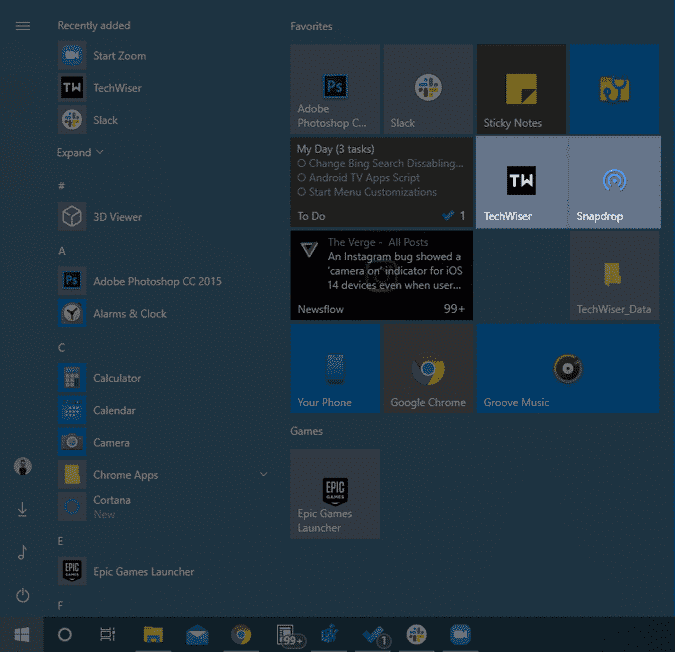
8. زيادة مساحة البلاط
مع إضافة الكثير من الأشياء لوضعها على البلاط ، ستنفد المساحة في نهاية المطاف. وبالتالي ، يُوفر لك Windows خيار زيادة مساحة البلاط. للقيام بذلك ، توجه إلى إعدادات قائمة ابدأ وقم بتمكين مفتاح التبديل بجوار “إظهار المزيد من البلاطات في قائمة ابدأ“.
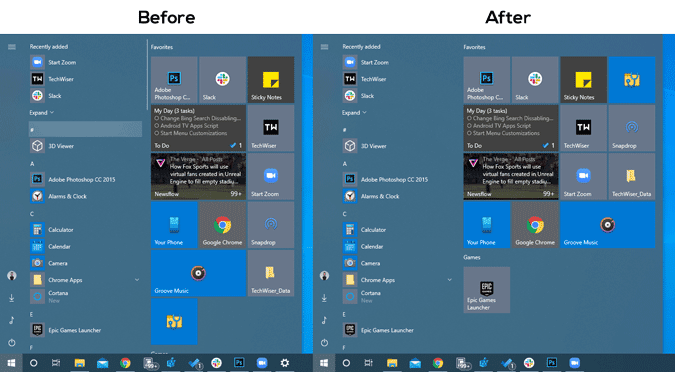
9. أيقونة الملف الشخصي
Windows ، يُتيح لك الآن تعيين صورة للملف الشخصي المحلي الخاص بك. للقيام بذلك ، توجه إلى قائمة ابدأ وابحث عن “معلومات حسابك” واضغط على Enter. في صفحة المعلومات الخاصة بك ، انتقل إلى الأسفل وسيكون لديك خيار يسمى “إنشاء صورتك“. يُمكنك اختيار التقاط صورة بكاميرا الويب عن طريق النقر فوق “الكاميرا“. أو في حالة وجود صورة حالية في مجلداتك المحلية ، قم بتحميلها عن طريق النقر على “تصفح بحثًا عن واحدة“.
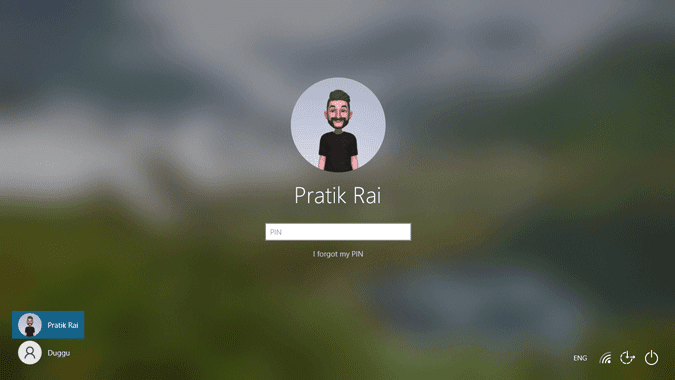
بمجرد تحميل صورة الملف الشخصي ، ستظهر على الجانب الأيسر الأقصى من قائمة ابدأ. علاوة على ذلك ، سترى أيضًا الصورة على شاشة تسجيل الدخول.
10. تغيير لون قائمة ابدأ
بالحديث عن المظهر ، يُتيح لك Windows أيضًا تغيير لون قائمة ابدأ. للقيام بذلك ، توجه إلى إعدادات قائمة ابدأ ، وابحث عن “اختيار لون التمييز” ، واضغط على Enter. ضمن قائمة الألوان ، انتقل إلى الأسفل وحدد “قائمة ابدأ وشريط المهام ومركز الصيانة“. سيكون لديك أيضًا خيار اختيار لون أو مفتاح مُختلف بتنسيق ألوان RGB الخاصة بك.
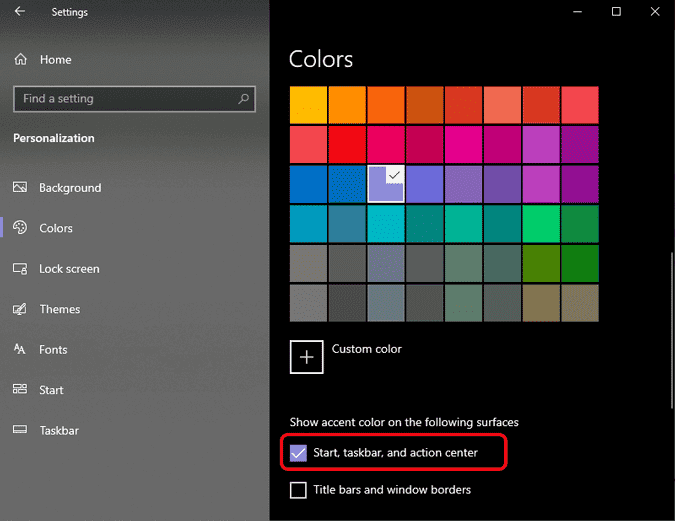
سيؤدي ذلك إلى تغيير لون شريط المهام السفلي ومركز الإجراءات ولون قائمة “ابدأ”.
11. جعل قائمة ابدأ شفافة
يُمكنك أيضًا جعل قائمة ابدأ شفافة. ومع ذلك ، فهي نصف شفافة أكثر منها شفافة بالكامل. للقيام بذلك ، في نفس قائمة تغيير اللون كما هو موضح أعلاه ، قم بتمكين مفتاح التبديل بجوار “تأثيرات الشفافية“. يعمل هذا الخيار بشكل أفضل عندما يكون لديك لون قائمة ابدأ داكن وخلفية مُلونة. على سبيل المثال ، لدي نمط رمادي وخلفية macOS Big Sur المُشرقة.
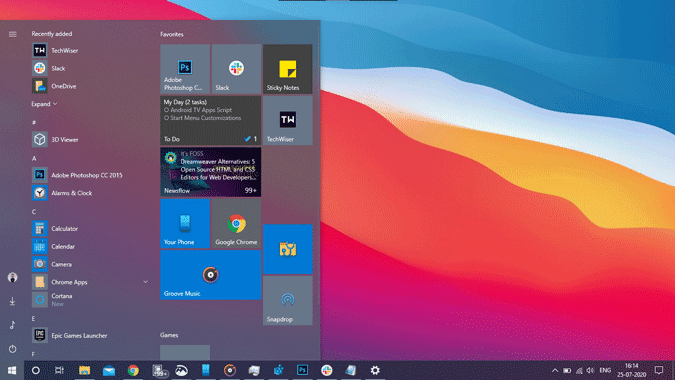
12. استبدال Bing
الجزء الأكثر إزعاجًا من قائمة “ابدأ” هو اقتراحات “Bing”. لذا قُمتُ بإعادة توجيهها إلى مكان مفيد مثل – Google. حسنًا ، يُمكنك القيام بذلك أيضًا.
توجه إلى متصفح Edge وقم بتنزيل اضافة الويب Chrometana Pro. ستُعيد هذه الإضافة توجيه جميع عمليات بحث Bing إلى Google. لاحظ أن هذا سيعيد توجيه عمليات بحث Bing إلى Google فقط. سيتم سحب نتائج البحث أو الصور المنبثقة في قائمة ابدأ من بحث Bing نفسه. علاوة على ذلك ، لا توجد طريقة لفتح النتائج في Google Chrome.
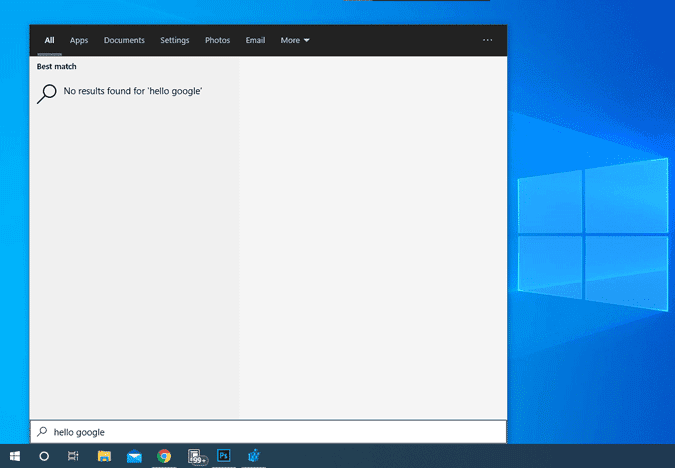
13. تعطيل بحث Bing
تكمن المشكلة في استخدام إضافة Chrometana Pro في أنه لا يُمكنك استخدام Bing في متصفح Edge Chromium. ستُعيد الإضافة توجيه كل بحث Bing إلى Google سواء كان من قائمة ابدأ أو من المتصفح نفسه. وبالتالي ، إذا كنت تستخدم Bing في المتصفح ، فإنني أوصي بتعطيل بحث Bing من قائمة ابدأ.
للقيام بذلك ، توجه إلى محرر السجل عن طريق كتابة Regedit في مربع البحث. اكتب عنوان URL التالي داخل شريط التنقل.
Computer\HKEY_CURRENT_USER\SOFTWARE\Policies\Microsoft\Windows
بعد ذلك ، انقر بزر الماوس الأيمن على Windows وحدد جديد -> مفتاح. عليك إعادة تسمية المجلد باسم “Explorer”. داخل مجلد Explorer ، انقر بزر الماوس الأيمن على المساحة الفارغة وحدد جديد -> "قيمة DWORD (32 بت)“. عليك إعادة تسمية المفتاح إلى “DisableSearchBoxSuggestions” وتغيير القيمة إلى 1.
في حالة توجيهك عبر إعداد Windows على الويب بعد إعادة التشغيل ، ما عليك سوى تحديد تخطي الآن ويجب أن تكون جيدًا في الوقت الحالي.
14. بدائل قائمة ابدأ
أخيرًا ، يُمكنك أيضًا استبدال قائمة ابدأ ببدائل أفضل لجهات خارجية. أوصي باستبدالها بـ Start10 أو Classic Shell. كلاهما يجلب قائمة ابدأ لـ Windows 7 القديمة بدون نتائج الويب. الاختلاف الوحيد بين Start10 و Classic Shell هو الجماليات. يستخدم Start10 لغة تصميم Microsoft (MDL2) ويتكامل مع التطبيقات الأخرى.
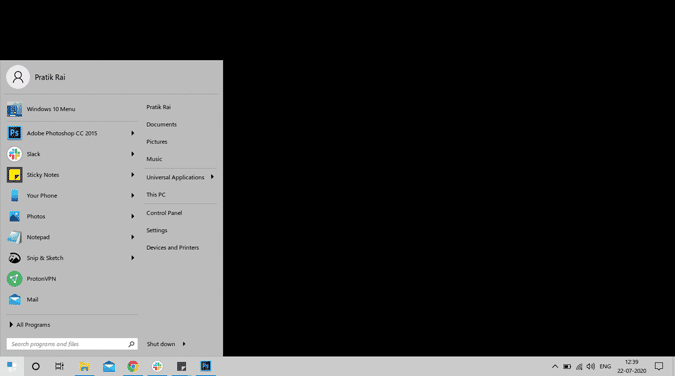
تنزيل Start10 (إصدار تجريبي لمدة 30 يومًا ، $ 4.99)
تنزيل Classic Shell
يُمكنك الإطلاع على أفضل بدائل قائمة ابدأ لنظام التشغيل Windows 10.
15. تشغيل PowerToys
PowerToys هي أداة تجريبية جديدة تم إنشاؤها بواسطة Microsoft. من حيث المظهر ، تبدو أشبه بـ Spotlight على Mac أكثر من قائمة ابدأ على Windows. ومع ذلك ، فهي مفيدة جدًا مقارنةً بقائمة ابدأ ، وأود أن أوصي باستبدالها بقائمة ابدأ. حيث لا تُتيح لك البحث في التطبيقات فحسب ، بل يُمكنك أيضًا البحث عن الملفات بفعالية ، وإجراء عمليات حسابية رياضية سريعة ، وما إلى ذلك.
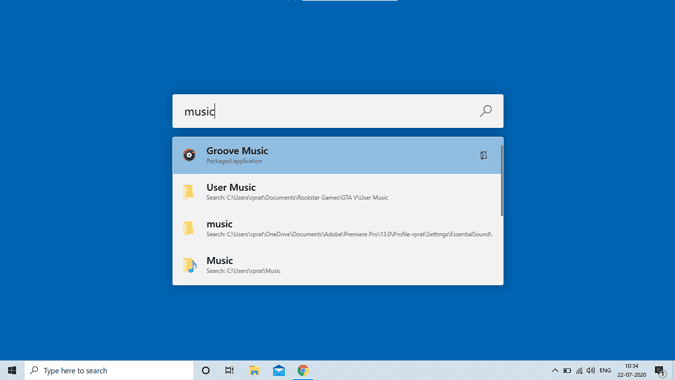
تنزيل Microsft PowerToys
إعادة تعيين قائمة ابدأ
في أي وقت ، إذا أخطأت في تخصيص قائمة ابدأ دون أي نقطة عودة ، يُمكنك بسهولة إعادة تعيين قائمة ابدأ. للقيام بذلك ، توجه إلى محرر السجل وأدخل عنوان URL التالي.
Computer\HKEY_CURRENT_USER\SOFTWARE\Microsoft\Windows\CurrentVersion\CloudStore\Store\Cache
ضمن مجلد Cache ، احذف مجلد “DefaultAccount“.
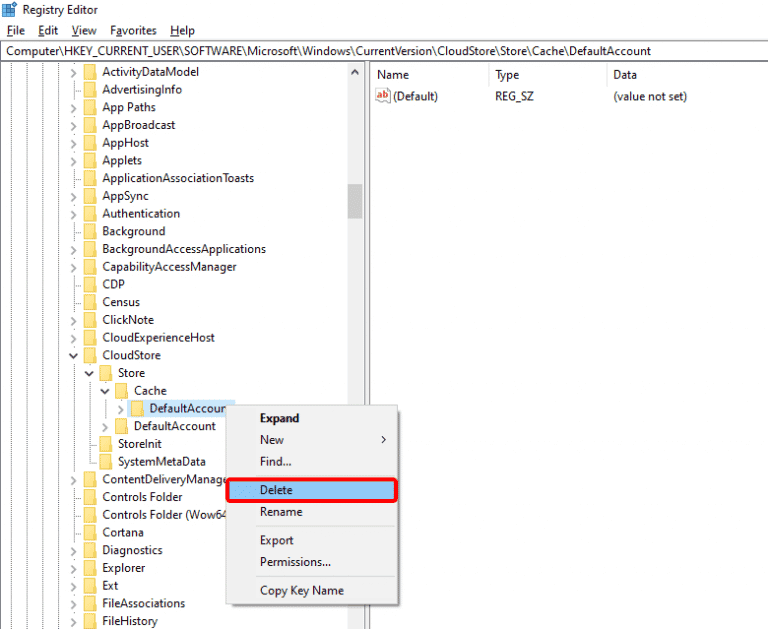
بمجرد حذف المجلد ، توجه إلى مدير المهام وأعد تشغيل عملية Windows Explorer لإعادة تعيين قائمة ابدأ. سيؤدي ذلك أيضًا إلى إعادة تعيين المجلدات المثبتة في File Explorer.
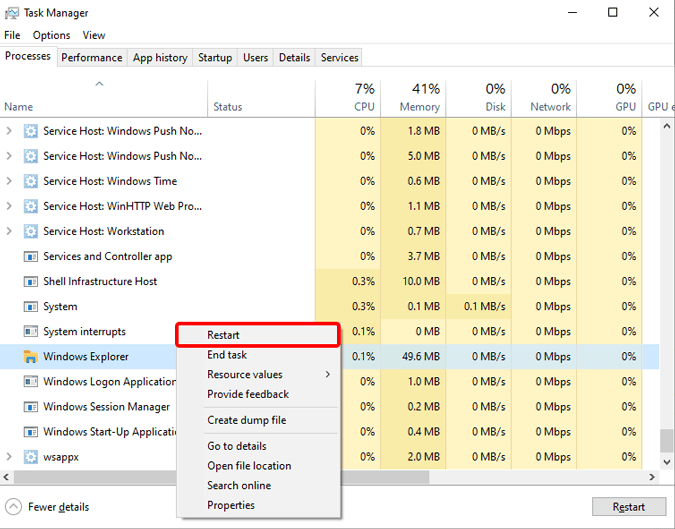
لمزيد من المشكلات أو الاستفسارات ، أخبرني في التعليقات أدناه.







