يُوفر Windows 11 الكثير من خيارات التخصيص التي يُمكن الإستفادة منها لتجعله يتناسب مع مُختلف متطلباتك. يُمكنك تغيير مظهر سطح المكتب وشكله من خلال خيار “التخصيص” في “الإعدادات”. يتضمن ذلك تغيير السمات ولون الخلفية والخطوط وتخصيص “قائمة ابدأ” والمزيد. ومع ذلك ، يُمكنك فعل أكثر من ذلك إذا كنت تعرف طريقك للتعامل مع مُحرِّر سجل Windows.
في هذا الدليل ، سنعرض لك أفضل حيل تعديل السجل لـ Windows 11 والتي ستسمح بكل شيء بدءًا من استعادة قائمة سياق النقر بزر الماوس الأيمن الأصلية إلى تعطيل شاشة القفل بالكامل في نظام Windows الخاص بك. تحقق من كيفية جعل جهاز كمبيوتر غير مدعوم من Windows 11 متوافقًا عن طريق مُحرّر السجل.

كيفية فتح مُحرِّر السجل
هناك العديد من الطرق لفتح مُحرِّر السجل في Windows 11. ولكن أسهلها هو استخدام مربع الحوار “تشغيل”. لفتح مُحرِّر السجل باستخدام مربع الحوار “تشغيل”:
- اضغط على
Win + Rلفتح مربع الحوار “تشغيل”. - اكتب regedit وانقر فوق موافق لفتح مُحرِّر السجل.
- انقر فوق نعم عند ظهور موجه التحكم في حساب المستخدم.
- مع تشغيل مُحرِّر السجل ، انتقل إلى تعديلات السجل أدناه واتبع الخطوات لتطبيق أكثر ما يُعجبك.
لاحظ أنَّ التعديل غير الصحيح لإدخالات سجل النظام قد يتسبب في حدوث خلل. تأكد من إنشاء نقطة استعادة للنظام أو تمكين النسخ الاحتياطية التلقائية للسجل لإستعادة النظام إذا حدث خطأ ما.
1. استعادة قائمة سياق النقر بزر الماوس الأيمن الكلاسيكية
كان أحد التغييرات الرئيسية في Windows 11 هو قائمة سياق النقر بزر الماوس الأيمن الجديدة. في حين أنَّ القائمة الجديدة بسيطة وحديثة ، لا يزال البعض يُحب التعامل مع قائمة سياق النقر بزر الماوس الأيمن الكلاسيكية من Windows 10.
لم يقم Windows 11 بإزالة قائمة سياق النقر بزر الماوس الأيمن الكلاسيكية تمامًا. بدلاً من ذلك ، يتم إخفاؤها ضمن إظهار المزيد من الخيارات في القائمة الجديدة. ومع ذلك ، إذا كنت ترغب في استعادة قائمة سياق النقر بزر الماوس الأيمن القديمة في Windows 11 ، فيُمكنك القيام بذلك عبر تعديل السجل.
2. تعطيل شاشة قفل Windows 11
تخدم شاشة القفل في Windows 11 غرضين. أولاً ، تُضيف طبقة إضافية من الأمان وتعرض صورة بالتاريخ والوقت لجعل سطح المكتب يبدو جيدًا عندما يكون خاملاً.
ومع ذلك ، إذا كنت تمانع في الخطوة الإضافية المطلوبة للوصول إلى شاشة كلمة السر بعد إعادة التشغيل ، فيُمكنك تعطيل شاشة القفل في Windows 11. هذا ، مرة أخرى ، يتطلب تعديل السجل.
لتعطيل شاشة القفل في Windows 11:
- افتح مُحرِّر السجل وانتقل إلى المكان التالي. يمكنك أيضًا نسخ مسار السجل ولصقه في شريط العناوين للتنقل السريع:
HKEY_LOCAL_MACHINE\SOFTWARE\Policies\Microsoft\Windows
- بعد ذلك ، انقر بزر الماوس الأيمن فوق مفتاح Windows وحدد
جديد -> مفتاح.
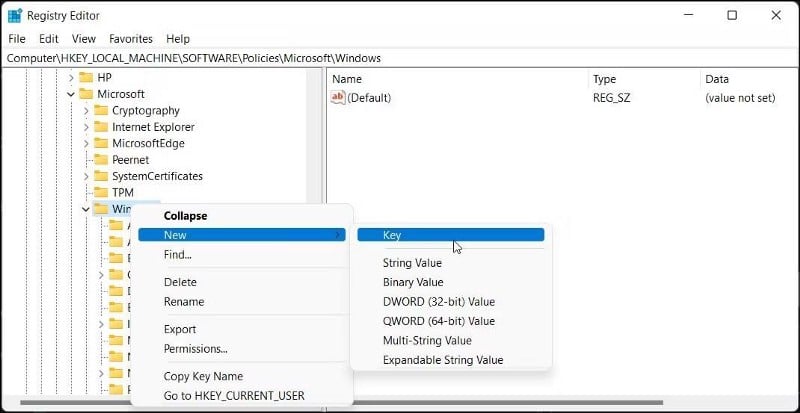
- قم بإعادة تسمية المفتاح باسم Personalization.
- انقر بزر الماوس الأيمن فوق Personalization وحدد
جديد -> قيمة DWORD (32 بت).
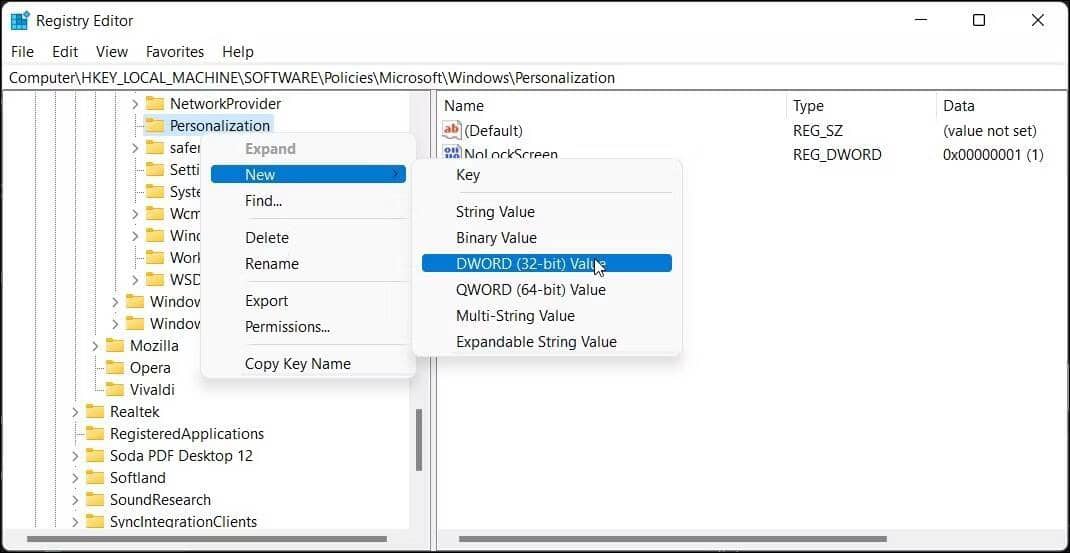
- أعد تسمية القيمة إلى NoLockScreen.
- انقر بزر الماوس الأيمن فوق NoLockScreen وحدد تعديل.
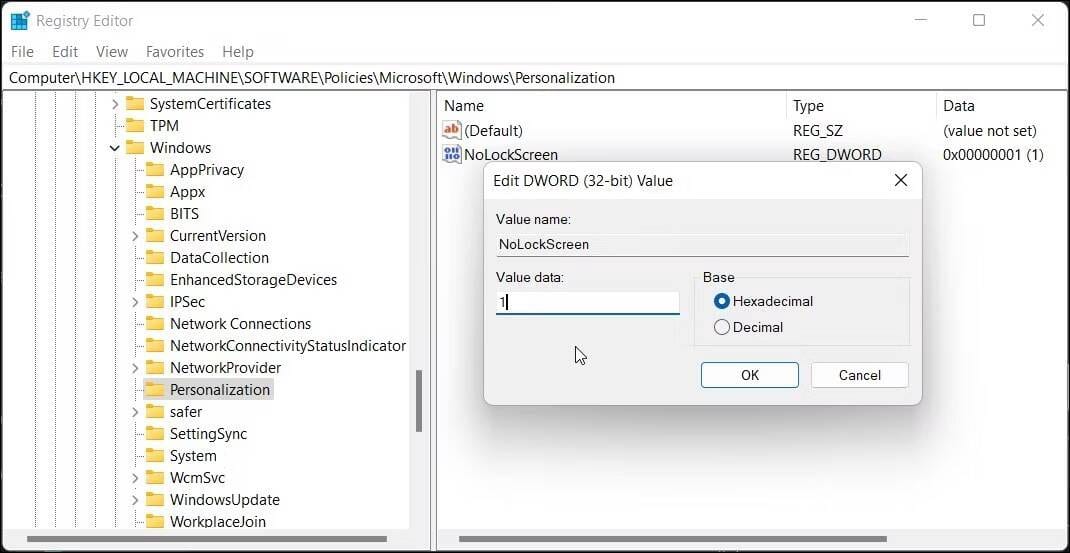
- في حقل بيانات القيمة ، اكتب 1 وانقر فوق موافق لحفظ التغييرات.
- سيؤدي هذا إلى تعطيل شاشة القفل على جهاز الكمبيوتر الخاص بك. لتمكين شاشة القفل ، اضبط قيمة NoLockScreen على 0 مرة أخرى.
لمشاهدة التغييرات ، قم بإعادة تشغيل جهاز الكمبيوتر الخاص بك ، وسوف يتخطى شاشة القفل ويعرض شاشة كلمة المرور.
3. تمكين Windows Photo Viewer في Windows 11
استبدلت Microsoft تطبيق Photo Viewer الكلاسيكي بتطبيق Photos الجديد. ومع ذلك ، إذا لم يعجبك تطبيق الصور الجديد ، فيُمكنك استعادة تطبيق Photo Viewer الكلاسيكي في Windows 11 باستخدام مُحرِّر السجل. تحقق من كيفية تعيين Windows Photo Viewer كتطبيق افتراضي في Windows 10.
لاستعادة تطبيق Photo Viewer في Windows 11:
- افتح تطبيق “المفكرة”. للقيام بذلك ، اضغط على
Win + R، واكتب “notepad” ، ثم انقر فوق “موافق”.
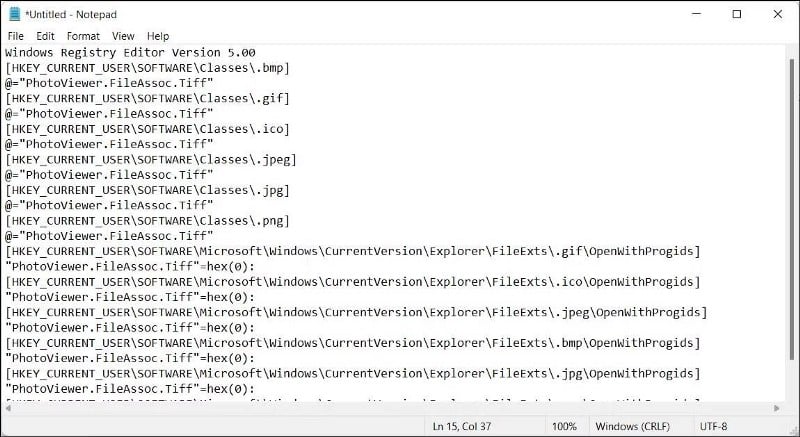
- في ملف المفكرة ، انسخ والصق الأوامر التالية:
Windows Registry Editor Version 5.00 [HKEY_CURRENT_USER\SOFTWARE\Classes\.bmp] @=”PhotoViewer.FileAssoc.Tiff” [HKEY_CURRENT_USER\SOFTWARE\Classes\.gif] @=”PhotoViewer.FileAssoc.Tiff” [HKEY_CURRENT_USER\SOFTWARE\Classes\.ico] @=”PhotoViewer.FileAssoc.Tiff” [HKEY_CURRENT_USER\SOFTWARE\Classes\.jpeg] @=”PhotoViewer.FileAssoc.Tiff” [HKEY_CURRENT_USER\SOFTWARE\Classes\.jpg] @=”PhotoViewer.FileAssoc.Tiff” [HKEY_CURRENT_USER\SOFTWARE\Classes\.png] @=”PhotoViewer.FileAssoc.Tiff” [HKEY_CURRENT_USER\SOFTWARE\Microsoft\Windows\CurrentVersion\Explorer\FileExts\.gif\OpenWithProgids] “PhotoViewer.FileAssoc.Tiff”=hex(0): [HKEY_CURRENT_USER\SOFTWARE\Microsoft\Windows\CurrentVersion\Explorer\FileExts\.ico\OpenWithProgids] “PhotoViewer.FileAssoc.Tiff”=hex(0): [HKEY_CURRENT_USER\SOFTWARE\Microsoft\Windows\CurrentVersion\Explorer\FileExts\.jpeg\OpenWithProgids] “PhotoViewer.FileAssoc.Tiff”=hex(0): [HKEY_CURRENT_USER\SOFTWARE\Microsoft\Windows\CurrentVersion\Explorer\FileExts\.bmp\OpenWithProgids] “PhotoViewer.FileAssoc.Tiff”=hex(0): [HKEY_CURRENT_USER\SOFTWARE\Microsoft\Windows\CurrentVersion\Explorer\FileExts\.jpg\OpenWithProgids] “PhotoViewer.FileAssoc.Tiff”=hex(0): [HKEY_CURRENT_USER\SOFTWARE\Microsoft\Windows\CurrentVersion\Explorer\FileExts\.png\OpenWithProgids] “PhotoViewer.FileAssoc.Tiff”=hex(0):
- بعد ذلك ، اضغط على
Win + Sلفتح مربع الحوار حفظ. - في حقل اسم الملف ، اكتب Enable Photo Viewer.reg. مرة أخرى ، من المهم تضمين امتداد .reg في نهاية اسم الملف ، وإلا فلن يعمل النص البرمجي.
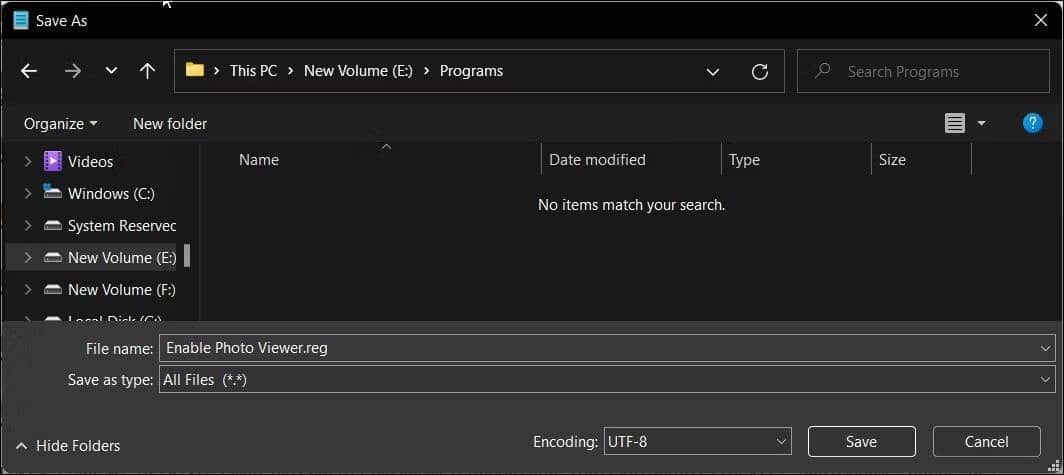
- بعد ذلك ، انقر فوق القائمة المنسدلة حفظ كنوع وحدد كل الملفات.
- انقر فوق الزر حفظ.
- بمجرد حفظ الملف ، انقر نقرًا مزدوجًا فوق ملف Enable Photo Viewer.reg. ثم انقر فوق “نعم” لتأكيد الإجراء.
- سيتم تشغيل النص البرمجي وتنفيذ الأوامر المُضمّنة في الملف بالترتيب المُحدد. ستعمل هذه الأوامر على إجراء التعديلات اللازمة على مُحرِّر السجل وتمكين تطبيق Photo Viewer.
- يُمكنك البحث عن التطبيق في شريط بحث Windows أو النقر بزر الماوس الأيمن فوق صورة وتحديد فتح باستخدام -> Photo Viewer.
4. إضافة تطبيقات إلى قائمة السياق
بشكل افتراضي ، تتميز قائمة السياق في Windows 11 بمجموعة محدودة من الخيارات. إذا فتحت قائمة السياق وانتقلت إلى جديد ، فيُمكنك العثور على خيار الوصول بسرعة إلى بعض التطبيقات مثل Notepad و Word. ولكن ماذا لو كنت تُريد إضافة تطبيق آخر إلى قائمة السياق؟
يُمكنك استخدام حيلة مُحرِّر السجل لإضافة التطبيق المُفضل لديك إلى قائمة سياق النقر بزر الماوس الأيمن للوصول السريع. اتبع هذا الدليل لإضافة تطبيقات إلى قائمة سياق النقر بزر الماوس الأيمن في Windows 11.
5. تعطيل محرك بحث Bing في Windows 11
قامت Microsoft بدمج محرك بحث الويب الخاص بها ، Bing ، مع شريط بحث Windows. على الرغم من أنه قد يبدو خيارًا أنيقًا يُوفر الوصول إلى عمليات البحث على الويب مباشرة من سطح المكتب ، إلا أنه تدخلي بلا داع وغير مُفيد للكثيرين.
إذا كنت ترغب في تقييد شريط بحث Windows للعثور على النتائج المحلية ، فيُمكنك تعطيل بحث Bing من شريط البحث. ستحتاج إلى تعديل إدخال مُحرِّر السجل المرتبط بـ مستكشف الملفات للتخلص من نتائج بحث الويب Bing في بحث Windows 11. تحقق من أفضل الحيل لتعديل سجل Windows لتخصيص وتحسين تجربة Windows 10.
6. تغيير موضع شريط المهام
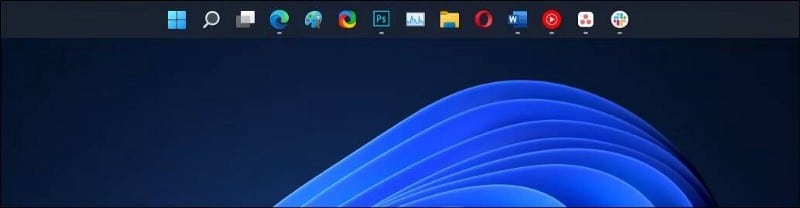
بشكل افتراضي ، يُمكنك تغيير محاذاة شريط المهام في Windows 11 إلى اليسار والوسط. ومع ذلك ، لا يُمكنك نقل شريط المهام إلى أي موضع آخر ، على الأقل ليس من خلال الإعدادات.
لحسن الحظ ، يُمكن أن يساعدك تعديل بسيط على إدخال السجل الصحيح في نقل شريط المهام إلى الأعلى واليسار واليمين والأسفل.
لتغيير موضع شريط المهام:
- افتح مُحرِّر السجل وانتقل إلى المكان التالي ؛
Computer\HKEY_CURRENT_USER\Software\Microsoft\Windows\CurrentVersion\Explorer\StuckRects3
- في الجزء الأيسر ، انقر نقرًا مزدوجًا فوق قيمة Settings binary لفتح الخصائص.
- في حقل بيانات القيمة ، حدد مكان القيمة الخامسة في الصف 00000008. بشكل افتراضي ، يتم تعيينها على 03.
- انقر نقرًا مزدوجًا فوق القيمة 03 لتحريرها. عيّن القيمة إلى أحد الخيارات التالية لتعيين موضع شريط المهام المفضل لديك:
00 Left side 01 Top 02 Right side O3 Bottom
- بعد تغيير القيمة ، انقر فوق “موافق” لحفظ التغييرات والخروج من مُحرِّر السجل.
- لتطبيق التغييرات ، تحتاج إلى إعادة تشغيل جهاز الكمبيوتر الخاص بك. إذا كنت لا تريد إعادة تشغيل جهاز الكمبيوتر ، فيمكنك إعادة تشغيل مستكشف Windows لتطبيق التغييرات.
لإعادة تشغيل مستكشف Windows ، اضغط على Win + X وانقر على مدير المهام. هنا ، انقر بزر الماوس الأيمن فوق مستكشف Windows وحدد إعادة التشغيل. سيغير شريط المهام موضعه عند إعادة تشغيل مستكشف Windows.
بالإضافة إلى ذلك ، يمكنك أيضًا تغيير حجم شريط المهام باستخدام مُحرِّر السجل.
7. تمكين رسائل الحالة المطولة أثناء بدء وإيقاف التشغيل
تظهر رسالة حالة مطولة أثناء بدء وإيقاف التشغيل لمساعدتك على فهم عملية نظام الخلفية. تتضمن بعض رسائل الحالة المطولة الشائعة التي قد تكون شاهدتها “إعداد سطح المكتب” ، “تطبيق إعدادات الكمبيوتر” ، إلخ. من المفيد استكشاف أخطاء النظام وإصلاحها لمشكلات بدء وإيقاف التشغيل البطيئة.
لتمكين رسائل الحالة المطولة:
- في مُحرِّر السجل ، انتقل إلى المكان التالي:
HKEY_LOCAL_MACHINE\SOFTWARE\Microsoft\Windows\CurrentVersion\Policies\System
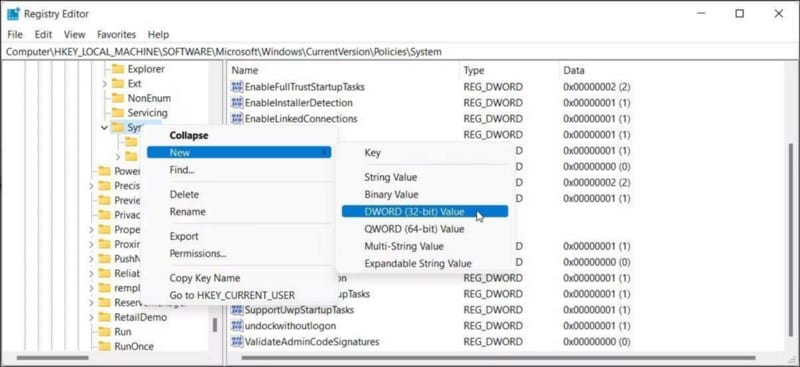
- انقر بزر الماوس الأيمن على مفتاح System وحدد
قيمة جديدة -> DWORD (32 بت). - أعد تسمية القيمة إلى verbosestatus.
- بعد ذلك ، انقر بزر الماوس الأيمن فوق قيمة verbosestatus وحدد تعديل.
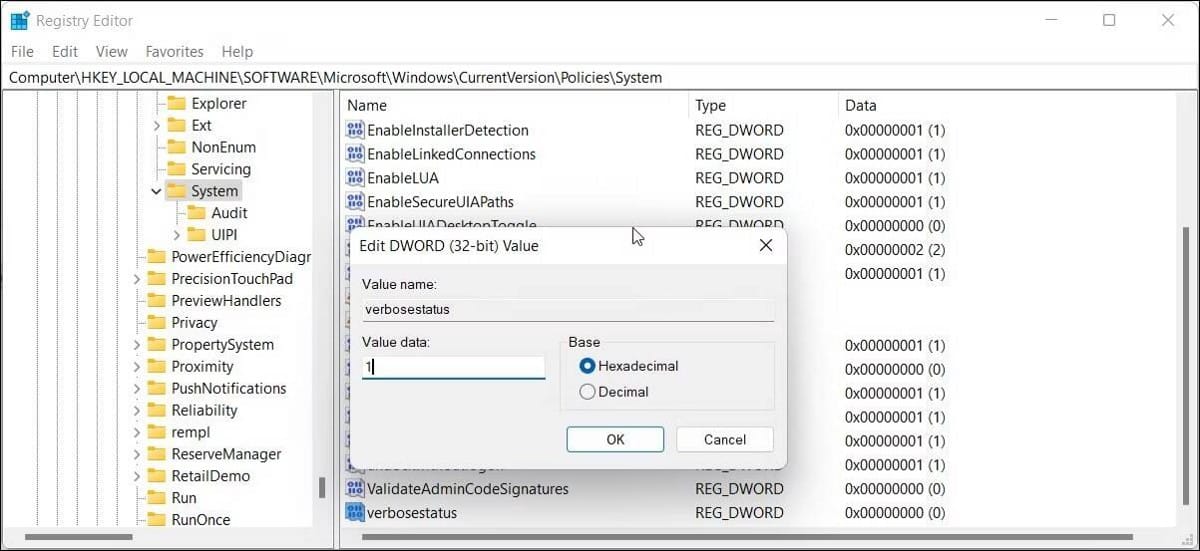
- في حقل بيانات القيمة ، اكتب 1 وانقر فوق موافق لحفظ التغييرات.
في المرة التالية التي تقوم فيها بإعادة تشغيل جهاز الكمبيوتر الخاص بك ، سيعرض الحالة الحالية لنظامك حتى تعرف ما هي العملية التي تستغرق وقتًا طويلًا للإنتهاء.
8. إيقاف التحديثات التلقائية في Windows 11
يُوفر Windows 11 عدة طرق لتأخير تحديثات الميزات على الكمبيوتر الخاص بك. على سبيل المثال ، يُمكنك إيقاف التحديثات مؤقتًا لمدة تصل إلى 5 أسابيع أو إعداد اتصال محدود لمنع Windows من تنزيل التحديثات تلقائيًا.
بالإضافة إلى ذلك ، يمكنك أيضًا تأجيل التحديثات باستخدام مُحرِّر السجل في Windows 11. مع هذا ، لن تضطر إلى إعداد اتصال محدود أو استخدام ميزة الإيقاف المؤقت للتحديث بشكل مُتكرر.
تخصيص Windows 11 باستخدام حيل السجل هذه
يُمكنك تخصيص الكمبيوتر الشخصي الذي يعمل بنظام Windows 11 بما يتجاوز ما تسمح به Microsoft باستخدام مُحرِّر السجل. تُوفر تعديلات السجل الصغيرة هذه الوصول إلى الإعدادات المخفية التي لا يُمكنك الوصول إليها بخلاف ذلك من لوحة الإعدادات.
ومع ذلك ، من الضروري توخي الحذر الشديد عند تعديل إدخالات السجل الخاصة بك. إذا انتهى بك الأمر إلى كسر نظامك ، فإن إعادة تعيين سجل Windows عملية مؤلمة. يُمكنك الإطلاع الآن على أفضل أدوات تنظيف السجل المجانية لنظام التشغيل Windows.







