يعمل وضع الطيران في Windows 11 بشكل مشابه على هاتفك الذكي. يُمكنك تمكينه من أجل تعطيل اتصال Wi-Fi و Bluetooth والاتصال الخلوي من أجل حعلك في وضع غير مُتصل بالشبكة. ومع ذلك ، ماذا لو واجهتك مشكلة مع وضع الطيران؟ ستتوقف أجهزة الاتصال اللاسلكي عن العمل ، بما في ذلك الأجهزة الطرفية التي تعمل بتقنية Bluetooth وشبكة Wi-Fi.
إذا كان الكمبيوتر الخاص بك عالقًا في وضع الطيران ، فإليك بعض خطوات استكشاف الأخطاء وإصلاحها لمساعدتك في إصلاحه في Windows 11. تحقق من ما هو وضع الطيران؟ كيف يعمل هذا الوضع ومتي يجب تمكينه؟

ملاحظة سريعة: لا يزال بإمكانك تشغيل Bluetooth و Wi-Fi أثناء تمكين وضع الطيران.
عندما تقوم بتمكين وضع الطيران ، فإنه يقوم على الفور بإيقاف تشغيل كل من Wi-Fi و Bluetooth. ومع ذلك ، يُمكنك إعادة تمكين Bluetooth و Wi-Fi يدويًا دون الحاجة إلى تعطيل وضع الطيران أولًا.
لذلك ، حتى إذا كنت عالقًا في وضع الطيران ، فحاول تمكين Wi-Fi و Bluetooth لمعرفة ما إذا كان يعمل أم لا. إذا لم يكن الأمر كذلك ، فقد تكون هناك مشكلة في برامج تشغيل الاتصالات اللاسلكية.
1. استخدم اختصار وضع الطيران أو مفتاح التبديل في الإعدادات
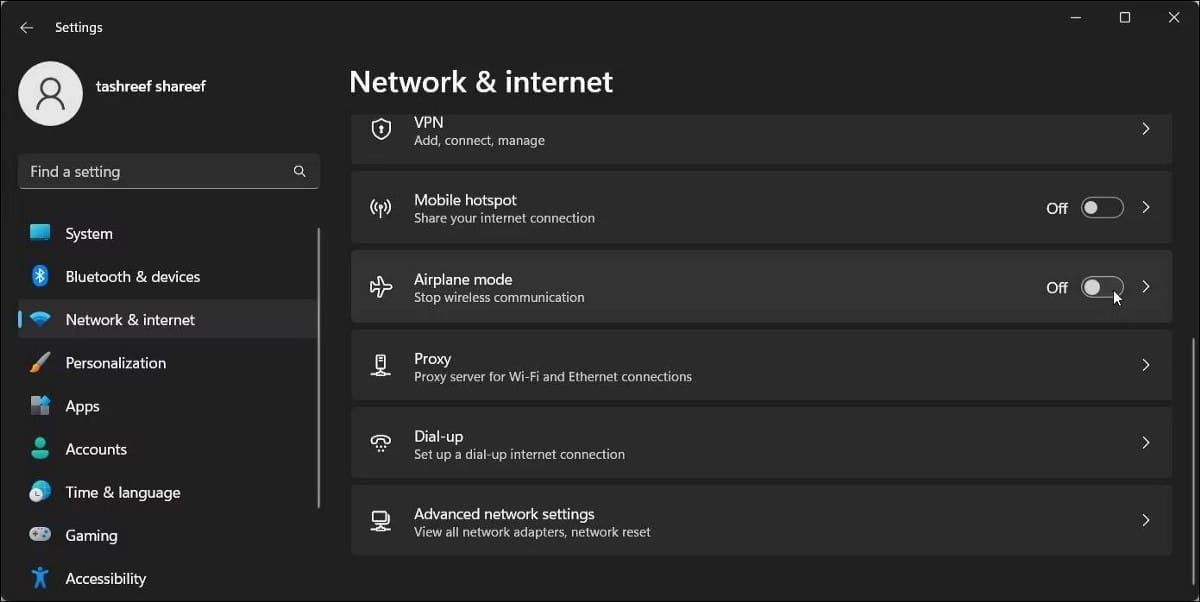
من المُحتمل أن تحتوي لوحة مفاتيح الكمبيوتر المحمول على اختصار مُخصص لتمكين وضع الطيران وتعطيله على نظام Windows. للقيام بذلك ، اضغط مع الاستمرار على مفتاح Fn على لوحة المفاتيح ، ثم اضغط على مفتاح وضع الطيران لمعرفة ما إذا كان يعمل أم لا.
بدلاً من ذلك ، حاول تعطيل وضع الطيران من لوحة الإعدادات. لفعل هذا:
- اضغط على
Win + Iلفتح “الإعدادات”. - افتح علامة التبويب الشبكة والإنترنت في الجزء الأيمن.
- في الجزء الأيسر ، قم بتعطيل مفتاح التبديل بجوار وضع الطيران.
إذا استمرت المشكلة ، يمكن أن تساعد أيضًا إعادة التشغيل السريع للكمبيوتر الخاص بك. سيقوم Windows بإعادة تشغيل جميع الخدمات الأساسية بعد إعادة التشغيل ، وبالتالي إصلاح أي مشكلات مؤقتة مُتعلقة بوضع الطيران.
2. تحقق مما إذا كانت خدمة Radio Management قيد التشغيل
خدمة Radio Management هي خدمة Windows أساسية. إذا لم تكن هذه الخدمة قيد التشغيل أو واجهت تعارضًا مع بعض التطبيقات من الجهات الخارجية ، فقد يتسبب ذلك في تمكين وضع الطيران.
لإصلاح المشكلة ، تحقق مما إذا كانت الخدمة تعمل من خلال تصفح Windows Services. تُتيح لك نافذة MMC إدارة خدمات Windows يدويًا على Windows 10 و Windows 11. إذا لم يكن الأمر كذلك ، فأعد تشغيل الخدمة لاستعادة الوظيفة.
لإعادة تشغيل خدمة Radio Management:
- اضغط على
Win + Rلفتح مربع الحوار “تشغيل”. - اكتب services.msc وانقر فوق موافق لفتح نافذة الخدمات.
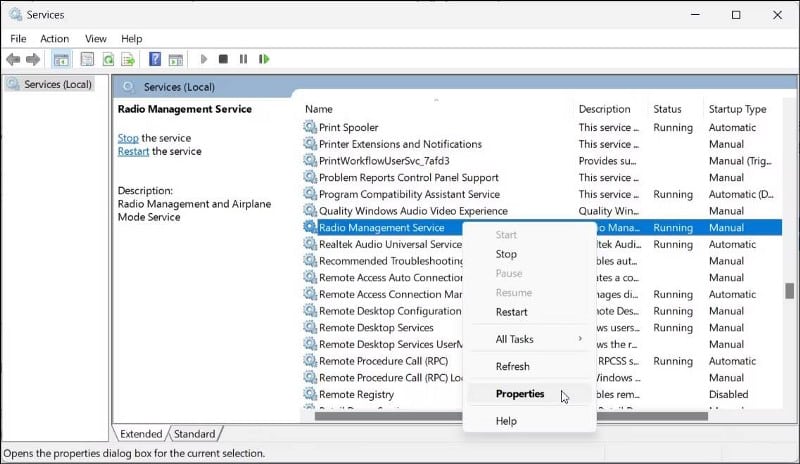
- في نافذة الخدمات ، حدد مكان Radio Management Service.
- إذا لم تكن الخدمة قيد التشغيل ، فانقر بزر الماوس الأيمن عليها وحدد خصائص.
- في مربع حوار الخصائص ، انقر فوق القائمة المنسدلة لنوع بدء التشغيل وحدد يدوي.
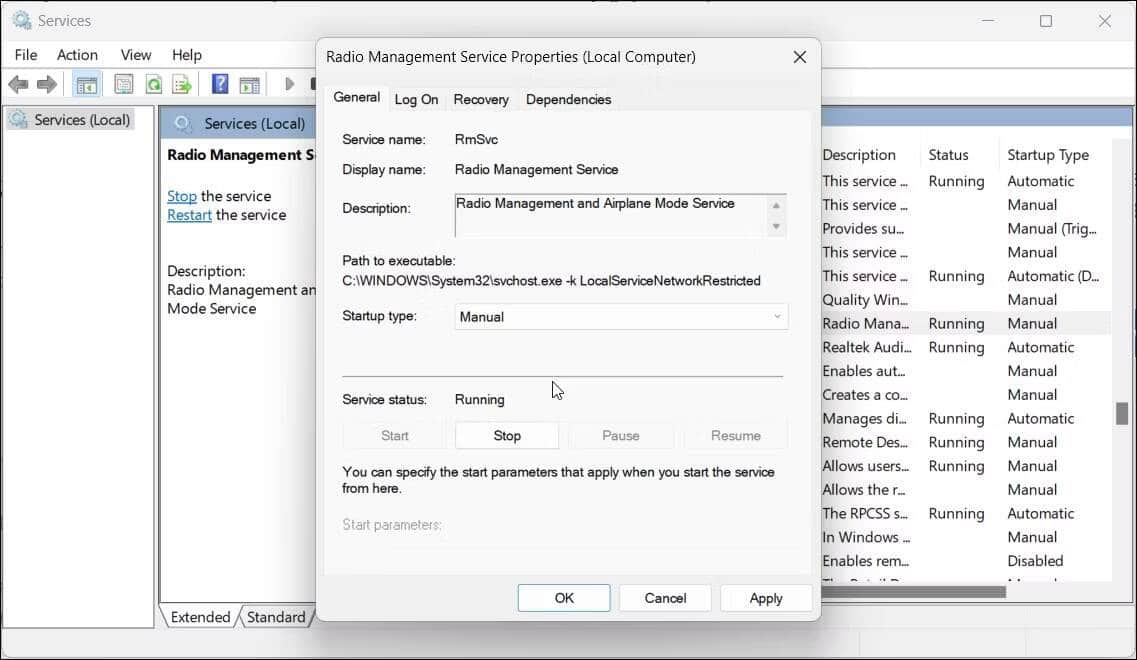
- انقر فوق تطبيق وموافق.
- بعد ذلك ، انقر بزر الماوس الأيمن على Radio Management Service وحدد إعادة التشغيل.
إذا كنت لا ترى أي خطأ ، فأغلق نافذة الخدمات وأعد تشغيل الكمبيوتر. بعد إعادة التشغيل ، ستجد وضع الطيران يعمل مرة أخرى.
إذا كانت خدمة Radio Management قيد التشغيل بالفعل ، فافتح خصائصها واضبط نوع بدء التشغيل على معطل. احفظ التغييرات وأعد تشغيل الكمبيوتر. بعد إعادة التشغيل ، اضبط نوع بدء التشغيل على يدوي وأعد تشغيل الخدمة لمعرفة ما إذا كانت المشكلة قد اختفت أم لا. تحقق من كيف تعمل خدمة Wi-Fi أثناء الطيران؟
3. محو ذاكرة التخزين المؤقت لـ DNS
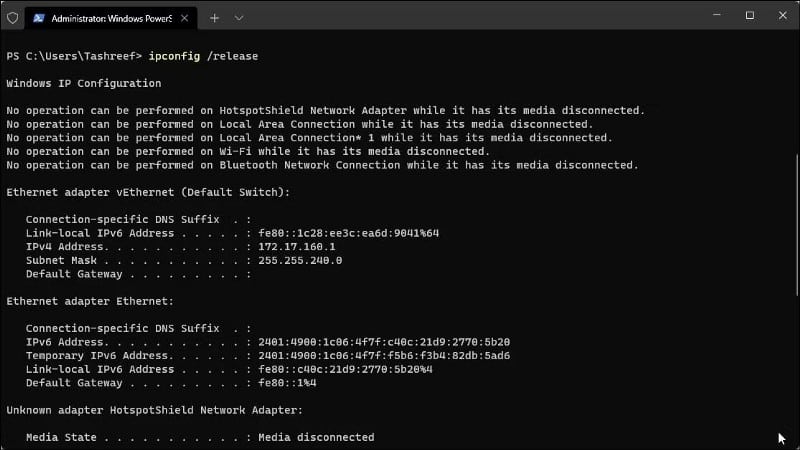
بالإضافة إلى إعادة تشغيل خدمة Radio Management ، حاول إعادة تعيين اتصال الإنترنت باستخدام الأمر Flush DNS.
والذي يُعتبر مُفيد إذا توقف الإنترنت عن العمل على الرغم من تعطيل وضع الطيران.
- اضغط على مفتاح
Win + Xلفتح قائمة الإرتباط السريع. - انقر فوق Windows Terminal (المسؤول).
- في نافذة Windows Terminal ، اكتب الأوامر التالية واحدًا تلو الآخر:
ipconfig /release ipconfig /renew ipconfig /flushdns
4. تشغيل مستكشف أخطاء محول الشبكة ومصلحها
يُمكنك تشغيل مستكشف أخطاء محول الشبكة ومصلحها إذا كانت مشكلة توقف وضع الطيران قد أثرت أيضًا على اتصال Wi-Fi لديك. إنه مستكشف الأخطاء المُضمَّن الذي سيبحث عن مشكلات المحولات اللاسلكية الشائعة ويُصلحها تلقائيًا.
لتشغيل مستكشف أخطاء محول الشبكة ومصلحها:
- اضغط على
Win + Iلفتح “الإعدادات”. - في علامة تبويب النظام ، قم بالتمرير لأسفل وانقر فوق مستكشف الأخطاء ومصلحها.
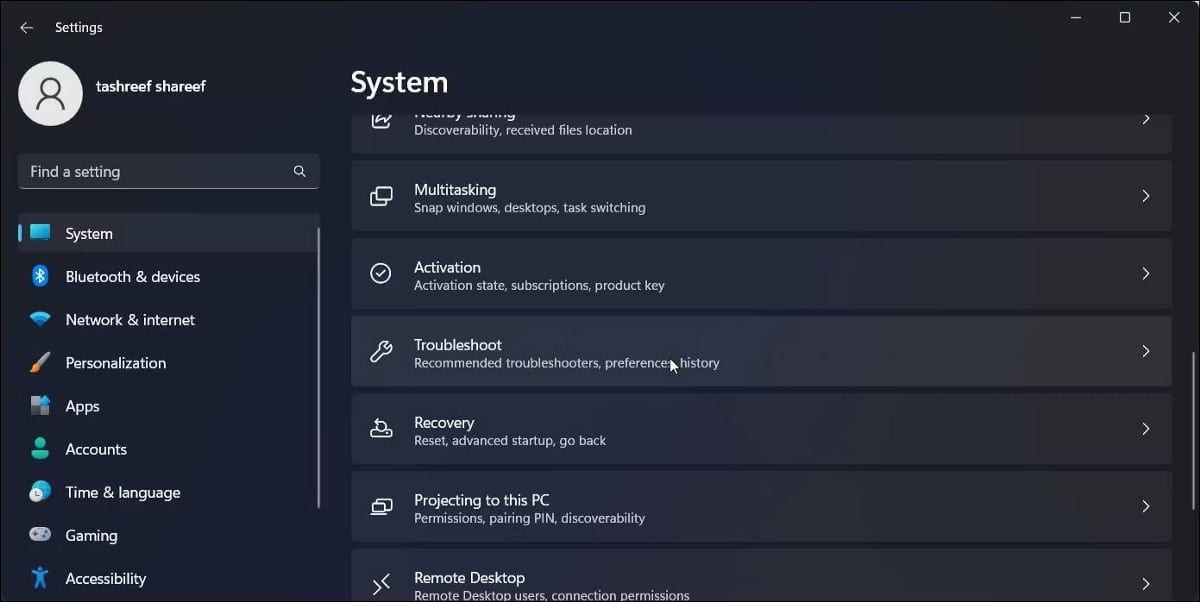
- بعد ذلك ، انقر فوق مستكشفات الأخطاء ومصلحاتها الأخرى.
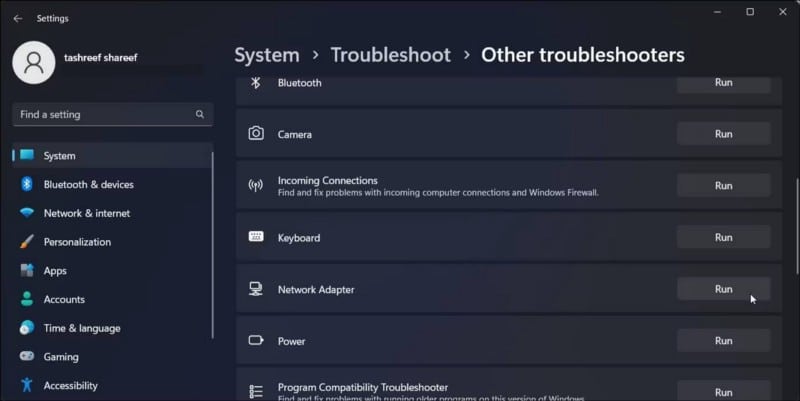
- ضمن أخرى ، انقر فوق تشغيل بجوار محول الشبكة.
- سيبحث مستكشف الأخطاء ومصلحها عن المشكلات المحتملة وقد يتطلب إدخالك لإكمال العملية. اتبع التعليمات التي تظهر على الشاشة ومعرفة ما إذا كان ذلك يُساعد في حل المشكلة.
5. تعطيل وضع الطيران عن طريق مُحرِّر السجل
يُمكنك فرض تعطيل وضع الطيران باستخدام مُحرِّر السجل. كل ما عليك فعله هو تعديل قيمة RadioEnable في سجل Windows ثم تعطيلها.
لاحظ أنَّ تعديل سجل Windows الخاص بك ينطوي على بعض المخاطر. تأكد من أخذ نسخة احتياطية من السجل وكذلك إنشاء نقطة استعادة. سيُساعد ذلك في استعادة الكمبيوتر الخاص بك في حالة حدوث خطأ ما.
لتعديل قيمة السجل RadioEnable :
- اضغط على
Win + Rلفتح مربع الحوار “تشغيل”. - اكتب regedit وانقر فوق موافق لفتح مُحرِّر السجل.
- في مُحرِّر السجل ، انتقل إلى المسار التالي:
HKEY_LOCAL_MACHINE\System\CurrentControlSet\Control\Class
- انقر بزر الماوس الأيمن فوق مفتاح Class وحدد بحث.
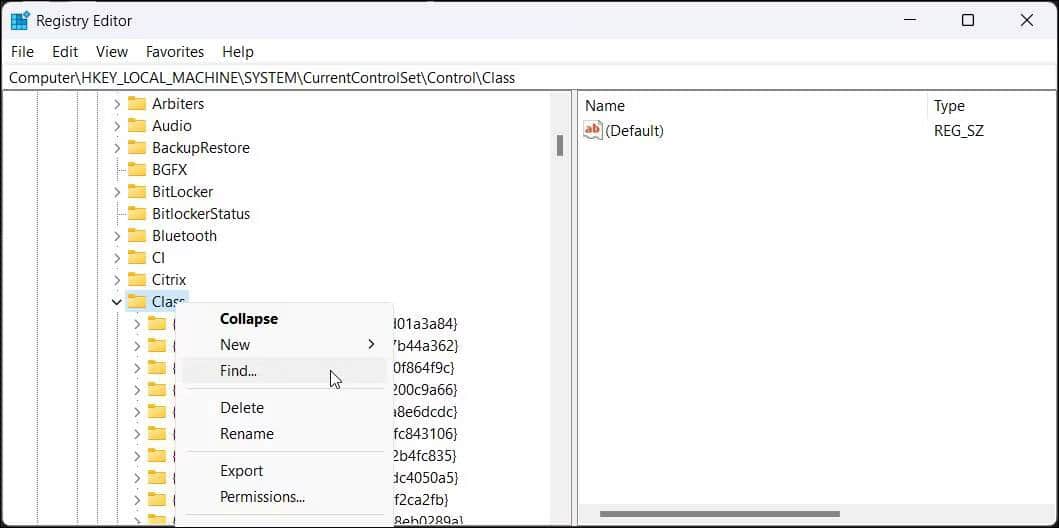
- في مربع الحوار “بحث” ، اكتب radioenable وانقر على “بحث عن التالي”.
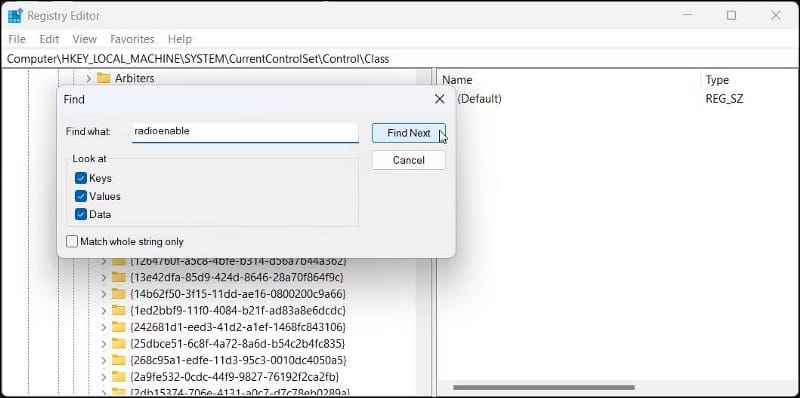
- سيعمل البحث على فحص سجل Windows بحثًا عن القيمة المُحددة والانتقال إليها تلقائيًا.
- في الجزء الأيسر ، حدد مكان RadioEnable. انقر بزر الماوس الأيمن وحدد تعديل.
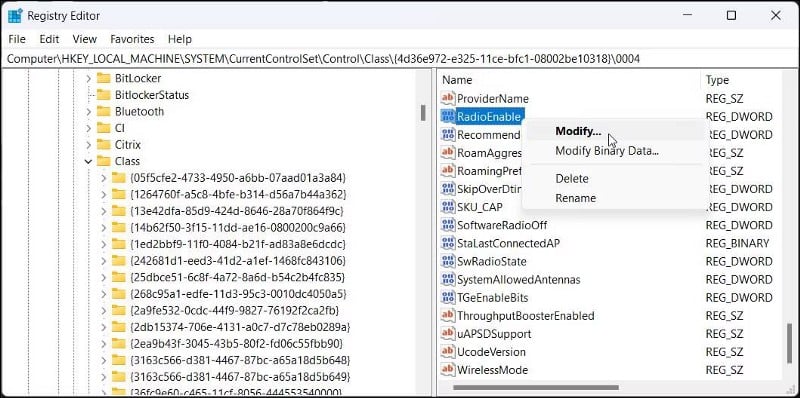
- في حقل بيانات القيمة ، اكتب 1 وانقر فوق موافق. سيؤدي هذا إلى تعطيل وضع الطيران.
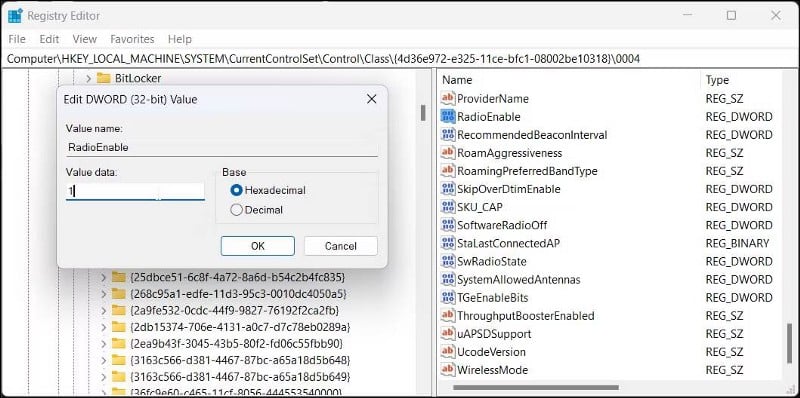
- أعد تشغيل الكمبيوتر وتحقق من أي تحسينات.
6. إجراء إعادة تعيين الشبكة
يُمكنك إجراء إعادة تعيين الشبكة لإصلاح Windows 11 إذا كان عالق في مشكلة وضع الطيران. ستؤدي إعادة التعيين إلى إزالة جميع محولات الشبكة وإعادة تثبيتها. سيؤدي أيضًا إلى استعادة جميع مُكوِّنات الشبكة والتكوينات إلى إعدادات المصنع الافتراضية.
لإجراء إعادة تعيين الشبكة:
- افتح إعدادات Windows. لذلك ، انقر فوق “قائمة ابدأ” ثم حدد الإعدادات.
- بعد ذلك ، افتح علامة التبويب الشبكة والإنترنت في الجزء الأيمن.
- قم بالتمرير لأسفل إلى نهاية الصفحة وانقر فوق إعدادات الشبكة المتقدمة.
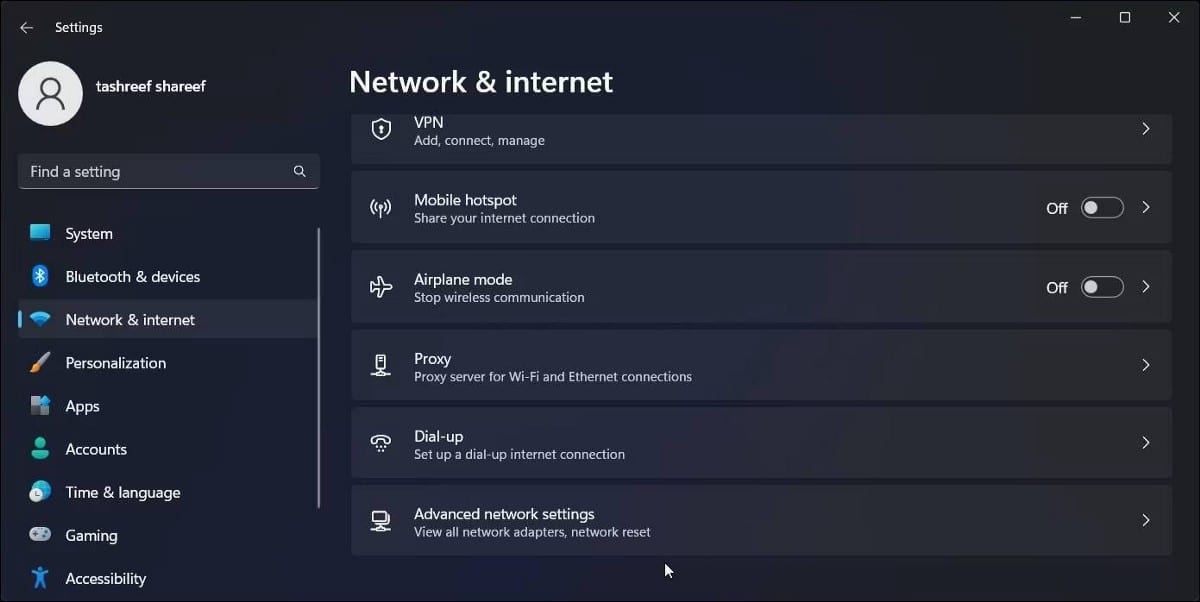
- ضمن المزيد من الإعدادات ، انقر فوق إعادة تعيين الشبكة.
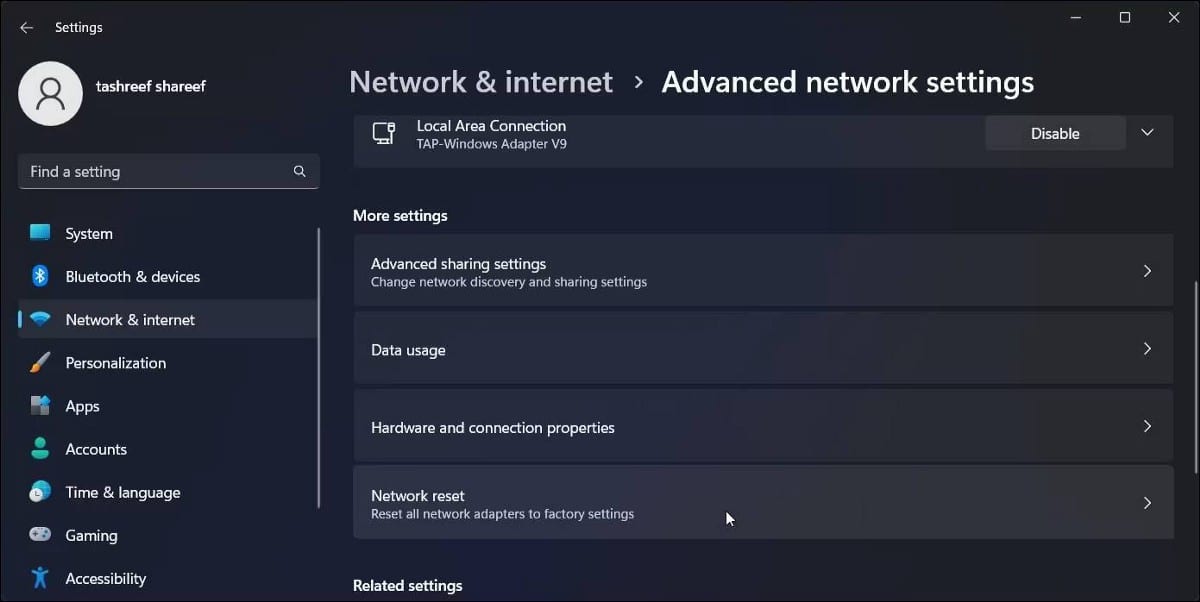
- اقرأ الوصف وانقر على إعادة التعيين الآن لإعادة ضبط الشبكة.
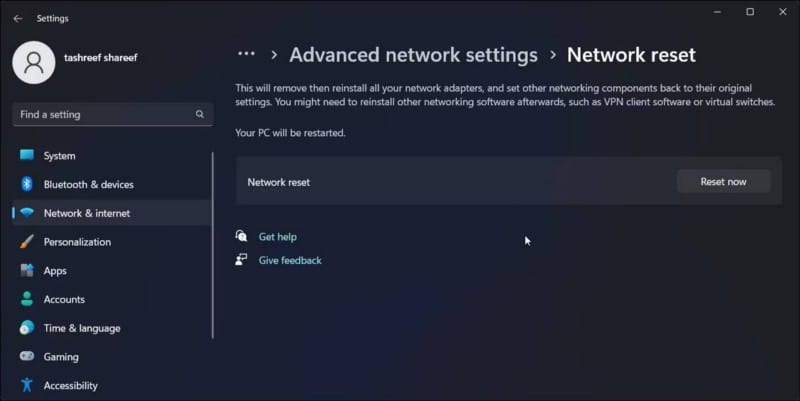
- انقر فوق “نعم” لتأكيد الإجراء.
- سيبدأ Windows في إزالة جميع محولات الشبكة من الكمبيوتر الخاص بك وإعادة تعيين مُكوِّنات الشبكة. بمجرد الانتهاء من ذلك ، سيتم إعادة تشغيل الكمبيوتر الخاص بك.
بعد إعادة التشغيل ، سيقوم Windows تلقائيًا بتثبيت برامج تشغيل محول الشبكة الضرورية. على الرغم من أنك قد تحتاج إلى تثبيت أي تحديثات تم تثبيتها مؤخرًا. تحقق من كيفية إعادة تعيين إعدادات الشبكة على Windows 11.
7. تثبيت أية تحديثات معلقة لميزات Windows
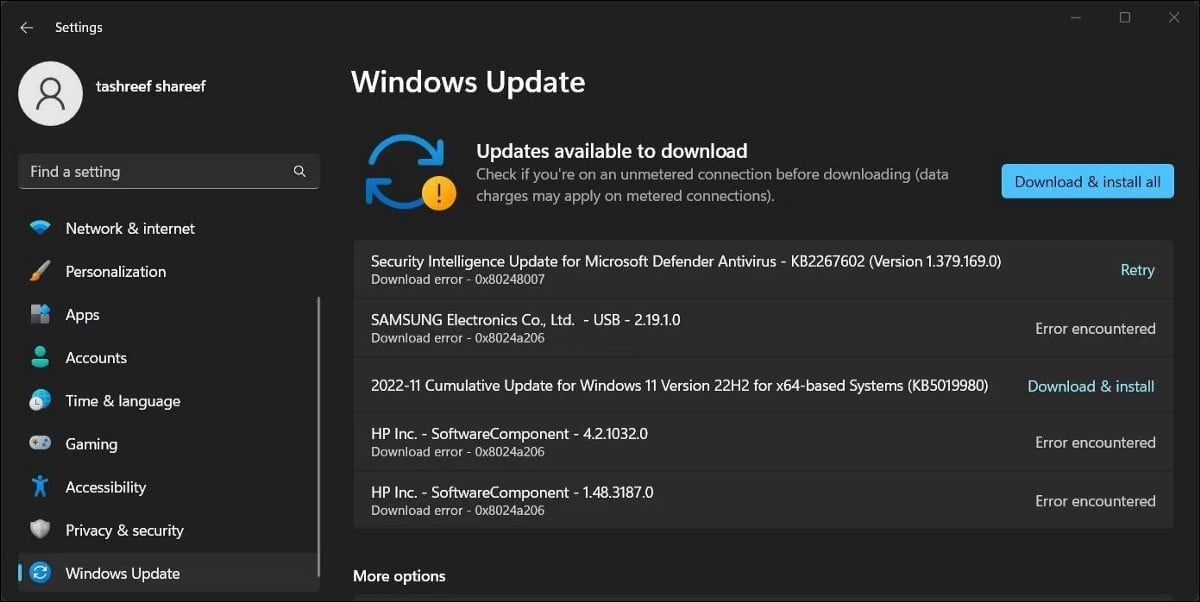
ما لم تكن مشكلة واسعة الانتشار ، فمن غير المرجح أن يؤدي تحديث Windows إلى إصلاح مثل هذه المشكلات. ومع ذلك ، إذا كان لديك تحديث معلق للميزات ، فقد يكون هذا هو أفضل وقت لتثبيته.
تعمل تحديثات الميزات كترقية موضعية. وبالتالي إعادة تثبيت Windows دون التأثير على ملفاتك وتطبيقاتك. من المحتمل أيضًا أن يحل أي مشاكل في الإصدار الحالي من Windows 11.
للتحقق من تحديثات Windows المعلقة:
- اضغط على
Win + Iلفتح “الإعدادات”. - افتح علامة التبويب Windows Update في الجزء الأيمن.
- قم بتنزيل وتثبيت جميع التحديثات المتاحة ، بما في ذلك تحديث الميزات.
حل مشكلة تعطل وضع الطيران في Windows 11
يُمكن أن يتعطل وضع الطيران في Windows 11 ويتوقف عن الإستجابة لأسباب مُختلفة. ومع ذلك ، يُمكنك حل المشكلة بإعادة التشغيل السريع أو عن طريق إعادة تشغيل خدمة Radio Management. حل آخر هو إيقاف تشغيل وضع الطيران يدويًا باستخدام مُحرِّر السجل.
إذا استمرت المشكلة ، فحاول إجراء ترقية موضعية. سيسمح لك ذلك بإعادة تثبيت Windows 11 دون حذف تطبيقاتك. يُمكنك الإطلاع الآن على كيفية تثبيت وإعداد Windows 11 بدون اتصال بالإنترنت.







