بينما يُمكنك إجراء الكثير من التغييرات على Windows باستخدام قوائمه المختلفة ، إلا أنَّ أعمق التعديلات تتضمن الوصول إلى السجل وإجراء التغييرات التي تُفلضها. وعلى الرغم من أنَّ هذا يُتيح جميع أنواع التغييرات الرائعة ، فمن الضروري توخي الحذر أثناء تعديل السجل لأنَّ أي أخطاء يُمكن أن تسبب أضرارًا جسيمة لنظامك.
قبل إجراء أي تعديلات على السجل ، من الحكمة إنشاء نسخة احتياطية حتى تتمكن من استعادتها إذا سارت الأمور بشكل سيء. سنوضح لك كيفية عمل نسخة احتياطية من السجل واستعادته في Windows. تحقق من هل تُحدث تطبيقات تنظيف سجل Windows فرقًا بالفعل؟

كيفية عمل نسخة احتياطية من سجل Windows
لحسن الحظ ، ليس من الصعب عمل نسخة احتياطية من السجل. للقيام بذلك ، اضغط على مفتاح Win أو انقر فوق “قائمة ابدأ” لفتح قائمة البحث ، ثم اكتب regedit. إذا كنت تُفضل ذلك ، يمكنك أيضًا فتح مربع الحوار “تشغيل” باستخدام Win + R وكتابة نفس الاسم.
اقبل مطالبة UAC لفتح مُحرِّر السجل بأذونات المسؤول. في الداخل ، حدد عنصر السجل الذي تُريد نسخه احتياطيًا. إذا كنت تُريد نسخ كل شيء احتياطيًا ، فاختر الكمبيوتر ، وهو القيمة الرئيسية. لا يُمكنك تحديد عناصر مُتعددة في وقت واحد ، لذلك ستحتاج إلى التصدير عدة مرات إذا كان هذا هو ما تبحث عنه.
انقر بزر الماوس الأيمن فوق القيمة التي تُريد نسخها احتياطيًا واختر تصدير. سيؤدي هذا إلى فتح مطالبة لحفظ ملف .reg في أي مكان تختاره. اختر مكانًا آمنًا ، وامنحه اسمًا لا يُنسى حتى لا تنسى ما هو عليه. حفظ ملف السجل الاحتياطي بتنسيق YYYY-MM-DD يُعتبر جيد. تحقق من ما هو ملف السجل في Windows ، وكيف يُمكنك إنشاء واستخدام واحد؟
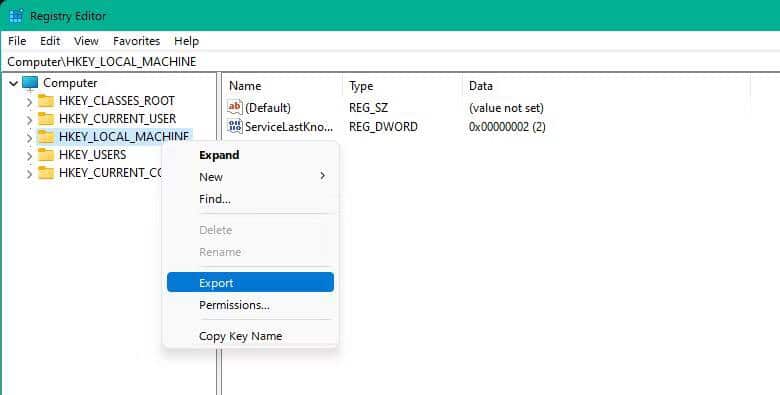
بعد النقر فوق “حفظ” في مربع الحوار ، سوف تقوم بعمل نسخة احتياطية من مفاتيح السجل التي حددتها. كرر العملية لعمل نسخة احتياطية من العناصر الأخرى إذا لزم الأمر. النسخ الاحتياطي للسجل لا يستهلك الكثير من سعة التخزين — على جهازنا ، النسخ الاحتياطي للسجل بأكمله استهلك حوالي 460 ميجابايت.
كيفية استعادة نسخة احتياطية لسجل Windows
بمجرد أخذ نسخة احتياطية من السجل ، تُصبح استعادتها سهلة. يُمكنك القيام بذلك إذا أفسدت سجل Windows أثناء تعديله أو إذا واجه نظامك مشكلة.
للاستعادة ، ابحث عن regedit باستخدام “قائمة ابدأ” أو مربع الحوار “تشغيل” مرة أخرى. بعد منح أذونات المسؤول ، حدد ملف -> استيراد واستعرض إلى أين قمت بحفظ النسخة الاحتياطية مُسبقًا. حدد الملف وانقر فوق فتح للتأكيد. سترى رسالة مفادها أنه تمت إضافة المفاتيح والقيم الموجودة في الملف إلى السجل الخاص بك بنجاح.
لاستعادة النسخة الاحتياطية ، افتح مُحرِّر السجل مرة أخرى. هذه المرة ، انتقل إلى ملف -> استيراد ، حيث سترى مطالبة باختيار النسخة الاحتياطية الخاصة بك من قبل. حددها واختر فتح لاستعادة عنصر السجل المُحدد إلى ما كان عليه سابقًا.
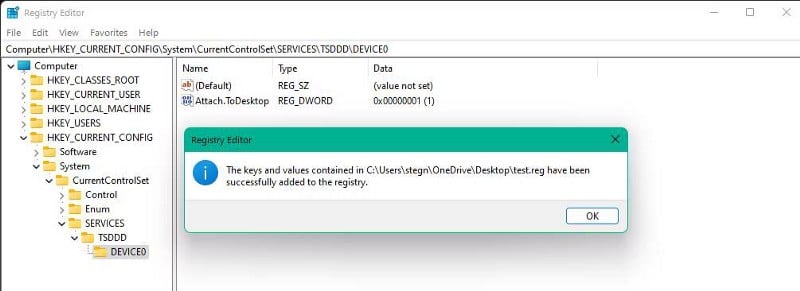
إذا كان لديك الكثير من معلومات السجل لاستيرادها ، فيُمكنك أيضًا النقر نقرًا مزدوجًا فوق ملف .reg لتحميله في السجل الخاص بك. قبل القيام بذلك ، تأكد من أنك تثق بالملف — لا تقم بتشغيل ملفات سجل عشوائية تجدها عبر الإنترنت. تحقق من أفضل حيل مُحرِّر السجل لـ Windows 11 لتحسين تجربتك.
لا تنس ميزة “استعادة النظام”
بينما يُعد النسخ الاحتياطي للسجل فكرة ذكية ، خاصةً قبل إجراء تغيير معين ، فهناك طرق أخرى لاستعادة نظام Windows الخاص بك إذا حدث خطأ ما. الميزة الأكثر فائدة هي “استعادة النظام” ، والتي تُتيح لك أخذ لقطة من التكوين الخاص بك والعودة إليه إذا لزم الأمر.
راجع دليلنا لميزة “استعادة النظام” لمعرفة كيفية عملها. سيقوم Windows بإنشاء نقطة استعادة عندما تتخذ إجراءات شائعة مثل تثبيت التحديثات أو إلغاء تثبيت التطبيقات، ولكن يُمكنك أيضًا إنشاء نقاط استعادة يدوية. إن امتلاك خيار العودة إلى حالة معروفة بأنها تعمل سيمنحك راحة البال.
النسخ الاحتياطي للسجل والمزيد
إذا كان لديك نسخة واحدة فقط من البيانات ، فمن السهل أن تفقد تلك المعلومات. هذا هو سبب أهمية القيام بالنسخ الاحتياطي لها ، والآن أنت تعرف كيفية نسخ السجل إلى ملف احتياطي للحفاظ عليه محميًا.
تذكر أنَّ النسخ الاحتياطي للسجل هو جانب واحد فقط. هناك ملفات أخرى على جهاز الكمبيوتر الشخصي الذي يعمل بنظام Windows والتي يجب عليك حمايتها أيضًا. يُمكنك الإطلاع الآن على أفضل الطرق لعمل نسخة احتياطية من نظام Windows إلى السحابة.







