غالبًا ما يُبلغ المستخدمون عن بعض أخطاء Windows Update التي تُواجههم على المنتدى المُخصص لدعم Microsoft ، بالإضافة إلى مواقع الويب الأخرى ذات الصلة بالدعم الفني. ومن الشائع أن تحدث هذه المشكلات عندما يقوم المُستخدم بمحاولة تحديث Windows 10 أو Windows 11 باستخدام تطبيق “الإعدادات”. عند ظهور مشكلة التحديث هذه ، يعرض تطبيق “الإعدادات” رسالة خطأ نصها ، “حدثت بعض المُشكلات أثناء تثبيت التحديثات ، لكننا سنحاول مرة أخرى لاحقًا”.
يُعد تحديث Windows ضروريًا للحفاظ على أمان Windows 11. يتم إصلاح المشكلات / الأخطاء المعروفة في Windows 11 باستخدام أحدث إصدار من التحديثات. لذا تحتاج إلى إصلاح مشكلات التحديث ذات الأولوية عندما تُواجه مشكلة في الحصول على التحديثات أو تثبيتها. تحقق من كيفية إلغاء تثبيت التحديثات في Windows 11.

تحتوي أخطاء التحديث هذه على رموز فريدة ، مثل 0x800f0816 ، كمرجع. على الرغم من أنَّ لديها رموزًا مختلفة ، إلا أنَّ جميعها تمنع Windows من تنزيل التصحيحات وتثبيتها أو إنشاء تحديثات مُتشابهة إلى حد كبير. هذه هي الطرق المُختلفة لإصلاح أخطاء التحديث هذه في Windows 11.
1. تشغيل مستكشف أخطاء Windows Update ومُصلحها
مُستكشف أخطاء Windows Update ومُصلحها هو بمثابة خيار مُضمن من Microsoft مُصمم خصيصًا لإصلاح عملية التحديث. لن يعمل هذا الخيار بالضرورة على إصلاح كل خطأ في التحديث ، ولكن يُمكنه حل بعض مشكلات التحديث بالرغم من ذلك. نظرًا لأنه يُوفر طريقة مباشرة لاستكشاف الأخطاء وإصلاحها ، فإنَّ مُستكشف أخطاء Windows Update ومُصلحها دائمًا ما يستحق تجربته. هذه هي الطريقة التي يُمكنك بها تشغيله في Windows 11.
- انقر فوق “قائمة ابدأ” واضغط على تطبيق “الإعدادات” المُثبت بالقائمة لفتحه.
- حدد استكشاف الأخطاء وإصلاحها في علامة تبويب “النظام” في الإعدادات.
- ثم انقر فوق المزيد من استكشاف الأخطاء وإصلاحها لعرض أدوات استكشاف الأخطاء وإصلاحها المُـوفرة لنظام التشغيل Windows 11.
- بعد ذلك، ضمن قيد التشغيل ، حدد
Windows Update -> تشغيل مُستكشف الأخطاء ومُصلحها.
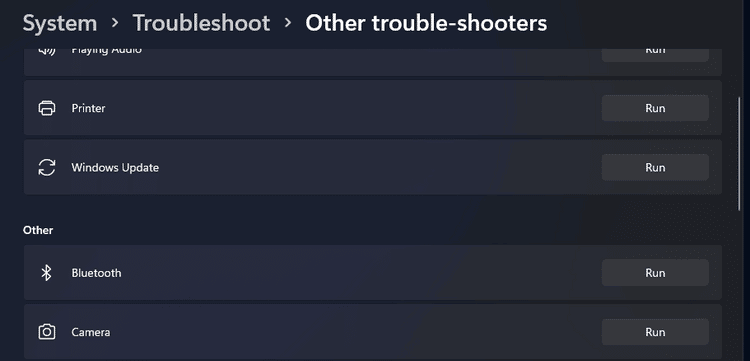
سيتم فتح مُستكشف أخطاء Windows Update ومُصلحها بعد ذلك وسيعمل على اكتشاف المُشكلات تلقائيًا. انتظر حتى يقوم بتنفيذ مهامه. إذا تم تطبيق أي إصلاحات ، فسيقول أنه عثر على مُشكلات وأدخل بعض التغييرات على نظامك.
عند الانتهاء من تشغيل مُستكشف الأخطاء ومُصلحها ، من الأفضل إعادة تشغيل جهازك.
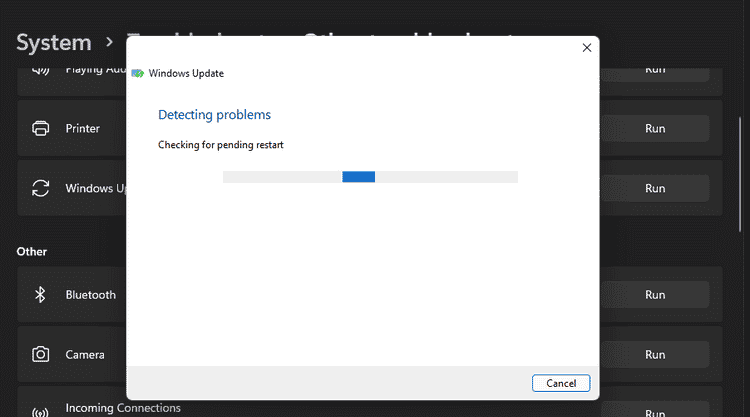
2. تشغيل فحص ملفات النظام
يُمكن أن تظهر أخطاء تحديث Windows بسبب تلفٍ في ملفات النظام. تُعد فحص ملفات النظام (System File Checker) أحد أفضل الأدوات المُضمنة في Windows 11 لإصلاح ملفات النظام. ستتحقق الأداة المُساعدة المُستندة إلى سطر الأوامر من سلامة ملفات النظام واستبدال الملفات التالفة. يُمكنك إجراء فحص SFC باستخدام مُوجه الأوامر بالطريقة التالية.
- انقر بزر الماوس الأيمن فوق زر “قائمة ابدأ” لتحديد وفتح Windows Terminal (المسؤول).
- انقر فوق الزر فتح علامة تبويب جديدة ، وحدد موجه الأوامر في القائمة.
- أدخل أمر Deployment Image Service واضغط على Return:
DISM.exe /Online /Cleanup-image /Restorehealth
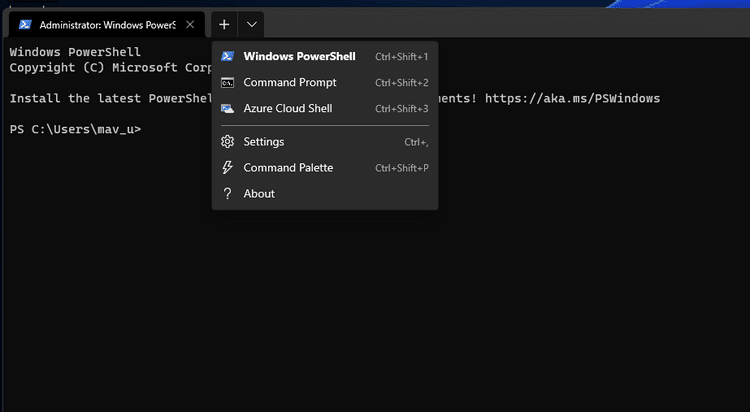
- لبدء فحص SFC ، أدخل الأمر التالي واضغط على Enter:
sfc /scannow
- انتظر حتى ينتهي فحص SFC وسيتم عرض النتيجة داخل موجه الأوامر.
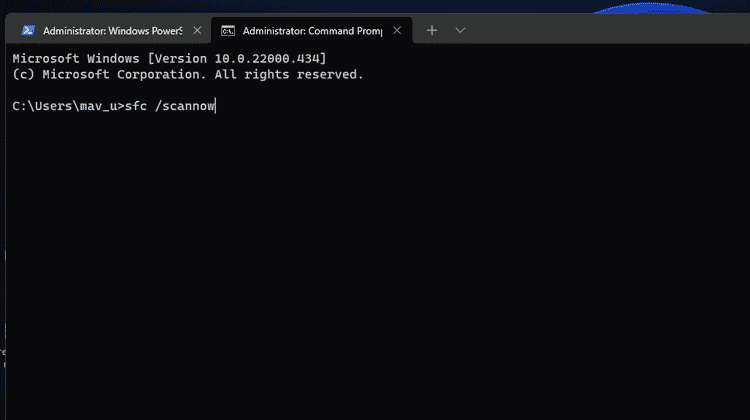
يُعد إجراء فحص DISM خطوة اختيارية. يُوصى بإجراء هذا الفحص في حالة الحاجة إلى إصلاح الصورة. إذا كانت هناك حاجة إلى مثل هذا الإصلاح ، فلن تكون SFC فعالةً بدون إجراء فحص DISM مُسبقًا. تحقق من ما هو الفرق بين CHKDSK و SFC و DISM في Windows 10؟
3. تحقق من تمكين خدمة Windows Update وتشغيلها
Windows Update هي خدمة تحتاج إلى التمكين والتشغيل لتنزيل التحديثات وتثبيتها. لا يُمكن لنظام التشغيل تنزيل التحديثات وتثبيتها عندما لا تكون هذه الخدمة قيد التشغيل. لذا ، تحقق من أنَّ هذه الخدمة ، وغيرها من الخدمات اللازمة للتحديثات ، تم تمكينها وتشغيلها عند حدوث أخطاء في التحديث.
- اضغط على
Win + Rلفتح مربع الحوار “تشغيل”. - اكتب Services في المربع المفتوح.
- انقر فوق “موافق” لفتح الخدمات.
- انقر نقرًا مزدوجًا فوق خدمة Windows Update.
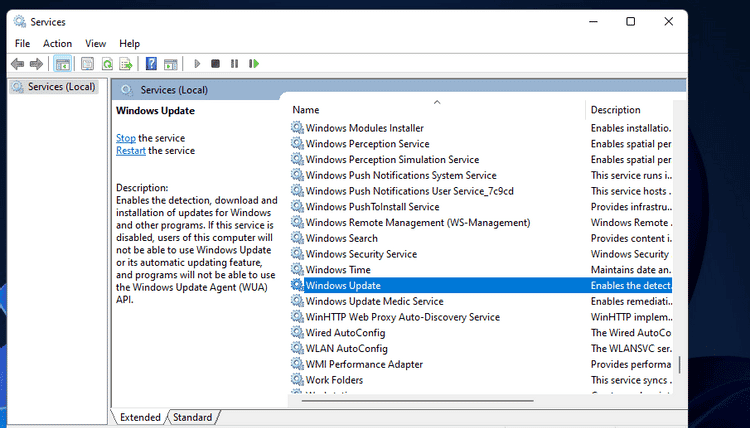
- تأكد من أنّه تم تحديد الخيار “تلقائي” بجانب نوع بدء التشغيل.
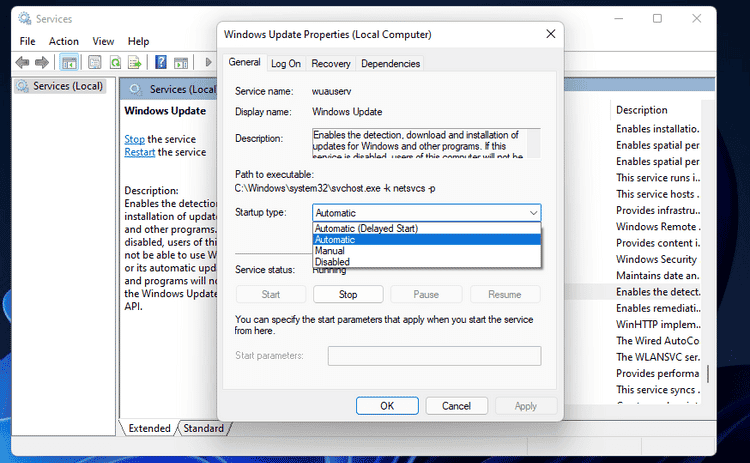
- انقر فوق “قائمة ابدأ” إذا كانت الخدمة لا تعمل.
- اضغط على زر تطبيق لحفظ الخيارات الجديدة.
- ثم انقر فوق الخيار “موافق” في النافذة.
تحقق أيضًا من تمكين الخدمات الأخرى ذات الصلة المطلوبة بواسطة Windows Update وتشغيلها. هذه ثلاث خدمات أخرى يجب عليك التحقق منها كما هو موضح أعلاه:
- هوية التطبيق.
- خدمة النقل الذكي في الخلفية (BITS).
- خدمات التشفير.
4. فحص وتحرير مساحة التخزين
على الرغم من تخصيص مساحة لتحديثات Windows ، فقد تستمر المشكلات في الظهور عندما تكون مساحة التخزين المُتوفرة على محرك الأقراص الثابتة قليلة جدًا. لذلك ، تأكد من توفر بضعة غيغابايت على الأقل من المساحة المُتوفرة على محرك الأقراص C: بجهاز الكمبيوتر (أو القسم الأساسي) للحصول على التحديثات. تحقق من مقدار المساحة المتبقية عليه عن طريق النقر فوق هذا الكمبيوتر في مستكشف الملفات لعرض أيقونة محرك الأقراص المُوضحة أدناه مباشرة.
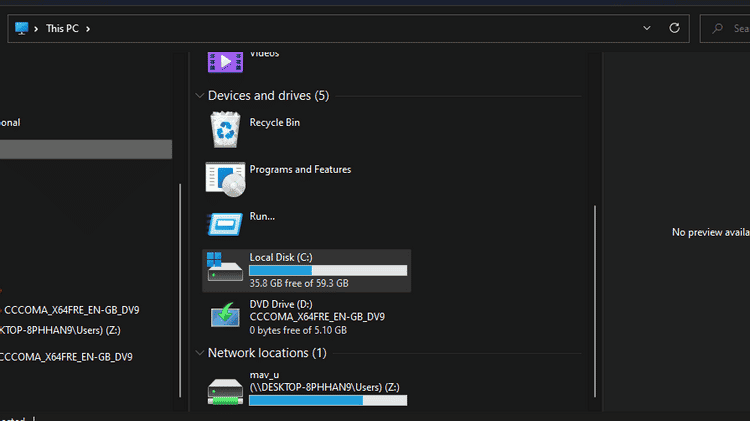
إذا أظهرت هذه الأيقونة أنَّ محرك التخزين لديك مُمتلئ بنسبة تزيد عن 90 بالمائة ، فيجب عليك تحرير بعض المساحة عليه. أفضل طريقة لتحرير مساحة التخزين على محرك الأقراص الثابتة أو محرك أقراص الحالة الصلبة هي إلغاء تثبيت حزم التطبيقات الكبيرة التي لا تحتاج إليها. أيضًا ، قم بإجراء فحص “تنظيف القرص” لمسح الملفات غير المرغوب فيها. تحقق من كيفية تنظيف جهاز الكمبيوتر الذي يعمل بنظام Windows: قائمة التحقق النهائية.
5. تعطيل تطبيق مكافحة الفيروسات من جهة خارجية
قد تتداخل تطبيقات مكافحة الفيروسات التابعة لجهات خارجية أحيانًا أو تتعارض مع تحديث Windows. للتأكد من أنذ تطبيق الطرف الثالث لا يُسبب أي مشاكل عند محاولة التحديث ، حاول تعطيله مُؤقتًا قبل البحث عن التحديثات في تطبيق “الإعدادات”. يُمكنك إيقاف تشغيل العديد من تطبيقات الحماية من الفيروسات التابعة لجهات خارجية عن طريق النقر بزر الماوس الأيمن فوق أيقونة التطبيق في علبة النظام وتحديد خيار قائمة سياق “تعطيل” أو “إيقاف مُؤقت”.
بدلاً من ذلك ، يُمكنك إلغاء تثبيت تطبيق مكافحة الفيروسات التابع لجهة خارجية (والاعتماد على أمان Windows المُضمن بالفعل) للتأكد من أنه لا يُمكن أن يُقوض تحديثات Windows بأي شكل من الأشكال. للقيام بذلك ، أدخل appwiz.cpl في مربع الحوار “تشغيل” وانقر فوق موافق. ثم يُمكنك إزالة تطبيق مكافحة الفيروسات عن طريق تحديده في البرامج والميزات والنقر فوق إلغاء التثبيت. أو قد تتمكن من إلغاء تثبيت مجموعة مكافحة الفيروسات الخاصة بك باستخدام أداة مُخصصة لإلغاء التثبيت ، مثل Avast Uninstall Utility على سبيل المثال.
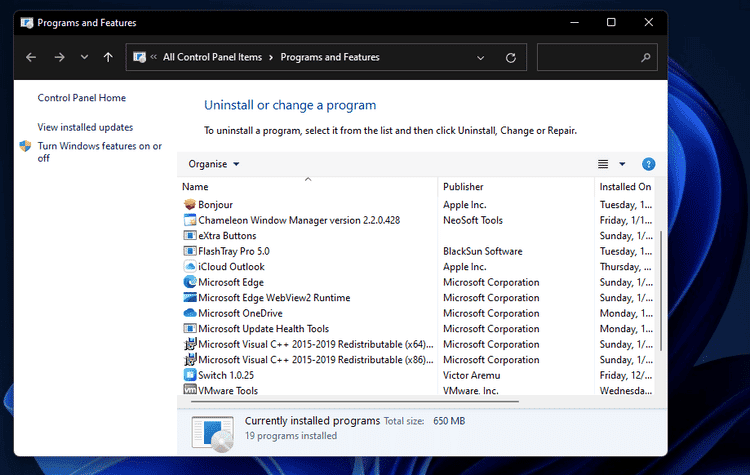
6. التمهيد النظيف لـ Windows
سيُؤدي التمهيد النظيف لنظام التشغيل Windows 11 إلى القضاء على إمكانية تعارض تطبيقات وخدمات بدء التشغيل مع عملية التحديث. يُمكنك تكوين Windows لبدء التمهيد النظيف عن طريق تعطيل جميع تطبيقات وخدمات بدء التشغيل التابعة لجهات أخرى. للقيام بذلك ، ستحتاج إلى ضبط بعض إعدادات MSConfig على النحو التالي.
- قم بتشغيل مربع الحوار “تشغيل” بالنقر بزر الماوس الأيمن فوق زر شريط المهام وتحديد الاختصار الخاص به في قائمة “ارتباط سريع”.
- اكتب msconfig في مربع “فتح” ، وحدد الخيار “موافق”.
- قم بإلغاء تحديد خانة الاختيار بجانب خيار تمهيد عناصر بدء التشغيل. ومع ذلك ، يجب تحديد تحميل خدمات النظام واستخدام خيارات تكوين التمهيد الأصلي هناك.
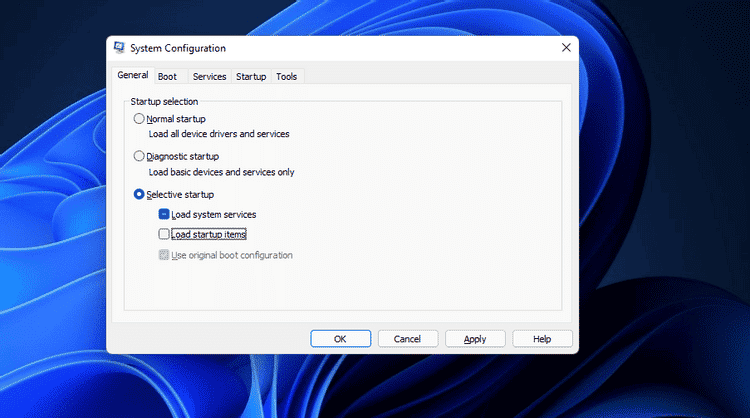
- حدد إخفاء جميع خدمات Microsoft في علامة التبويب “الخدمات” كما هو موضح أدناه مباشرةً.
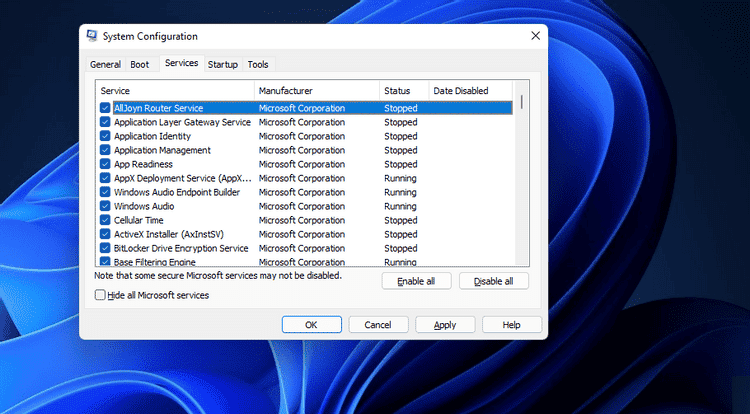
- انقر فوق تعطيل الكل لإزالة كافة خدمات الجهات الخارجية المُدرجة من بدء التشغيل.
- اضغط على الزر “تطبيق” ، وانقر فوق “موافق” للخروج من MSConfig.
- حدد إعادة التشغيل في مربع الحوار الذي سيتم فتحه بعد إغلاق MSConfig.
- حاول تحديث Windows 11 بعد إعادة التشغيل.
7. إعادة تعيين مُكوِّنات Windows Update
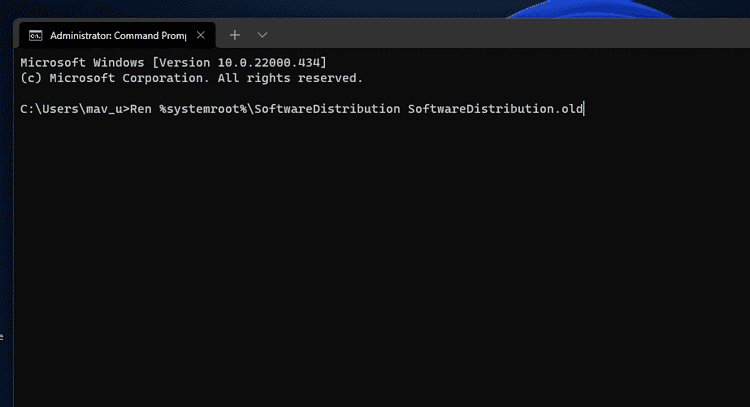
غالبًا ما تكون أخطاء التحديث بسبب تلف مكونات Windows Update. لذلك ، تُعد عملية إعادة تعيين هذه المُكونات حلاً مُحتملاً آخر للعديد من مشكلات التحديث. يُمكنك تحديث مكونات Windows Update عن طريق إعادة تسمية مجلدي SoftwareDistribution و catroot2.
- افتح موجه الأوامر كمسؤول داخل Windows Terminal كما هو موضح في أول خطوتين من الحل الثاني.
- أدخل هذه الأوامر الأربعة المُنفصلة بالضغط على Return بعد كل كتابة كل أمر:
net stop bits net stop wuauserv net stop appidsvc net stop cryptsvc
- لإعادة تسمية مجلد SoftwareDistribution ، أدخل هذا الأمر واضغط على Enter:
Ren %systemroot%\SoftwareDistribution SoftwareDistribution.old
- ثم أدخل هذا الأمر لإعادة تسمية catroot2 واضغط على Return:
Ren %systemroot%\System32\catroot2 catroot2.old
- لإعادة تشغيل الخدمات ، أدخل هذه الأوامر المُنفصلة بالضغط على Enter بعد كل واحدة.
net start bits net start wuauserv net start appidsvc net start cryptsvc
سيقوم Windows بإعداد مجلدي SoftwareDistribution و catroot2 جديدين لـ Windows Update عند إعادة تسميتهما كما هو موضح أعلاه. أوامر net stop و start تُعيد تشغيل الخدمات اللازمة لتحديث النظام الأساسي. عند تطبيق هذا الحل المحتمل ، أعد تشغيل Windows 11 وحاول تثبيت التحديثات مرة أخرى. تحقق من أفضل الطرق لإصلاح خطأ Windows Update 0x8007371b في Windows.
8. إعادة تعيين Windows 11
يتضمن Windows 11 أداة إعادة تعيين هذا الكمبيوتر ، وهي أداة مُساعدة مُضمنة لإعادة تثبيت النظام الأساسي. ستؤدي إعادة تعيين Windows 11 إلى استعادته إلى إعدادات المُصنِّع (الافتراضية) وإزالة جميع حزم التطبيقات التي لم يتم تثبيتها مُسبقًا على جهاز الكمبيوتر الخاص بك. ومع ذلك ، يُمكنك تحديد خيار لإعادة تعيين جهاز الكمبيوتر الخاص بك والاحتفاظ بملفات المُستخدم.
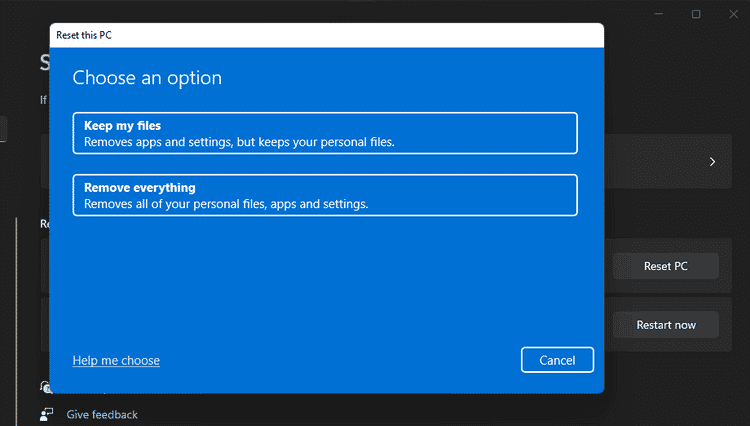
عملية إعادة تعيين Windows 11 هو الحل الأخير لحل أخطاء التحديث التي من المُحتمل أن تعمل على إصلاح مشكلات نظام التشغيل التي لا تُساعد الحلول المُحتملة الأخرى في حلها. قم بتجربة الحلول المحتملة الأخرى لأخطاء التحديث قبل إعادة تعيين النظام الأساسي. ومع ذلك ، إذا نفدت الخيارات ، فيُمكنك إعادة تعيين Windows 11 على النحو الموضح في الدليل المرتبط أدناه. تحقق من 4 طرق لإعادة تعيين نظام التشغيل Windows 10 إلى وضع المصنع.
9. تنزيل التحديثات وتثبيتها يدويًا
على الرغم من أنه حل بديل بدلًا من كونه مُجرد إصلاح ، يُمكنك تنزيل تحديثات Windows 11 التي يحتاجها الكمبيوتر الخاص بك وتثبيتها يدويًا من كتالوج Microsoft Update. وبالتالي ، لا تحتاج إلى النقر فوق خيار التحقق من وجود تحديثات في “الإعدادات” لتنزيلها وتثبيتها. يُمكنك تثبيت التحديثات يدويًا من خلال هذه الخطوات.
- افتح موقع كتالوج Microsoft Update.
- أدخل الرقم بجوار KB للتحديث الذي تُريد تثبيته في مربع البحث هناك.
- حدد خيار التنزيل لتحديث Windows المُتوافق في نتائج البحث.
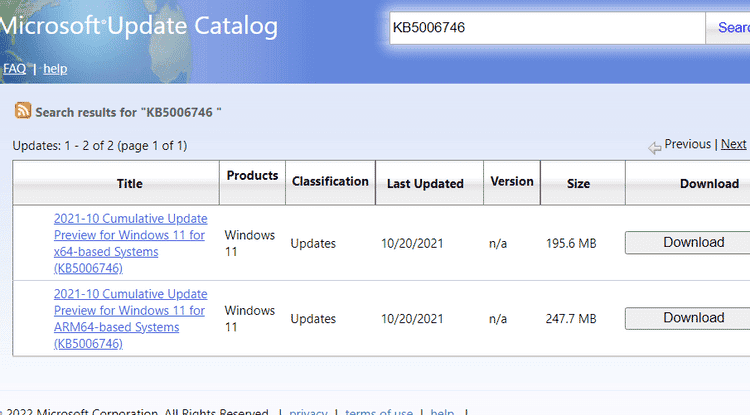
- ثم انقر بزر الماوس الأيمن فوق ارتباط التنزيل في النافذة وحدد حفظ الارتباط باسم.
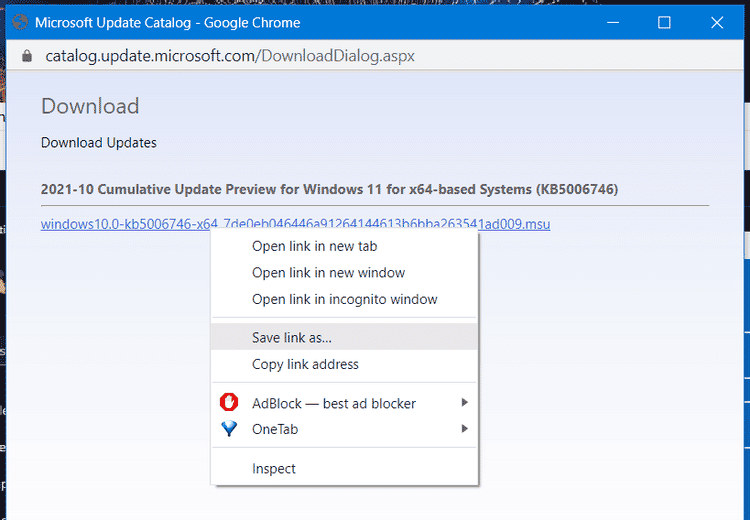
- اختر مُجلدًا لتنزيل حزمة التحديث إليه ، وانقر فوق الزر “حفظ”.
- قُم بفتح مُستكشف الملفات (باستخدام مفتاح التشغيل السريع
Win + E) ، وافتح المجلد الذي يتضمن حزمة التحديث التي تم تنزيلها. - ثم انقر نقرًا مزدوجًا فوق ملف MSU الخاص بالتحديث لتثبيته.
تحقق من كيفية إصلاح رمز خطأ Windows Update 0x80240fff في Windows.
الآن سيعمل Windows Update مرة أخرى
على الرغم من أنه ليس من الضروري إصلاح جميع أخطاء التحديث ، فإنَّ تحديثات التصحيح مُهمة لمعالجة الأخطاء وتحسين تطبيق أمان Windows. من المحتمل أن تعمل هذه الحلول المُحتملة على حل معظم أخطاء Windows 11 لتثبيت التحديثات حتى يتمكن جهاز الكمبيوتر الخاص بك من تلقي جميع التحديثات الأخيرة. بصرف النظر عن هذه الإصلاحات ، فإنَّ استعادة Windows إلى نقطة استعادة النظام وتحديث تطبيقات تشغيل جهاز الكمبيوتر بشكل عام يمكن أيضًا إصلاح هذه المشكلات بشكل عملي. يُمكنك الإطلاع أيضًا على أفضل الأسباب لاختيار Windows 10 بدلًا من Windows 11.







