لا يُمكن المبالغة في القيمة العملية لتحديثات Windows والفائدة التي تأتي بها. ولكن بقدر ما تُوفره هذه التحديثات ، فإنها يُمكن أن تجعل جهاز الكمبيوتر الخاص بك يتباطأ بشكل كبير بعد تثبيتها.
إذا كنت تواجه أيضًا مشكلة “بطئ Windows 10 بعد التحديث” ، فمن المفترض أن تُساعدك هذه النصائح في استكشاف المشكلة وإصلاحها وإعادة نظام التشغيل إلى حالته الأصلية.

ولكن أولا ، لنكتشف ما الذي يجعل جهاز الكمبيوتر الخاص بك يتباطأ بعد تحديث Windows 10؟
Windows 10 بطيء بعد التحديث؟ إليك السبب
تحديثات Windows 10 جيدة. في الواقع ، هي خط دفاعك الأول ضد البرامج الضارة والفيروسات الضارة حتى قبل تثبيت تطبيق مكافحة فيروسات جيد.
حيث إنها تعمل على حماية جهاز الكمبيوتر الخاص بك من البرامج الضارة والفيروسات التي يتم إنشاؤها يوميًا. لا يعمل التحديث على سد الثغرات الأمنية فحسب ، بل يعمل أيضًا على تصحيح أي أخطاء تؤدي إلى تعطل التطبيقات بالإضافة إلى الإستفادة من التحسينات الإضافية. يهدف كل تحديث إلى جعل جهاز الكمبيوتر الخاص بك يعمل بشكل أفضل.
ما الذي يجعل جهاز الكمبيوتر الخاص بك يعمل ببطء بعد تحديث Windows؟
من خلال بحثنا ، وجدنا أنَّ هذه هي الأسباب الرئيسية التي تُؤدي إلى بطء جهاز الكمبيوتر بعد تحديث Windows:
- التحديث المعيب.
- ملفات النظام التالفة.
- تطبيقات الخلفية.
بنهاية هذه المقالة ، ستتمكن من إصلاح مشكلة بطء Window 10 بعد التحديث إلى الأبد.
طرق إصلاح بطء Windows 10 بعد التحديث
مهما كان سبب تباطؤ جهاز الكمبيوتر الخاص بك الذي يعمل بنظام Windows 10 ، إذا اتبعت الطرق المذكورة في هذا الدليل حتى النهاية ، فلن تواجه مثل هذه المشكلة على Windows 10 مرة أخرى.
1. استرجاع تحديث Windows السابق
إذا تسببت التحديثات الجديدة في تباطؤ نظام Windows 10 الخاص بك ، فإن التراجع عن هذه التحديثات سيؤدي إلى القيام بالحيلة. لدى Microsoft طريقة مُضمنة يُمكنك من خلالها تحقيق ذلك.
لإلغاء تثبيت التحديثات ، انتقل إلى الإعدادات -> التحديث والأمان -> Windows Update -> عرض سجل التحديثات.
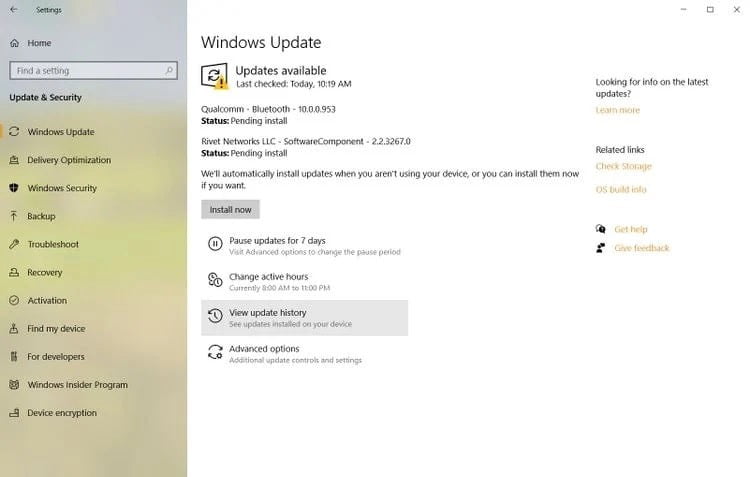
بعد ذلك ، انقر فوق إلغاء تثبيت التحديثات. هناك ، سترى قائمة بجميع التحديثات المُثبتة. يُمكنك بعد ذلك إلغاء تثبيت التحديثات التي تعتقد أنها تسببت في حدوث المشكلة.

بهذه الطريقة ، يُمكنك إلغاء تثبيت التحديثات التي أدت إلى إبطاء نظام Windows 10 الخاص بك.
2. إصلاح الملفات التالفة أو المعيبة
في بعض الأحيان قد تتعثر التحديثات بسبب مشكلة في الشبكة أو مشكلة مُماثلة ، مما يُؤدي إلى تلف ملفات Windows الهامة الخاصة بك أو تكوينها بشكل خاطئ.
هذا يمكن أن يجعل نظامك يتصرف بشكل غير مُتوقع وغير مفهوم. يُمكنك إصلاح التلف من خلال مدقق ملفات النظام ؛ وهي أداة مجانية تم تطويرها بواسطة Microsoft والتي تكون مفيدة لإصلاح مشكلات التلف مثل التي تُواجهها. حيث تقوم بفحص ملفات نظام Windows وإصلاحها.
لتشغيل مدقق ملفات النظام ، يجب عليك استخدام موجه الأوامر. اتبع الخطوات المذكورة أدناه:
- انتقل إلى شريط بحث Windows واكتب CMD.
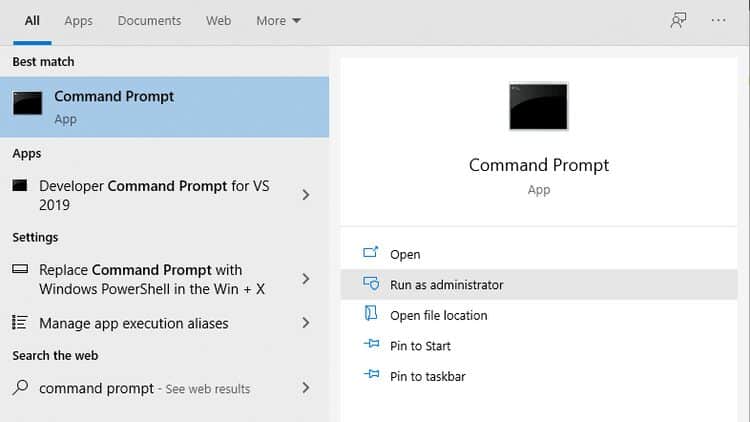
- انتقل إلى أعلى نتيجة ، وعلى الجانب الأيمن انقر فوق تشغيل كمسؤول.
- اكتب الأمر التالي واضغط على Enter.
sfc /scannow
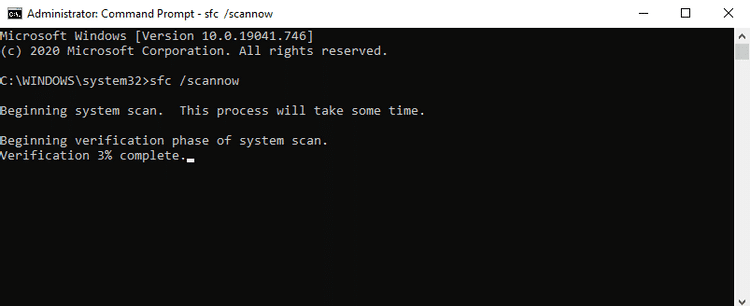
بعد اكتمال الفحص ، أعد تشغيل نظامك. إذا كانت هناك بالفعل أي مشاكل تلف ، فسيتم حلها بعد اتباع هذه الطريقة.
تشغيل الأمر DISM
إذا فشل الأمر SFC في استرداد ملفاتك ، فاستخدم الأمر Deployment Image Servicing and Management (DISM). وهي أداة أخرى لتشخيص Windows تم إنشاؤها بواسطة Microsft ، ولكنها أقوى من SFC ، تعمل عن طريق إصلاح ملفات صور نظام Windows.
لتشغيل هذا الأمر ، افتح موجه الأوامر بامتيازات المسؤول ، على النحو الوارد أعلاه.
قم بتشغيل الأمر التالي للتحقق مما إذا كانت الصورة تالفة.
DISM /Online /Cleanup-Image /CheckHealth
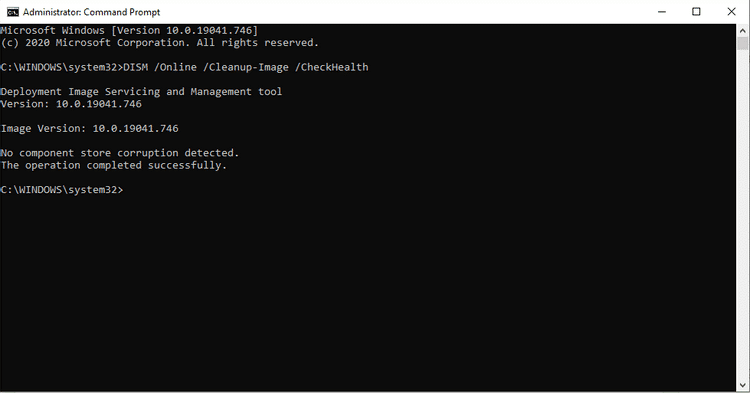
إذا لم تكن هناك مشكلات تتعلق بأي تلف ، فيُمكنك إجراء فحص أكثر تقدمًا من خلال الأمر:
Dism /Online /Cleanup-Image /ScanHealth
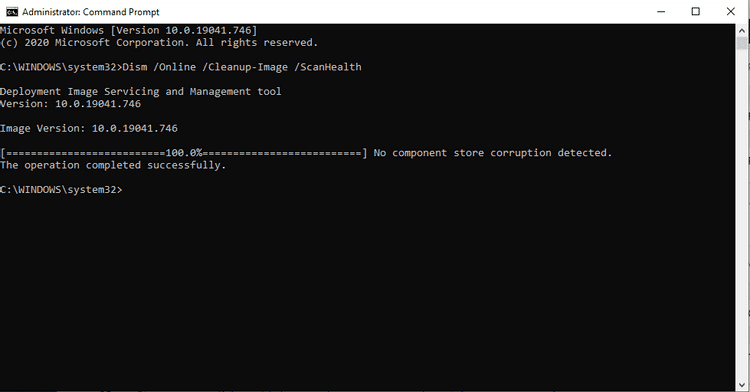
لاحظ أنَّ هذه العملية قد تستغرق بعض الوقت. إذا وجدت أي مشكلات تلف من خلال الخطوة أعلاه ، فقم بتشغيل الأمر التالي لتنزيل واستبدال الملفات التالفة.
Dism /Online /Cleanup-Image /RestoreHealth
أعد تشغيل الكمبيوتر بعد تنفيذ الأمر ؛ قم بتشغيل الأمر SFC مرة أخرى لإصلاح الأخطاء. يُمكنك التحقق من ما هو الفرق بين CHKDSK و SFC و DISM في Windows 10؟
3. تعطيل تطبيقات الخلفية
هناك طريقة شائعة أخرى لحل مشكلة بطء Windows 10 بعد التحديث وهي تعطيل جميع تطبيقات الخلفية غير الضرورية.
كما تعلم ، يأتي Windows 10 مزودًا بالعديد من التطبيقات المثبتة مسبقًا بصرف النظر عن تلك التي تقوم بتنزيلها. يمكن أن تستمر هذه التطبيقات في العمل في الخلفية — حتى عند عدم استخدامها. ولكنك لا تحتاج إليها ، لأن نسبة جيدة من هذه التطبيقات ليست مطلوبة حقًا لتشغيل Windows 10.
مع استمرار تشغيلها ، فإنها تقوم بإستهلاك موارد وحدة المعالجة المركزية (ذاكرة الوصول العشوائي ، والدورات ، وما إلى ذلك) والتي كانت ستصبح مُتوفرة بخلاف ذلك ، وهذا يجعل جهاز الكمبيوتر الخاص بك أبطأ من المعتاد.
من الأفضل إنهاء هذه التطبيقات غير الضرورية. لذلك ، اتبع الخطوات المذكورة أدناه:
- افتح إعدادات Windows.
- ثم ، انقر فوق
الخصوصية -> تطبيقات الخلفية.
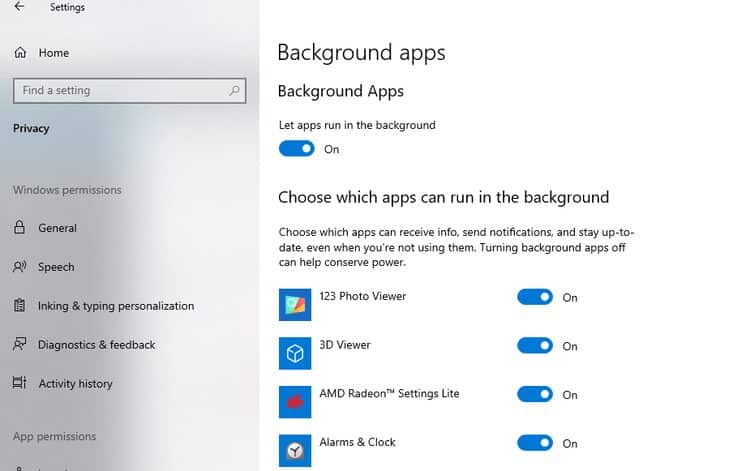
- اختر التطبيقات التي يُمكن تشغيلها في قسم الخلفية ، وقم بإيقاف تشغيل جميع التطبيقات غير المهمة.
أعد تشغيل الكمبيوتر ، وسيؤدي ذلك إلى عودة الكمبيوتر إلى الحالة العادية.
4. التمهيد النظيف
يتم تنفيذ التمهيد النظيف عن طريق بدء تشغيل جهاز الكمبيوتر مع الحد الأدنى من برامج التشغيل وتطبيقات بدء التشغيل ؛ يساعد هذا في تحديد التطبيقات الجديدة التي تسبب المشاكل في نظامك.
إليك كيف يُمكنك أيضًا القيام بالتمهيد النظيف:
- في شريط بحث Windows ، اكتب msconfig وانقر فوق “تكوين النظام”.
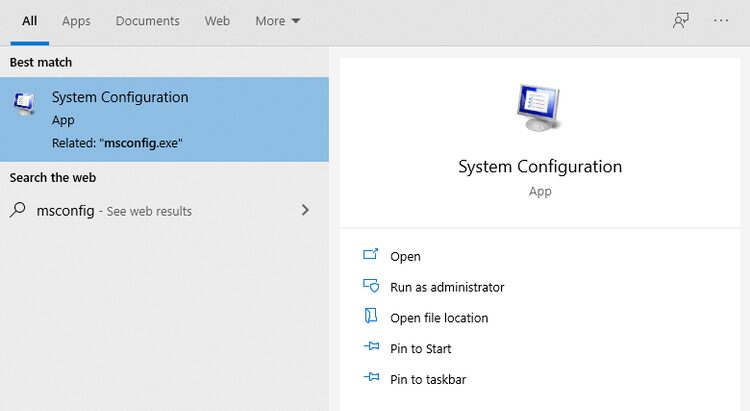
- في علامة التبويب الخدمات ، حدد إخفاء جميع خدمات Microsoft ، ثم انقر فوق تعطيل الكل.
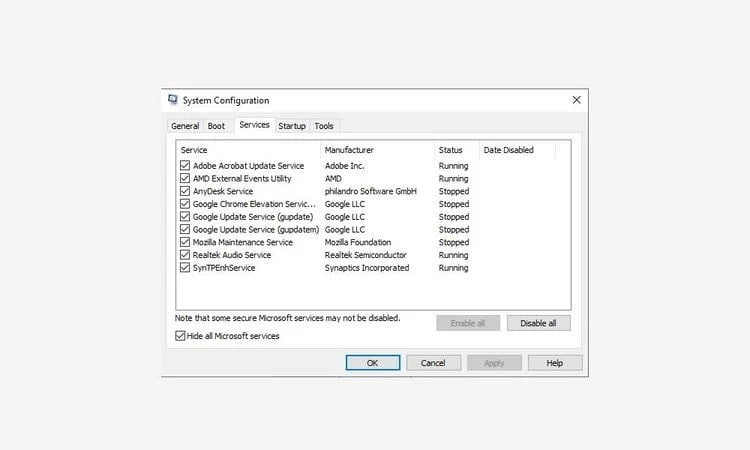
- ضمن علامة التبويب بدء التشغيل ، انقر فوق فتح مدير المهام.
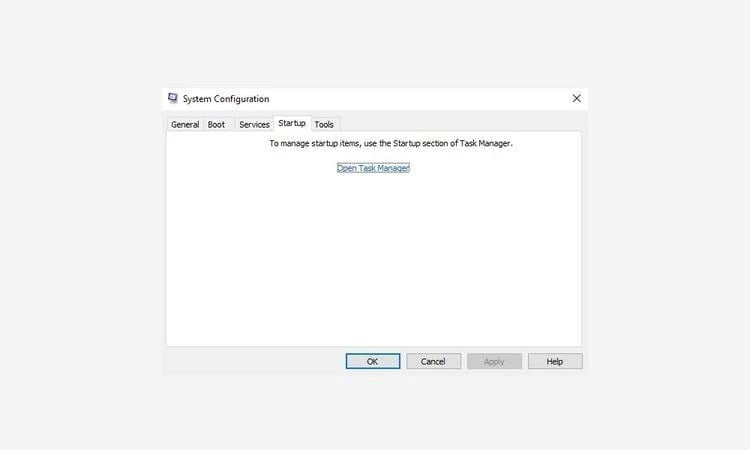
- في قسم بدء التشغيل ، حدد جميع التطبيقات المدرجة هنا واحدة تلو الأخرى وقم بتعطيلها. يُمكنك أيضًا النقر بزر الماوس الأيمن فوق عملية الخلفية وتحديد تعطيل من القائمة.
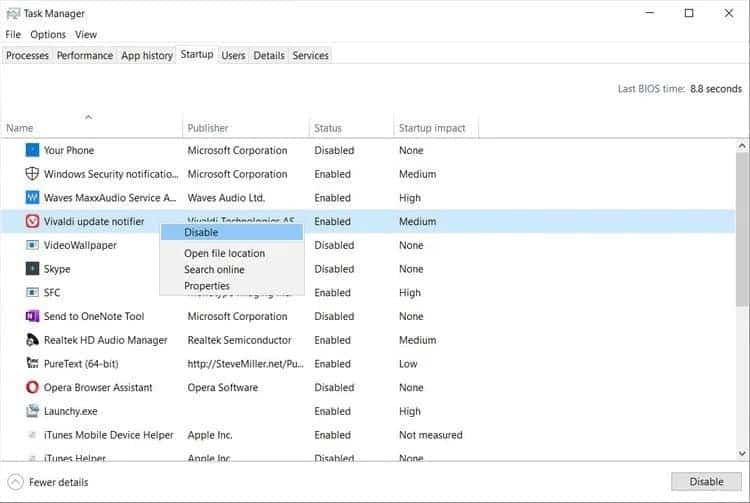
- أغلق مدير المهام.
- في علامة التبويب “بدء التشغيل” في “تكوين النظام” ، انقر فوق “موافق”.
بعد تنفيذ جميع الخطوات المذكورة أعلاه ، من الجيد أن تبدأ في التمهيد النظيف. ما عليك سوى إعادة تشغيل جهاز الكمبيوتر الخاص بك وسيبدأ التمهيد النظيف.
5. تشغيل استعادة نظام Windows
يسمح لك Windows باستعادة التحديثات. يُمكنك العودة إلى الوقت المناسب بمساعدة ميزة Windows الافتراضية الأخرى. تأخذ ميزة “استعادة النظام” جهاز الكمبيوتر الخاص بك إلى الحالة التي كان يعمل بها بشكل مثالي.
تعمل “استعادة النظام” عن طريق حفظ الملفات وتسجيل تطبيقات Windows كلقطات تسمى “نقاط الاستعادة” لاستخدامها لاحقًا. يمُكنك استخدام نقاط الاستعادة هذه لإعادة نظامك إلى حالة صالحة للعمل.
اتبع الخطوات أدناه للبدء:
- في شريط بحث Windows ، اكتب “System Restore”. بعد ذلك ، انقر فوق إنشاء نقطة استعادة.
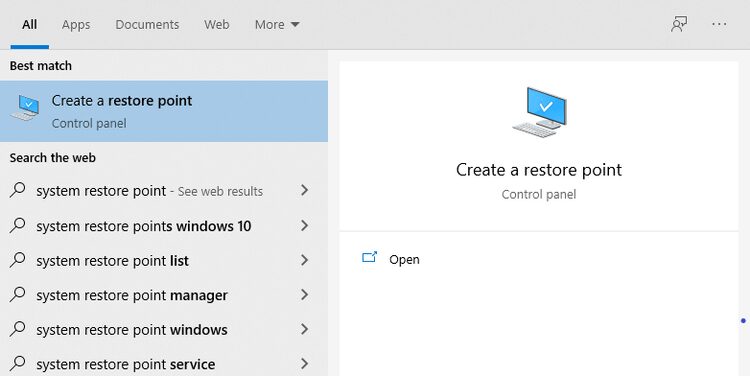
- سيظهر مربع حوار خصائص النظام.
- حدد حماية النظام وانقر على استعادة النظام.
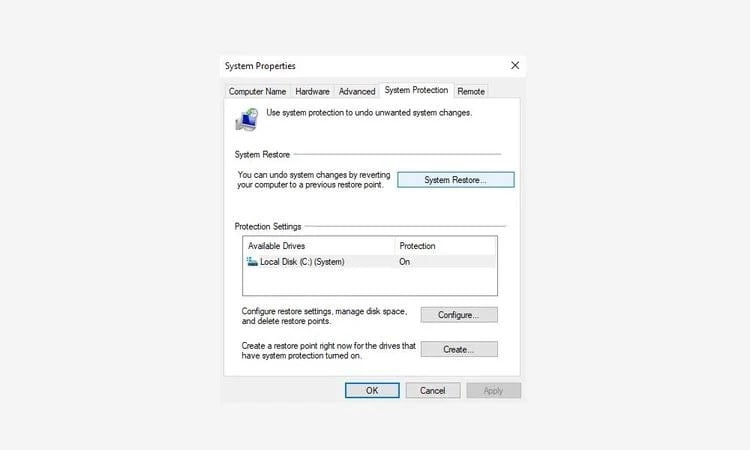
- في مربع الحوار التالي ، انقر فوق الزر “التالي”.
- اختر نقطة الاستعادة المطلوبة وانقر على بحث عن التطبيقات المتأثرة لتأكيد التطبيقات التي سيتم إزالتها حيث تم تثبيتها بعد تاريخ نقطة الاستعادة.
- انقر فوق التالي لبدء الاستعادة.
- أخيرًا ، انقر فوق “إنهاء”.
بعد اكتمال الاستعادة ، سيتم استعادة النظام الخاص بك إلى حالته الأولية في وقت آخر نسخة احتياطية. يُمكنك التعرف على أفضل الطرق لعمل نسخة احتياطية من نظام Windows إلى السحابة.
حل خطأ بطء Windows 10 بعد التحديث
تُعد مواجهة جهاز كمبيوتر بطيئ بعد تحديث Windows 10 مصدر إزعاج كبير. وواحد قد تواجهه يومًا ما. الحلول لا تتوقف هنا لأن هناك طرق أخرى لتسريع جهاز الكمبيوتر الخاص بك وتحسين أدائه. يُمكنك الإطلاع على كيفية تنظيف جهاز الكمبيوتر الذي يعمل بنظام Windows: قائمة التحقق النهائية.







