لا يوجد شيء أسوأ من وصول الصوت بشكل متأخر ، خاصةً عندما يأتي من أجهزة Bluetooth التي أنفقت عليها الكثير من مدخراتك. عادةً ما تكمن هذه المشكلة في نظام التشغيل ، وليس الأجهزة ، ويكون كل مستخدم لـ Windows 11 أكثر عرضة لتجربة ذلك الشعور المُخيِب.
إذا كنت تستخدم Windows 11 وتواجه تأخيرًا أو تأخيرًا في الصوت من جهاز Bluetooth الذي تُفضله ، فقد شاركنا بعض الإصلاحات أدناه لحل المشكلة. تحقق من كيفية إصلاح عدم وجود الصوت في Windows 11.
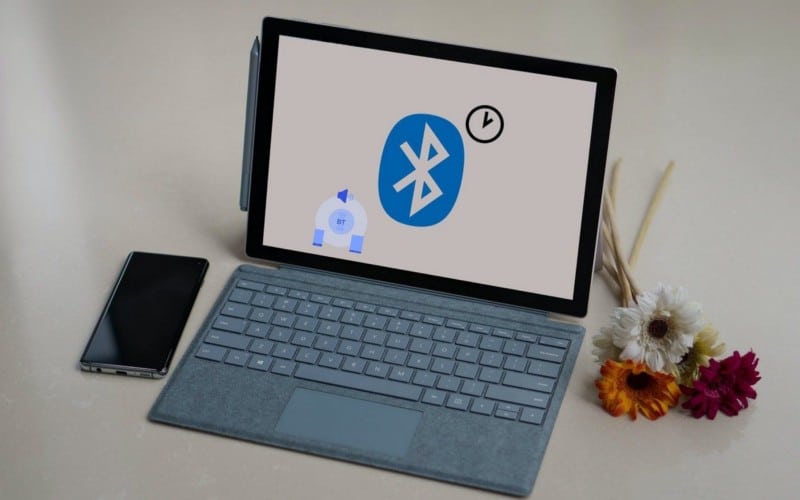
1. إعادة توصيل أجهزة Bluetooth
تأكد من أنه ليس انقطاعًا مُؤقتًا هو من يؤدي إلى تأخير إخراج الصوت قبل البدء في استكشاف الأخطاء وإصلاحها. قم بإزالة الأجهزة التي تدعم تقنية Bluetooth من الكمبيوتر الخاص بك وأعد تركيبها لاستبعاد أي خلل مؤقت. إذا لم يؤد إنشاء اتصال جديد إلى حل المشكلة ، فانتقل إلى الخطوة التالية.
2. استبعاد التداخل من الأجهزة الأخرى
كخطوة تالية ، تأكد من عدم تسبب أي من الأجهزة التي قمت بتوصيلها بجهاز الكمبيوتر الخاص بك في حدوث تداخل. افصل كل جهاز Bluetooth واحدًا تلو الآخر للعثور على الجهاز المُسبب للتداخل. إذا أصبح الصوت أفضل بعد فصل جهاز مُعين ، فقد وجدت الجاني. ومع ذلك ، إذا لم يحدث ذلك فرقًا ، فاستبعد احتمال حدوث تعارض مع الأجهزة.
3. استبعاد مشاكل الأجهزة
عندما تكون متأكدًا من أنه ليس خللًا مؤقتًا ، يجب عليك استبعاد مُشكلات الأجهزة. لذلك ، افصل جهاز إخراج الصوت عن الكمبيوتر الخاص بك وقم بتوصيله بكمبيوتر آخر أو هاتف محمول. إذا تأخر الصوت على الجهاز الآخر ، فإنَّ اللوم يقع على جهاز Bluetooth الذي تستخدمه.
لاستبعاد مشكلات النطاق ، اقترب أكثر من جهاز الاستقبال ومعرفة ما إذا كان إخراج الصوت يتصرف بنفس الطريقة. إذا كنت متأكدًا من أنَّ الجهاز يسبب المشكلة ، فسيتعين عليك إما إصلاحه أو استبداله.
إذا بدأ مكبر الصوت أو سماعة الرأس في العمل بسلاسة عند توصيلها بجهاز آخر ، فقد تكون هناك مشكلة في نظام التشغيل لديك. إذا كان الأمر كذلك ، فقد تجد الفحوصات التالية مفيدة.
4. تأكد من أنَّ المُتسبب ليس مُشغِّل الوسائط
بعد استبعاد مشكلات الأجهزة ، تأكد من أنَّ تأخير الصوت لا ينشأ من مشغل الوسائط الذي تقوم بتشغيل الصوت أو الفيديو فيه بدلاً من نظام التشغيل أو الجهاز. يُمكن أن تتسبب مُشغِّلات الوسائط في حدوث مشكلات مزعجة مثل المشكلة التي يتم مناقشتها هنا ، على الرغم من أنها أقل احتمالًا.
لاستبعاد هذا الاحتمال ، قم بتشغيل ملف الوسائط في مشغل وسائط آخر لديك. إذا حدث تأخير في الصوت عبر العديد من مشغلات الوسائط ، فتأكد من عدم حدوث تأخير الصوت أثناء تشغيل ملف أو ملفات معينة بتنسيق معين.
5. تأكد من أنَّ المشكلة ليست خاصة بالملف أو التنسيق
تأكد من أن المشكلة لا تقتصر على ملف صوت أو فيديو معين أو ملفات بتنسيق معين. لتأكيد ذلك ، قم بتشغيل ملف صوتي أو فيديو مختلف ، ويفضل أن يكون ذلك في مشغل وسائط آخر غير المشغل الذي تواجه مشكلة معه.
إذا تم تحسين الصوت بعد تغيير الملف أو التنسيق ، فإن اللوم يقع على التوافق. كما ذكرنا أعلاه ، يُمكنك إما تشغيل هذه الملفات في مشغل وسائط آخر أو تحويلها إلى التنسيق المدعوم. إذا استمرت المشكلة ، فقد يكون الوقت قد حان لتنفيذ الإصلاحات على مستوى النظام.
6. قم بتحديث برنامج تشغيل Bluetooth
للبدء بالإصلاحات على مستوى النظام ، يجب عليك تحديث برنامج تشغيل Bluetooth. غالبًا ما تكون برامج التشغيل القديمة هي التي يقع عليها اللوم بسبب المشكلات غير المُتوقعة ، لذلك من المهم استبعاد هذا الاحتمال قبل المتابعة. اتبع الخطوات التالية لتحديث برنامج تشغيل Bluetooth:
- انقر بزر الماوس الأيمن فوق زر “قائمة ابدأ” في Windows وانقر فوق “إدارة الأجهزة”.
- قم بتوسيع فئة Bluetooth.
- انقر بزر الماوس الأيمن فوق برنامج تشغيل Bluetooth ذي الصلة وحدد تحديث برنامج التشغيل.
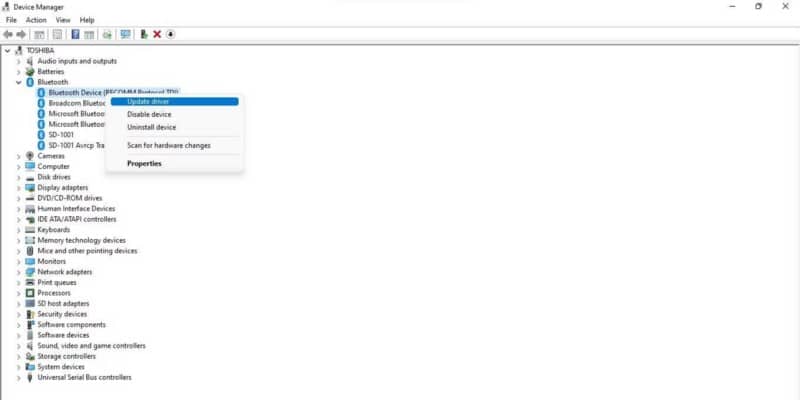
- حدد البحث تلقائيًا عن برامج التشغيل.
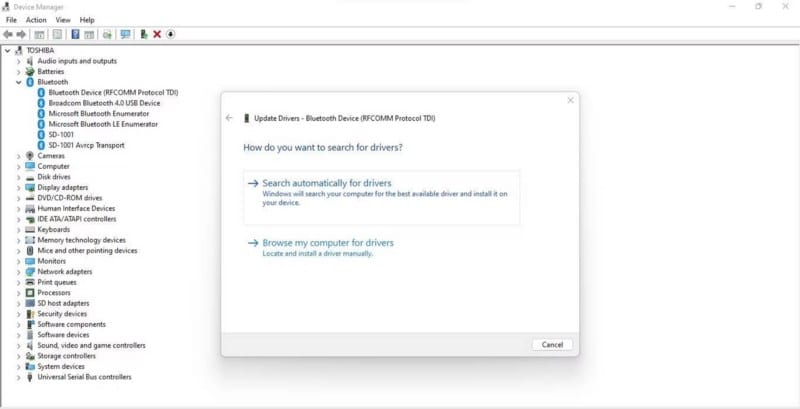
- امنح جهاز الكمبيوتر الخاص بك بداية جديدة من خلال إعادة تشغيله بعد تنزيل برنامج التشغيل المناسب.
تحقق من كيفية العثور على برامج تشغيل Windows القديمة وإستبدالها.
7. تعطيل تحسينات الصوت
الهدف من التحسينات الصوتية هو جعل صوت سماعات الرأس يبدو مثالي. على الرغم من نجاحه بشكل عام ، إلا أنه يُعرف أحيانًا بالتأثير سلبًا على جودة الصوت. لذلك ، إذا قمت بتمكين هذا الإعداد ، فمن الأفضل تعطيله لمعرفة ما إذا كان سيؤدي إلى حل المشكلة.
اتبع الخطوات التالية لتعطيل تحسينات الصوت:
- انقر بزر الماوس الأيمن فوق زر “قائمة ابدأ” في Windows وحدد “الإعدادات”.
- على الشريط الجانبي الأيسر ، انقر فوق علامة تبويب النظام.
- في الجزء الأيمن ، انقر فوق الصوت.
- من قسم الإخراج ، حدد جهاز الصوت المُناسب الذي تستخدمه.
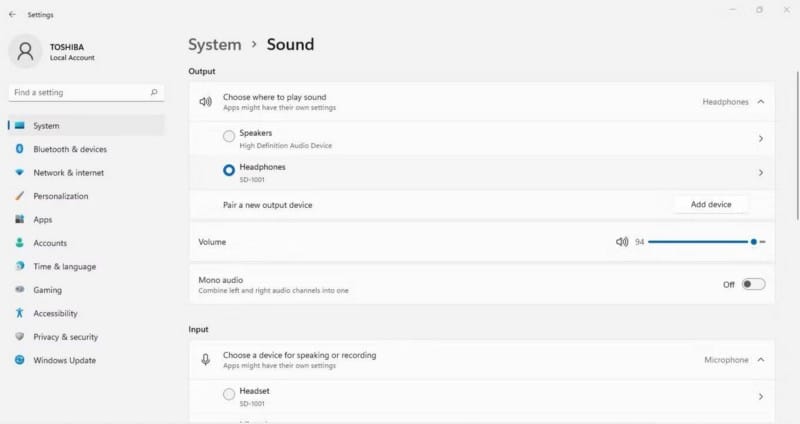
- انقر فوق خيارات متقدمة ضمن تحسين الصوت في إعدادات الإخراج.
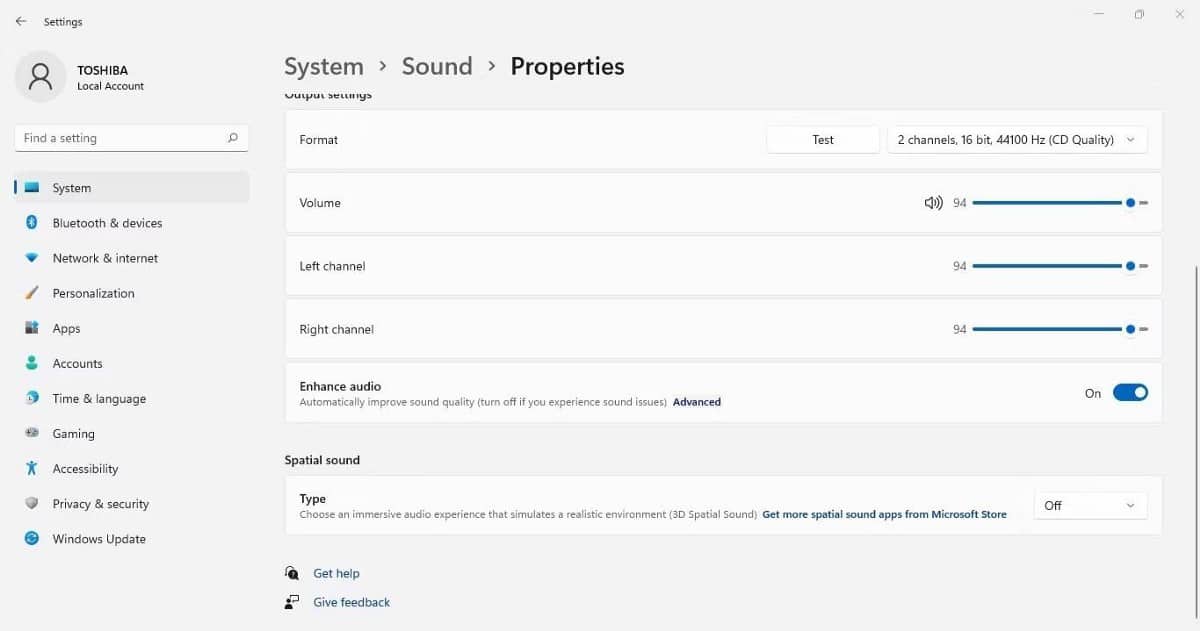
- في نافذة الخصائص ، انقر فوق علامة التبويب تحسينات.
- حدد المربع الذي يُشير إلى تعطيل كافة التحسينات.
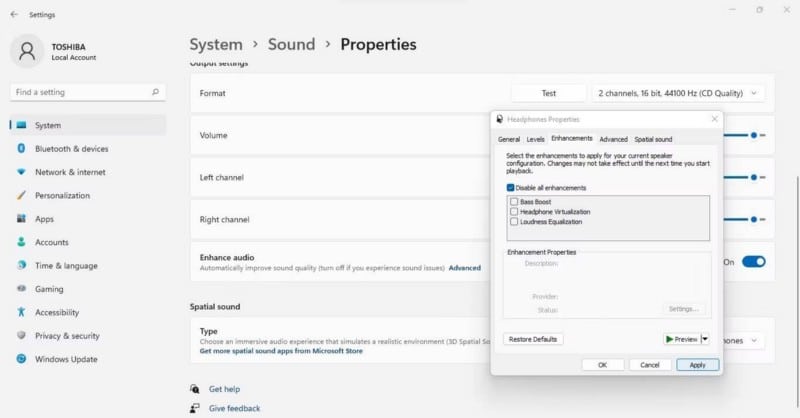
- اضغط على “موافق” بعد النقر فوق “تطبيق”.
قد يؤدي تعطيل تحسينات الصوت إلى تجربة صوت أكثر سلاسة. إذا لم يساعد ذلك ، فانتقل إلى الإصلاح التالي.
ملاحظة: يُؤدي تعطيل تحسينات الصوت في بعض الأحيان إلى زيادة تدهور جودة الصوت. للحصول على نفس النتيجة ، قم بإلغاء تحديد المربع نفسه مرة أخرى لتمكين تحسينات الصوت.
8. استخدام مستكشف أخطاء Windows ومصلحها
كما هو الحال مع الحل السابق ، يشتمل Windows 11 على مستكشف أخطاء Bluetooth ومصلحها يقوم تلقائيًا بتشخيص مشاكل Bluetooth وإصلاحها. وبالتالي ، من المحتمل أن يؤدي تشغيل مستكشف الأخطاء ومصلحها إلى حل مشكلتك إذا لم تساعدك عمليات التحقق والإصلاحات المذكورة أعلاه في العثور على المُتسبب.
اتبع الخطوات التالية لتشغيل مستكشف الأخطاء ومصلحها:
- انقر بزر الماوس الأيمن فوق زر “قائمة ابدأ” في Windows وانقر فوق “الإعدادات”.
- في الشريط الجانبي الأيسر ، انقر على علامة تبويب النظام.
- في الجزء الأيمن ، انقر فوق استكشاف الأخطاء وإصلاحها.
- انتقل إلى مستكشفات الأخطاء ومصلحاتها الأخرى.
- بجوار مستكشف أخطاء Bluetooth ومصلحها ، انقر فوق تشغيل.
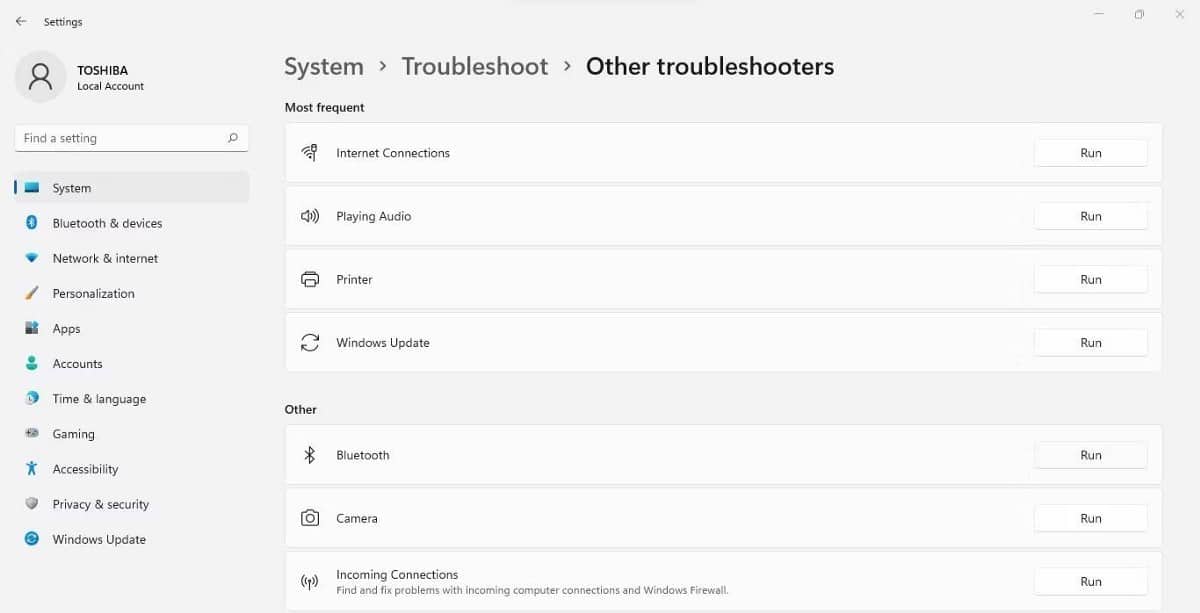
تأكد من اتباع الإرشادات التي تراها على الشاشة بشكل صحيح ودع مستكشف الأخطاء ومصلحها يُشخص المشكلة. إذا وجد المشكلة وطالبك بالوصول ، فامنح مستكشف الأخطاء ومصلحها الإذن بحلها نيابةً عنك. عند الانتهاء من ذلك ، يجب حل مشكلة تأخير الصوت. تحقق من الصوت لا يعمل في Windows؟ إليك خطوات إصلاح مشاكل تعطل الصوت.
9. تعديل خدمة Windows Audio
إذا لم ينجح أي من الإصلاحات معك ، فيجب عليك التأكد من تكوين خدمة الصوت في Windows بشكل صحيح. اتبع الخطوات التالية للقيام بذلك:
- اكتب Service.msc في بحث Windows لفتح تطبيق الخدمات.
- في الجزء الأيمن ، حدد مكان خدمة Windows Audio.
- انقر نقرًا مزدوجًا فوق خدمة Windows Audio.
- تأكد من تحديد تلقائي في القائمة المنسدلة لنوع بدء التشغيل في خصائص صوت Windows. (تأكد من عدم ضبطها على تلقائي (تأخير البدء))
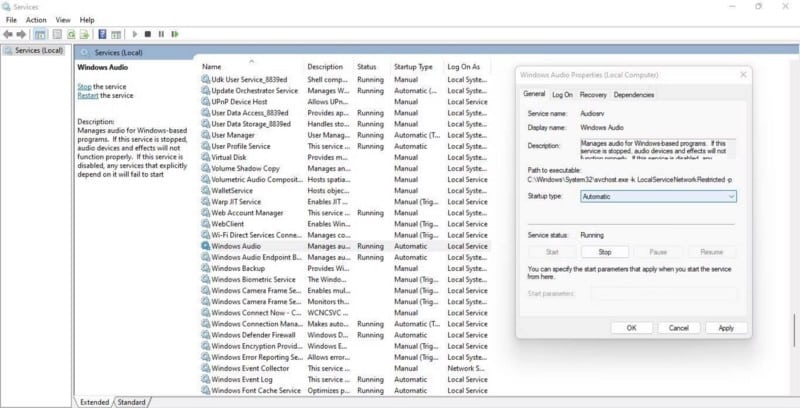
- انقر فوق “تطبيق” و “موافق” بمجرد إجراء هذا التغيير.
تحسين جودة صوت Windows 11
باتباع الإصلاحات المذكورة أعلاه ، يجب أن تكون قادرًا على التخلص من الصوت المتأخر وجعله أكثر سلاسة. إذا فشلت جميع الإصلاحات ، فقم بتحديث Windows إذا كان هناك تحديث متوفر. إذا فشل ذلك ، فاتصل بدعم العملاء لدى الشركة المُصنِّعة لجهاز Bluetooth ، حيث قد تحتاج إلى تثبيت برنامج تشغيل مُخصص لحل مشكلة تأخير الصوت. يُمكنك الإطلاع الآن على كيفية ضبط الجهير والطبقات الصوتية على Windows 10 و Windows 11.







