تحظى خدمة OneDrive السحابية بشعبية كبيرة بين مستخدمي Windows نظرًا لقدرتها على توصيل العديد من الأجهزة والحفاظ على مُزامنة الملفات بينها بشكل سلس. ومع ذلك ، فإنها ستُواجه أحيانًا مشكلات وتمنعك من حذف الملفات أو المجلدات.
إذا حدث هذا لك ، فلا تقلق. بدلاً من ذلك ، دعنا نستكشف جميع الحلول التي يُمكنك استخدامها لتجنب ملء خدمة التخزين السحابي بملفات ومجلدات قديمة أو غير ضرورية. تحقق من ما هي OneDrive؟ دليل لخدمة التخزين السحابي من Microsoft.
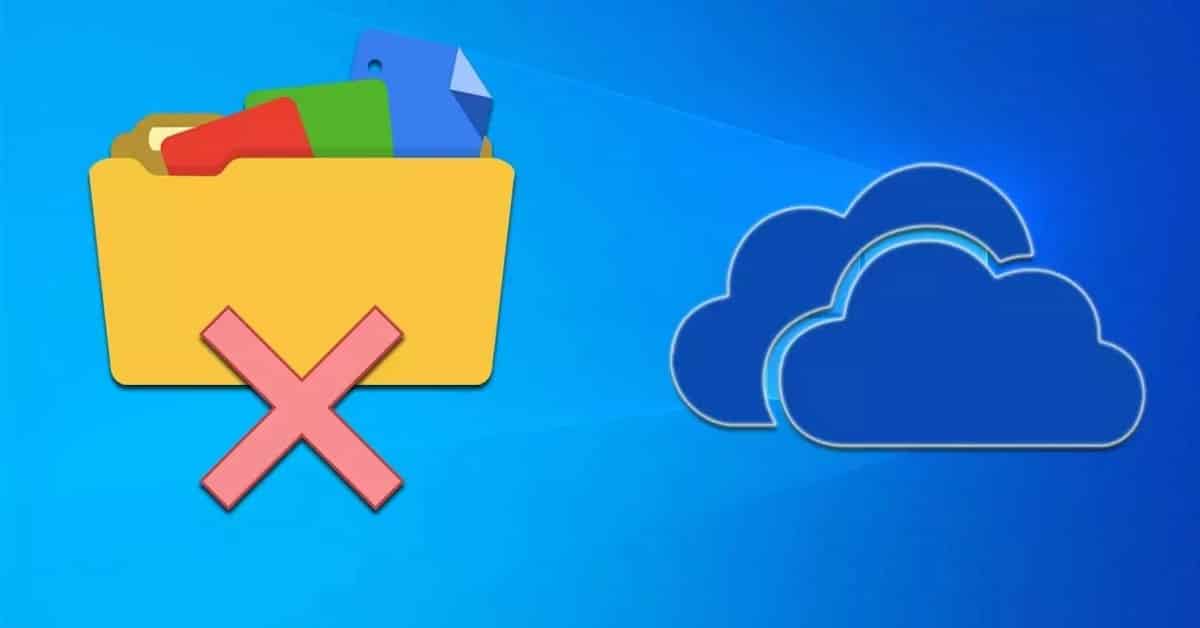
1. تأكد من إغلاق الملف أولاً
من المُحتمل أنه لا يُمكنك حذف الملف لأن أحد التطبيقات يستخدمه حاليًا. تأكد من إغلاق الملف على جهازك واطلب من المُستخدمين الآخرين في شبكتك التأكد من إغلاقه. تحقق أيضًا مما إذا كنت قد قمت بمشاركة الملف مع أشخاص آخرين ، إذا كان الأمر كذلك فعليك تعطيل مُشاركته.
2. تحقق من أذونات الملفات والمجلدات
إذا قام مستخدم آخر بمشاركة المجلد معك ، فقد لا يكون لديك الإذن اللازم لحذفه إذا قام بتغيير إذن الارتباط في OneDrive. يُمكنك أن تطلب من المسؤول منحك إذنًا أو أن يقوم بحذف الملف نيابةً عنك.
3. حاول حذف الملف من جهاز آخر
إذا كنت أنت هو المسؤول عن الملف أو لديك الإذن اللازم ولكن لا يزال يتعذر عليك حذفه ، يُمكنك محاولة حذفه باستخدام جهاز مختلف. نظرًا لأنه تتم مزامنة جميع ملفات ومجلدات OneDrive في كل مكان ، يُمكنك حذف الملف من هاتفك أو كمبيوتر محمول آخر. تحقق من مقارنة بين Google Drive و OneDrive: أي خدمة عليك استخدامها لإجراء النسخ احتياطي لملفات Windows.
4. إعادة تسمية الملف أو نقله
هذه خدعة غريبة ، لكن تغيير اسم الملف يُتيح لك أحيانًا حذف ملف كان غير قابل للحذف. حدد الملف واضغط على F2 أو انقر فوق إعادة تسمية على شريط الأدوات لتغيير اسم الملف. ثم حاول حذفه.
إذا لم يفلح ذلك ، يُمكنك أيضًا محاولة نقله ، حيث عملت هذه الحيلة مع بعض المُستخدمين. قص الملف (Ctrl + X) الذي لا يُمكنك حذفه ، والصقه (Ctrl + C) خارج مجلد OneDrive ، ثم حاول حذفه مرة أخرى.
5. إيقاف مزامنة OneDrive مُؤقتًا
إذا كان تطبيق OneDrive يقوم حاليًا بمزامنة المجلد ، فسوف يمنعك من حذفه أثناء عمله. ومع ذلك ، يُمكنك إيقاف المزامنة مؤقتًا وحذف الملف.
اتبع هذه الخطوات لإيقاف مزامنة OneDrive وحذف المجلد:
- افتح OneDrive من شريط المهام.
- انقر فوق رمز التعليمات والإعدادات ، من الزاوية العلوية اليمنى.
- انقر فوق إيقاف المزامنة مؤقتًا وحدد المدة التي تُريد فيها إيقافها مؤقتًا.
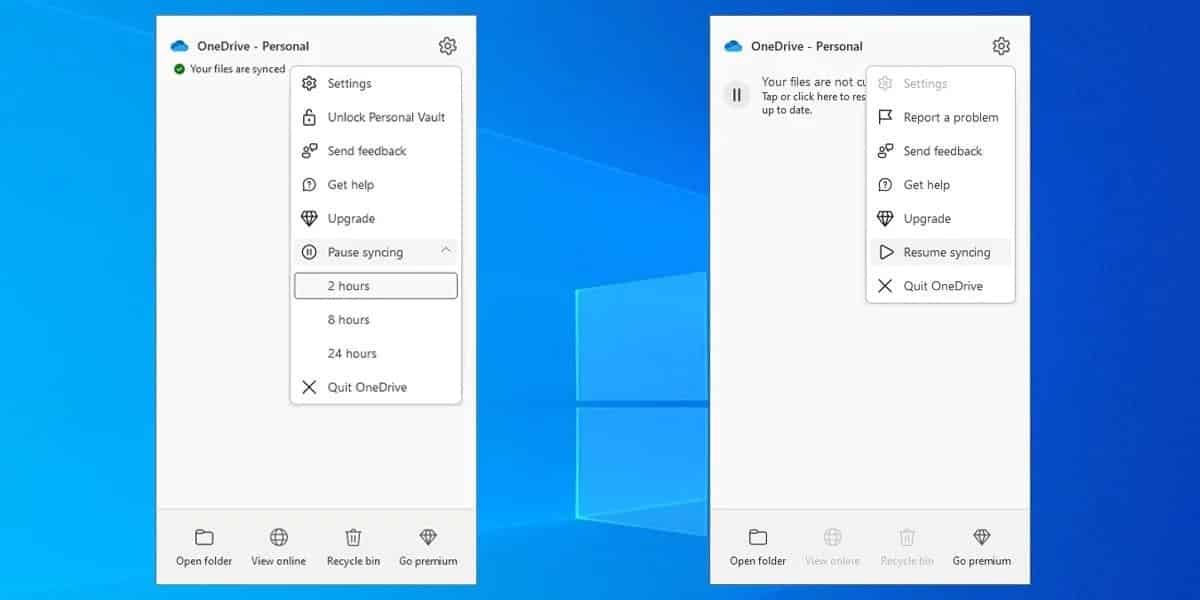
انتظر بضع لحظات بعد الإيقاف المؤقت لمزامنة OneDrive وحاول حذف الملف. إذا كنت تُريد استئناف المزامنة بعد حذف الملف ، فافتح OneDrive وانقر فوق الزر إيقاف مؤقت. أو توجه إلى المساعدة والإعدادات -> إلغاء إيقاف المزامنة مؤقتًا. تحقق من كيفية إصلاح رمز الخطأ 0x8004de40 عند محاولة تسجيل الدخول إلى OneDrive.
6. تعطيل الملفات عند الطلب
تُتيح لك ميزة “الملفات عند الطلب” في OneDrive الاحتفاظ بملفاتك أو مجلداتك في السحابة والوصول إليها من أجهزتك دون تنزيلها أولاً. يُعد هذا خيارًا رائعًا إذا كنت تُريد تحرير مساحة على القرص الصلب أو محرك SSD: ومع ذلك ، فقد يمنعك من حذف الملف. إليك كيفية تعطيل:
- انقر بزر الماوس الأيمن فوق أيقونة OneDrive في شريط المهام.
- انقر فوق
التعليمات والإعدادات -> الإعدادات. - حدد علامة التبويب “الإعدادات”.
- قم بإلغاء تحديد توفير المساحة وتنزيل الملفات عند استخدامها. إذا تم تعطيل الخيار بالفعل ، فقم بتمكينه وتعطيله مرة أخرى.
- انقر فوق “موافق” لحفظ التغييرات.
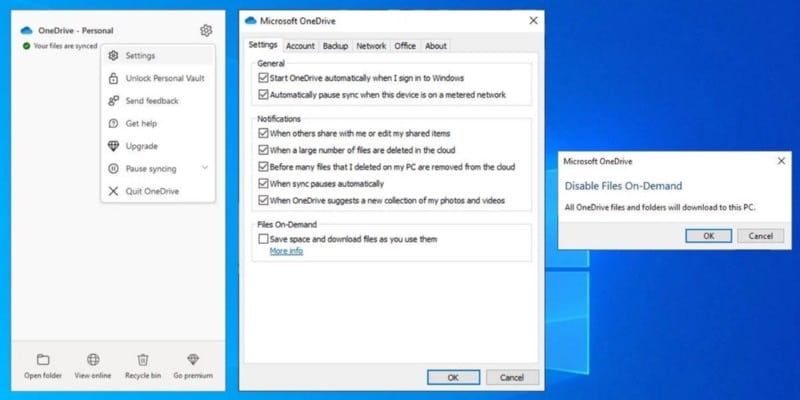
بمجرد حذف الملف بنجاح ، تابع الخطوات مرة أخرى وأعد تمكين “الملفات عند الطلب”.
7. إعادة تعيين OneDrive
إذا كنت لا تزال غير قادر على حذف الملفات من OneDrive ، فيجب عليك إعادة تعيين التطبيق. لحسن الحظ ، لن تؤدي إعادة تعيين OneDrive إلى إزالة أي مجلدات أو ملفات. ومع ذلك ، سيتم قطع اتصال جميع اتصالات المزامنة الحالية ، لذلك سيتعين عليك إعادة إضافة المجلدات التي تُريد مزامنتها.
إليك كيفية إعادة تعيين OneDrive:
- افتح تطبيق OneDrive.
- انقر فوق زر المزيد (…) من الزاوية اليمنى العلوية.
- حدد الإعدادات.
- انقر فوق إعادة التعيين الآن من أسفل القائمة.
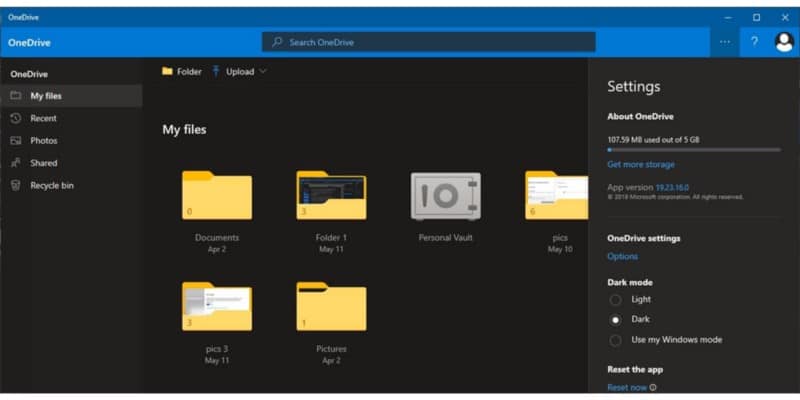
إذا عرض النظام رسالة خطأ “يتعذر على Windows العثور عليه” ، فقم بتشغيل موجه الأوامر بحقوق إدارية وقم بتشغيل سطر الأوامر:
C:\Program Files\Microsoft OneDrive\onedrive.exe /reset
حذف الملف نهائيًا
إذا واجهت صعوبة في إزالة ملف مُعين من OneDrive ، فأنت تُريد التأكد من أنه قد تم حذفه إلى الأبد. بمجرد حذف ملفات أو مجلدات OneDrive الخاصة بك بنجاح ، هناك خطوة إضافية يجب اتخاذها إذا كنت تُريد إزالتها نهائيًا. قم بتشغيل تطبيق OneDrive ومن القائمة اليمنى ، افتح سلة المحذوفات.
هناك ، سترى الملفات المحذوفة. يُمكنك النقر فوق إفراغ سلة المحذوفات وحذف جميع الملفات أو تحديدها بشكل فردي قبل حذفها. تحقق من كيفية تعطيل Microsoft OneDrive بشكل صحيح في Windows.
حذف ملفات OneDrive
قد تكون إدارة ملفات OneDrive صعبة ، خاصةً إذا كان لديك الكثير من الملفات والمجلدات التي تمت مشاركتها مع أشخاص آخرين.
إذا كان لديك الإذن المُناسب ولا يزال يتعذر عليك حذف الملف ، فيُمكنك تجربة أحد الإصلاحات غير العادية وإعادة تسمية الملف أو قصه ولصقه خارج OneDrive. في حالة عدم نجاح ذلك في حل مشكلتك ، يُمكنك إعادة تعيين التطبيق أو إعادة تهيئة إعداداته.
إذا كنت تستخدم OneDrive كثيرًا ، فقد يكون من المفيد قضاء بعض الوقت ومعرفة المزيد حول ميزاتها ، حتى تتمكن من تحقيق أقصى استفادة من حسابك. يُمكنك الإطلاع الآن على كيفية نقل بيانات Google Drive إلى OneDrive بسهولة.







