روابط سريعة
لقد التقطت لقطة شاشة، والآن ربما أنت تتساءل، “أين ذهبت لقطات الشاشة الخاصة بي على Windows؟” قد يكون من الصعب معرفة مكان العثور على لقطات الشاشة نظرًا لأن ذلك يعتمد على الطريقة المُستخدمة لالتقاطها، ولكن هناك بعض الأماكن الشائعة التي يجب التحقق منها.
في هذه المقالة، سنُلقي نظرة على كيفية العثور على لقطات الشاشة المحفوظة في Windows. حيث يُعتبر أخذ لقطات الشاشة أمرًا شائعًا عندما نحتاج إلى مشاركة معلومات مع الآخرين أو الاحتفاظ بصور للشاشة لاستعراضها لاحقًا. سنتعرف في هذا الدليل على الأماكن الافتراضية التي تُحفظ فيها لقطات الشاشة بعد التقاطها حسب الطريقة المُستخدمة، بالإضافة إلى كيفية الوصول إليها بسرعة وسهولة. تحقق من أفضل الأدوات للحصول على لقطات للشاشة في Windows.
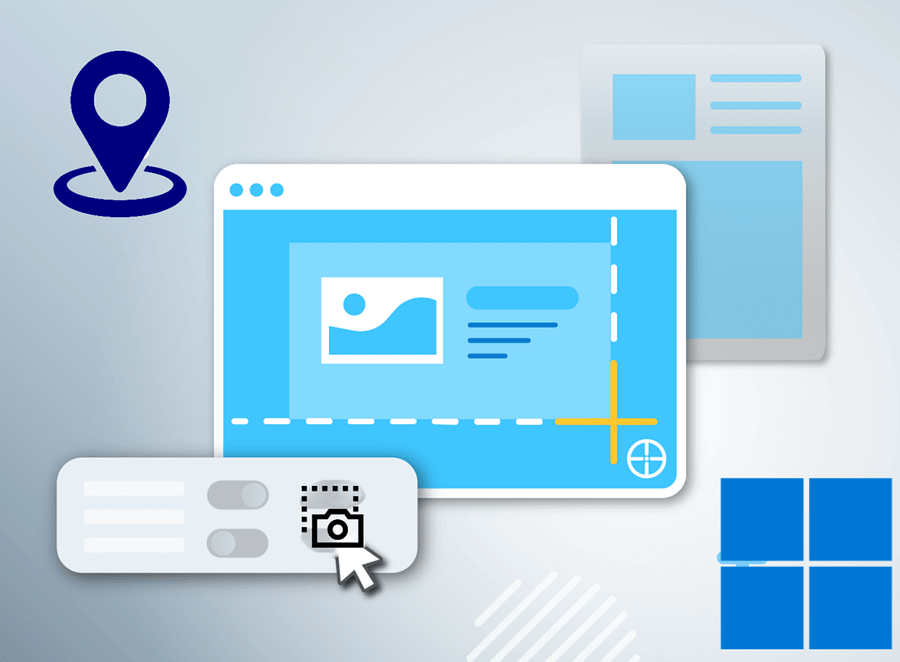
ما هي الطرق المُتاحة لأخذ لقطات شاشة في Windows؟
هناك عدة طرق مُتاحة لأخذ لقطات الشاشة في Windows. إليك بعض الطرق الشائعة:
- استخدام مفتاح Print Screen (PrtScn):
- يقوم هذا المفتاح بأخذ لقطة للشاشة الكاملة ووضعها في الذاكرة.
- يُمكنك لصق اللقطة المُلتقطة في تطبيق معالجة الصور مثل Paint أو Word أو أي تطبيق آخر يدعم الصور.
- استخدام مفتاح Alt + Print Screen (Alt + PrtScn):
- يقوم هذا المفتاح بأخذ لقطة للنافذة النشطة فقط بدلاً من الشاشة بأكملها.
- استخدام أدوات التقاط الشاشة المُدمجة في Windows:
- في Windows 10 و Windows 11، يمُكنك استخدام أداة “التقاط الشاشة” المُضمَّنة. يُمكنك العثور عليها بالبحث في “قائمة ابدأ” أو بالضغط على مفتاح
Windows + Shift + S. - هذه الأداة تُوفر خيارات لالتقاط الشاشة الكاملة أو جزء معين من الشاشة أو لقطة للنافذة النشطة فقط.
- في Windows 10 و Windows 11، يمُكنك استخدام أداة “التقاط الشاشة” المُضمَّنة. يُمكنك العثور عليها بالبحث في “قائمة ابدأ” أو بالضغط على مفتاح
- استخدام تطبيقات إلتقاط الشاشة الخارجية:
أين تذهب لقطات الشاشة على Windows 10 و Windows 11؟
هناك العديد من الأدوات المُضمَّنة لالتقاط لقطات الشاشة على Windows، بما في ذلك مفتاح Print Screen (يُختصر عادةً Prt Sc على لوحة المفاتيح) وأداة “التقاط الشاشة”. اعتمادًا على الخيار الذي تستخدمه، قد يتعين عليك حفظ لقطة الشاشة بنفسك بعد التقاطها، أو الانتقال إلى مجلد مُعين للحصول عليها.
مفتاح Prt Sc
أين تذهب اللقطات عند استخدام Print Screen؟ الجواب بسيط: إلى الحافظة. إذا كنت تُريد الوصول إلى لقطة الشاشة، فيجب عليك حفظها يدويًا في مُحرِّر صور مثل Paint. يُمكنك أيضًا لصق لقطات الشاشة في التطبيقات التي تسمح لك بإدراج الصور، مثل Microsoft Word أو Google Docs.
مفتاح Windows + Prt Sc
عند استخدام الاختصار Win + Prt Sc، تنتقل لقطة الشاشة إلى الحافظة. يقوم Windows أيضًا بحفظها على الكمبيوتر الخاص بك؛ يُمكنك الوصول إليها عن طريق التوجه إلى الصور -> لقطات الشاشة في مُستكشف الملفات.
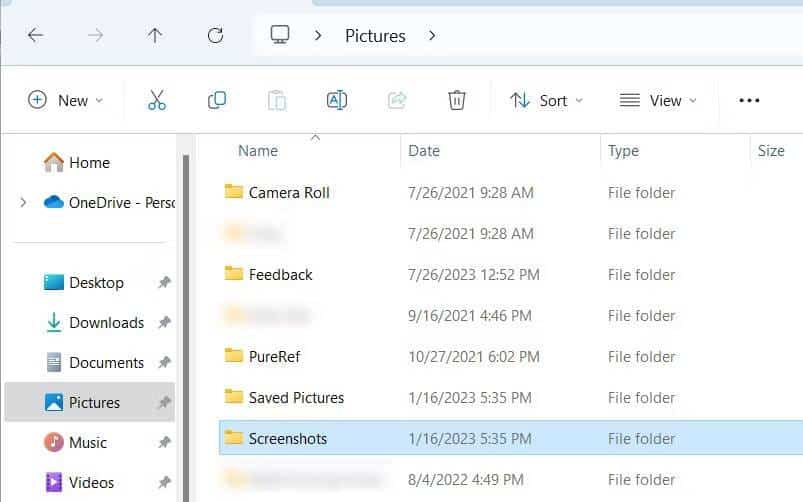
سيتم حفظ لقطة الشاشة بتنسيق PNG باسم عام مثل “Screenshot (2).”
أداة “التقاط الشاشة” (مفتاح Windows + Shift + S)
إذا كنت تستخدم أداة “التقاط الشاشة” بدلاً من Prt Sc، فستجد لقطة الشاشة في مجلد الصور -> لقطات الشاشة. ستتمكن أيضًا من العثور عليها في الحافظة.
عند التقاط لقطة الشاشة باستخدام أداة “التقاط الشاشة”، ستظهر نافذة مُنبثقة في الزاوية السفلية. عند النقر فوقها، سيتم فتح نافذة مُعاينة وتعديل، ويُمكنك اختيار مكان حفظ لقطة الشاشة. للقيام بذلك، انقر فوق رمز الحفظ في الزاوية العلوية أو اضغط على Ctrl + S، ثم حدد مكانًا مُختلفًا.
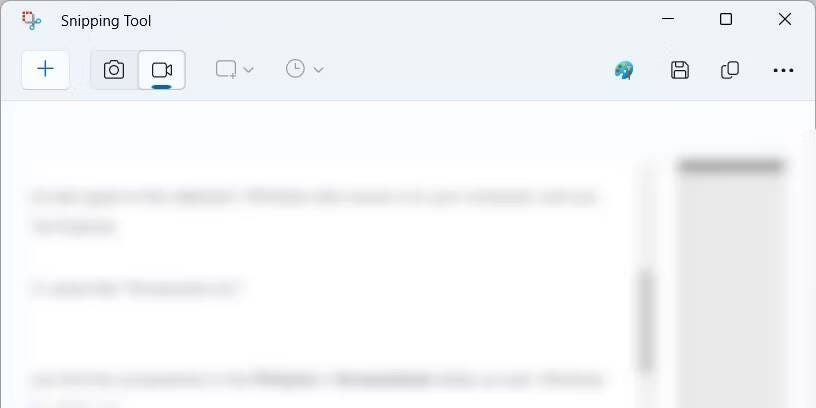
تأكد من تحديد مكان يُمكنك تذكره بسهولة حتى لا تنسى المكان الذي وضعتها فيه.
Xbox Game Bar (مفتاح Windows + G)
يُمكنك العثور على المكان الذي يحفظ فيه Xbox Game Bar لقطات الشاشة الخاصة بك عن طريق التوجه إلى This PC -> Local Disk (C:) -> Users-> [Your User] -> Videos -> Captures.
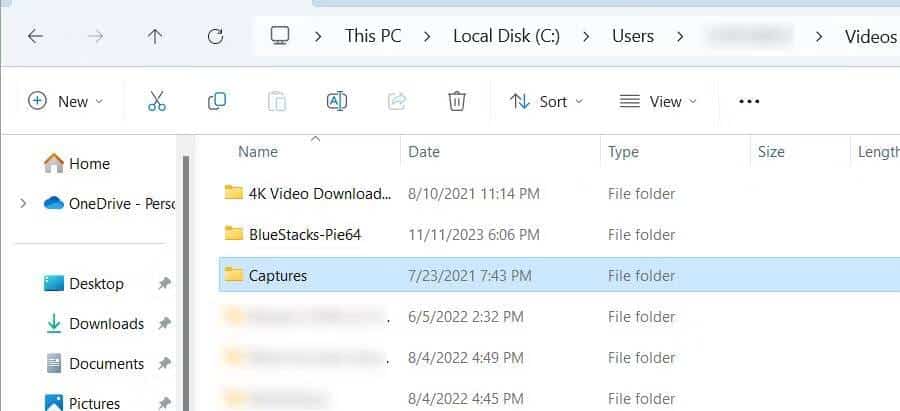
في مسار الملف، استبدل [Your User] باسم حساب المستخدم الذي قمت بتسجيل الدخول إليه. وهذا يعني أنه إذا كان اسم مستخدم الحساب هو Jack، فسيكون مسار الملف هو This PC -> Local Disk (C:) -> Users -> Jack -> Videos -> Captures.
يُمكنك أيضًا معرفة المكان الذي تنتقل إليه لقطات الشاشة من Game Bar. اضغط على Win + G لفتح التطبيق، ثم انقر فوق Capture — رمز الكاميرا — في التطبيق. في أداة الالتقاط، انقر فوق مشاهدة اللقطات الخاصة بي.
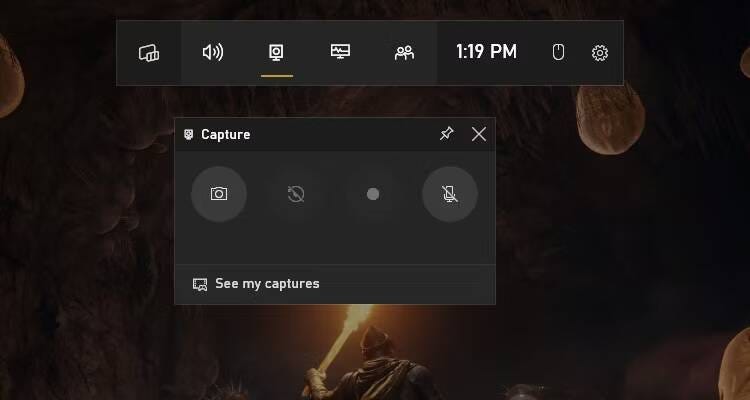
في معرض Game Bar، انقر على أيقونة المجلد في الزاوية العلوية من اللوحة اليسرى.
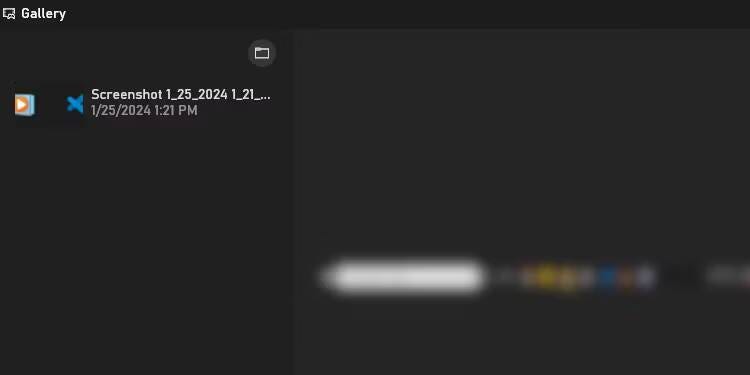
في النافذة المُنبثقة، انقر فوق “متابعة”، وسيفتح المجلد الذي يحتوي على لقطات الشاشة.
أين تذهب لقطات شاشة Windows عند استخدام أدوات خارجية؟
عند استخدام أدوات لقطات الشاشة التابعة لجهات خارجية مثل Snagit أو Lightshot أو ShareX، سيُحدد التطبيق عادةً مكان حفظ لقطات الشاشة. عند التقاط لقطة شاشة، قد تظهر معاينة في الزاوية السفلية من شاشتك. قد ينقلك النقر فوقها إلى المجلد الذي ستجد فيه لقطة الشاشة (أو في بعض الحالات، يُؤدي النقر فوقها إلى فتح نافذة لتعديلها).
تفتح تطبيقات مثل Snagit نافذة مُعاينة بدلاً من ذلك، مما يسمح لك باختيار مكان حفظ لقطة الشاشة. يُمكنك أيضًا تجربة التحقق من قوائم التطبيق وإعداداته لمعرفة ما إذا كان بإمكانك العثور على مكان حفظ لقطات الشاشة. على سبيل المثال، يُمكنك معرفة المكان الذي يحفظ فيه Steam لقطات الشاشة عن طريق فتح التطبيق والنقر فوق ملف -> لقطات الشاشة.
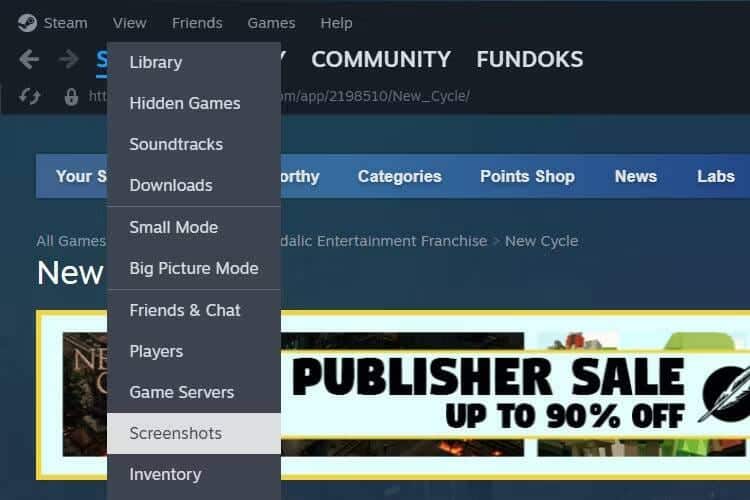
إذا لم تتمكن من معرفة المكان الذي حفظ فيه التطبيق لقطات الشاشة، فافتح مُستكشف الملفات وتحقق من مجلدي الصور والمستندات. على سبيل المثال، يحفظ Lightshot لقطات الشاشة في Documents -> Lightshot.
هل يُمكنك تغيير مكان حفظ لقطات الشاشة على نظام Windows؟
نعم، يُمكنك بسهولة تغيير المكان الذي يحفظ فيه Windows لقطات الشاشة للأدوات المُضمَّنة. بالنسبة لأدوات الجهات الخارجية، يمكنك البحث في إعداداتها لمعرفة ما إذا كانت تسمح لك بتغيير مكان الحفظ الافتراضي.
ماذا تفعل إذا لم تتمكن من العثور على لقطات الشاشة الخاصة بك
إذا كنت قد التقطت للتو لقطة شاشة ولا تعرف مكانها، فيجب عليك التحقق من الحافظة. يُمكنك القيام بذلك عن طريق الضغط على Ctrl + V مع تركيز المؤشر على النافذة التي تقبل إدراج الصور المُلصقة مثل Paint. إذا ظهرت لقطة الشاشة الخاصة بك، فالصقها في تطبيق متوافق واحفظها يدويًا.
يُمكنك أيضًا فتح مُستكشف الملفات والتحقق من قسم “الأخيرة” للحصول على لقطة الشاشة.
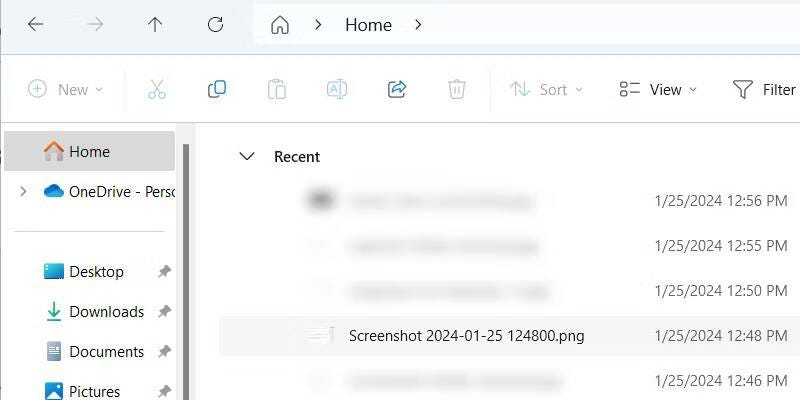
شيء آخر يُمكنك القيام به، بالإضافة إلى البحث في مجلدات الصور والمستندات، هو التحقق من مكان تثبيت التطبيق الذي تستخدمه لالتقاط لقطات الشاشة. ابحث عن المجلدات التي تحمل أسماء مثل Screenshots أو Captures. قد يُساعدك استخدام بحث Windows لهذه المصطلحات الشائعة في تحديد موقعها.
بمجرد العثور على المجلد الذي توجد به لقطات الشاشة، قد ترغب في ملاحظة مسار الملف في تطبيق Sticky Notes. وبدلاً من ذلك، يمكنك النقر بزر الماوس الأيمن فوق المجلد وتحديد تثبيت للوصول السريع. سيؤدي ذلك إلى تسهيل تذكر المكان الذي انتقلت إليه لقطات شاشة Windows. يُمكنك الإطلاع الآن على كيفية أخذ لقطات شاشة كاملة الصفحة على Windows 11.







