روابط سريعة
قد تختلف عملية أخذ لقطات الشاشة على جهاز Chromebook عن إجراء ذلك على جهاز كمبيوتر يعمل بنظام Windows أو جهاز Mac ، ولكنها لا تختلف اختلافًا جذريًا. قد لا تكون متأكدًا من كيفية القيام بذلك في نظام التشغيل Chrome ، لأنه حتى أفضلها ليس لديه مفتاح شاشة طباعة ، لكنه سهل التعلم إلى حد ما.
سواء كنت ترغب في الحصول على جزء أو الشاشة بأكملها تمامًا ، ستوضح لك الإرشادات أدناه كيفية القيام بذلك على جهاز Chromebook.

ملاحظة: وفقًا للطراز والشركة المصنعة لجهاز Chromebook ، قد تظهر المفاتيح التي سنشير إليها في مواقع مختلفة على لوحة المفاتيح.
باستخدام لوحة المفاتيح
لالتقاط لقطة شاشة على جهاز Chromebook ، هناك نصيحتان سريعتان للوحة المفاتيح يمكنك استخدامهما ، وكلاهما يحتاج إلى مفتاح Switch Window (أو Show Windows) حتى تعمل. عادة ما يتم العثور على هذا الزر في الصف العلوي.

للحصول على لقطات شاشة كاملة ، استمر في الضغط على مفتاح Ctrl + Switch Window.
إذا كنت تريد فقط جزءًا من الشاشة ، فاضغط مع الاستمرار على مفتاح Ctrl + Shift + Switch Window ، ثم انقر واسحب المؤشر لتحديد المنطقة التي تريد التقاطها.
بالنسبة إلى لوحات المفاتيح الخارجية ، تكون المجموعات مختلفة:
- لقطات كاملة:
Ctrl + F5 - لقطات جزئية:
Ctrl + Shift + F5
في كل حالة ، ستظهر لك نافذة تأكيد صغيرة تظهر لفترة وجيزة على شاشتك لإعلامك بأن لقطة الشاشة قد تم التقاطها بنجاح.
باستخدام الأزرار الجانبية
إذا كان جهاز Chromebook في وضع الجهاز اللوحي ، فيمكنك التقاط لقطة شاشة عن طريق إعادة لوحة المفاتيح للخلف. ومع ذلك ، هناك طريقة أسهل للقيام بذلك ، تمامًا كما هو الحال على هاتف Android.
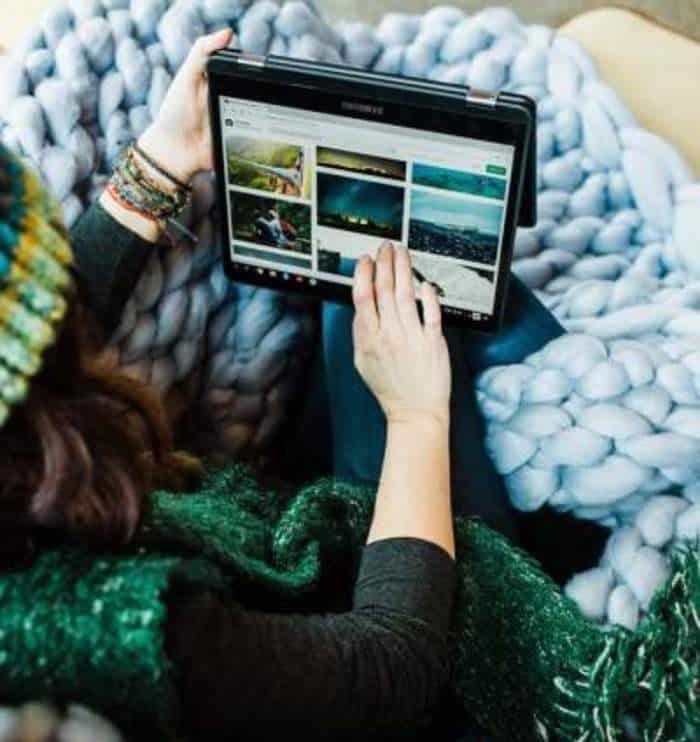
اضغط على زري الطاقة وخفض مستوى الصوت في وقت واحد للاستيلاء على الشاشة. سيؤدي هذا إلى التقاط الشاشة بأكملها ، لذلك إذا كنت تريد التقاط جزء منها ، فاستخدم مجموعات لوحة المفاتيح الموضحة في الطريقة الأولى.
ملاحظة: لا يتغير اتجاه أزرار الصوت مع اتجاه الشاشة ، لذلك عليك دائمًا معرفة الجانب الذي يواجهه زر خفض الصوت.
باستخدام Stylus
تحتوي بعض أجهزة Chromebook ، مثل Pixelbook أو Samsung Chromebook Plus (أو Pro) ، على stylus pen. يمكنك استخدامه كخيار إضافي لالتقاط لقطات شاشة به.

يقدم القلم قائمة من الأدوات لك للحصول على لقطة للشاشة لجزء معين من الشاشة أو الشاشة بأكملها. كما يسمح لك بالتعليق على لقطات الشاشة الخاصة بك.
باستخدام تطبيقات لقطة الشاشة والإضافات
إذا كنت تريد وظائف إضافية ، فيمكنك اختيار تطبيق لقطة شاشة أو إضافة من متجر Google Web Chrome.
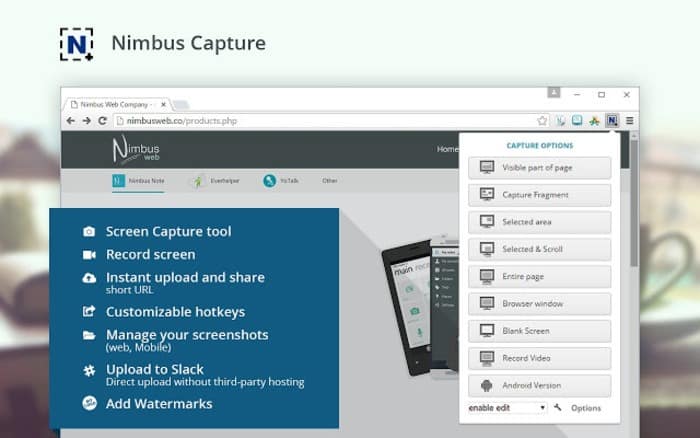
بعض من أفضل تطبيقات لقطة الشاشة المتوفرة تشمل FireShot و Lightshot و Awesome Screenshot و SuperChrome و 1Click Screenshot.
قد يساعدك استخدام الإضافات، مثل Nimbus Screenshot and Screen Video Recorder ، على التقاط لقطة شاشة على جهاز Chromebook. لا يسمح لك فقط بالتقاط الشاشة ولكن أيضًا تسجيل فيديو لها. إذا كنت تريد التقاط لقطة شاشة لعنصر معين في القائمة ، فهو يتيح لك تأخير انتزاع الشاشة.
أين أجد لقطات الشاشة الخاصة بي على Chromebook؟
يعد مجلد التنزيلات في تطبيق الملفات على جهاز Chromebook هو الموقع الافتراضي حيث يتم حفظ لقطات الشاشة محليًا. يمكنك العثور على لقطة الشاشة التي تريدها بناءً على تاريخ التقاطها. يمكنك أيضًا تحريرها عن طريق اقتصاص أو إضافة عوامل تصفية أو خيارات تحرير أخرى.
لإجراء نسخ احتياطي لقطات للشاشة بشكل دائم على Chromebook ، قم بنسخها احتياطيًا على Google Drive أو تحميلها على صور Google.







