روابط سريعة
جهاز Chromebook يوفر مساحة للتخزين المحلي ولكن العديد من المستخدمين لا يعلمون أين وكيف يجدون هذه المساحة.ولهذا في موصوع اليوم سنتعرف أين سنجد مساحة التخزين المحلي للجهاز وكيفية استخدامها لتخزين الملفات.
تم تصميم أجهزة Chromebook وتم بيعها مع فكرة أن عليك استخدام التخزين السحابي لمعظم الملفات الخاص بك هذا إن لم يكن جميعا. وغالبا ما يتم تخزين الملفات على جهاز Chromebook على Google Drive . ويمكن تشغيل و الاستماع الى الموسيقى على الأرجح على Google Play. كما يمكن مشاهدة الصور على الأرجح على Google Photos . (أو من خلال الخدمات السحابية البديلة مثل، Dropbox، Spotify و Flickr).
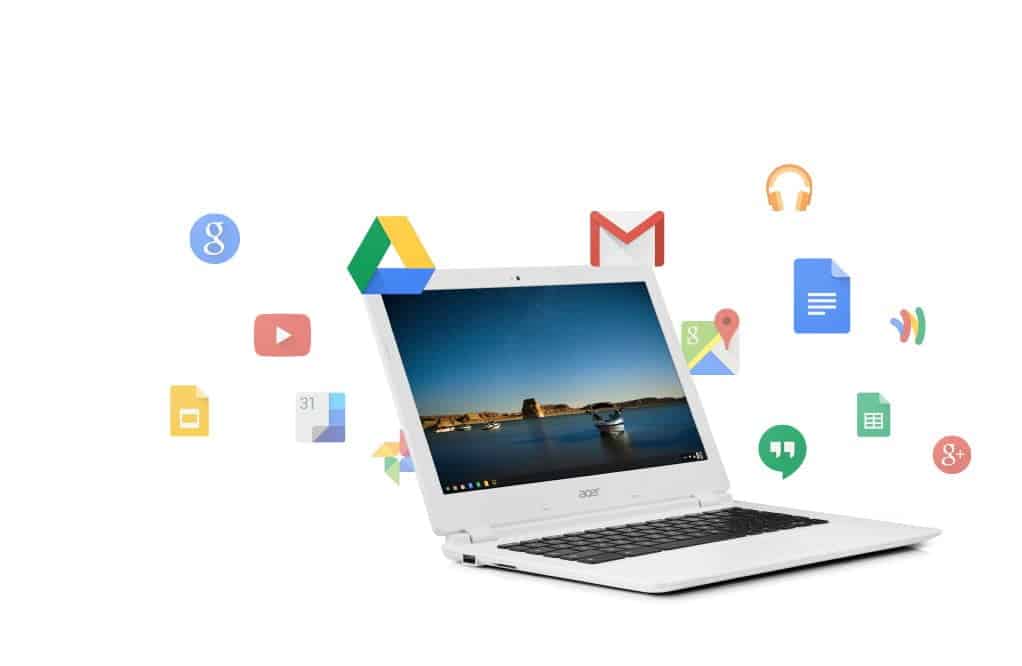
هذه النظرة المرتكزة على شبكة الإنترنت لللابتوب تجعل جهاز Chromebook سهل العمل ولا يكلف الكثير للحصول عليه، ولكن أجهزة Chromebook لا تخلو من بعض أجهزة التخزين المحلي. في عادة، جهاز Chromebook يزود إما 16GB أو 32GB من أقراص الحالة الصلبة، ولكن في نظام التشغيل Chrome يعامل هذا التخزين المحلي على أساس أنه ذاكرة للتخزين المؤقت وأنه يمكن حذف الملفات القديمة من أجل إفساح المجال للملفات الجديدة.
لا يمكنني الاحتفاظ بنسخ وحيدة من الصور المفضلة على قرص SSD لجهاز Chromebook الخاص بي، ولكن من المفيد الاستفادة من مساحة التخزين كبقعة للتخزين المؤقت للملفات التي يتم تحميلها. (على سبيل المثال، لتعيين صورة مخصصة لخلفية سطح المكتب الخاص بك، فإنك تحتاج أولا إلى تحميل الصورة من الويب.) لأن التخزين المحلي على Chromebook l موجود بكل تأكيد، ولكن لا يمكن ايجادها بسهولة مثل تحديد قرصك المحلي :C.
مع هذا الدليل،سوف نبين لك كيفية الوصول إلى التخزين المحلي لجهاز Chromebook الخاص بك، وسوف تعرف كيف بأن ما يزال لديك الكثير من المساحة الحرة و كيف يمكنك حفظ وحذف ونقل الملفات.
ايجاد التخزين المحلي لجهاز Chromebook الخاص بك:
لعرض الملفات المخزنة محليا على جهاز Chromebook، انقر فوق الزر البدء Launcher button في الزاوية اليسرى في أسفل الشاشة في جهاز Chromebook الخاصة بك (هو نسخة لنظام تشغيل Chrome من زر ابدأ للويندوز). سيتم فتح نافذة تظهر التطبيقات التي تم استخدامها مؤخرا. ابحث عن تطبيق الملفات Files app. إذا لم تجده، انقر فوق كافة التطبيقات All Apps واعثر على تطبيق الملفات في القائمة المدرجة لجميع التطبيقات على جهاز Chromebook.
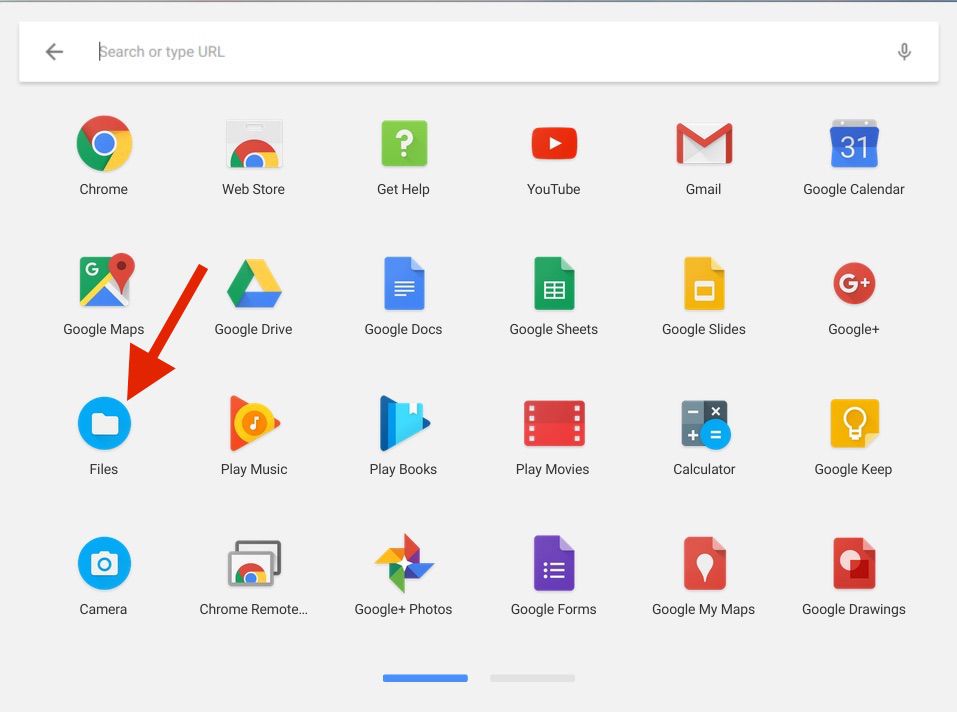
من خلال نافذة الملفات، اضغط على التحميل من اللوحة اليسرى.الملفات في مجلد التحميل مخزنة محليا على جهاز Chromebook.
معرفة المساحة الحرة المتبيقة من التخزين المحلي :
من أجل رؤية ماهي المساحة الحرة المتبيقة لك من مساحة التخزين المحلي، افتح المجلد التحميل ومن ثم انقر فوق زر ثلاثي النقاط في الزاوية اليمنى في أعلى الشاشة وستفتح معك وحدة صغيرة تظهر لك حجم المساحة المتبيقة لك بـ GB.
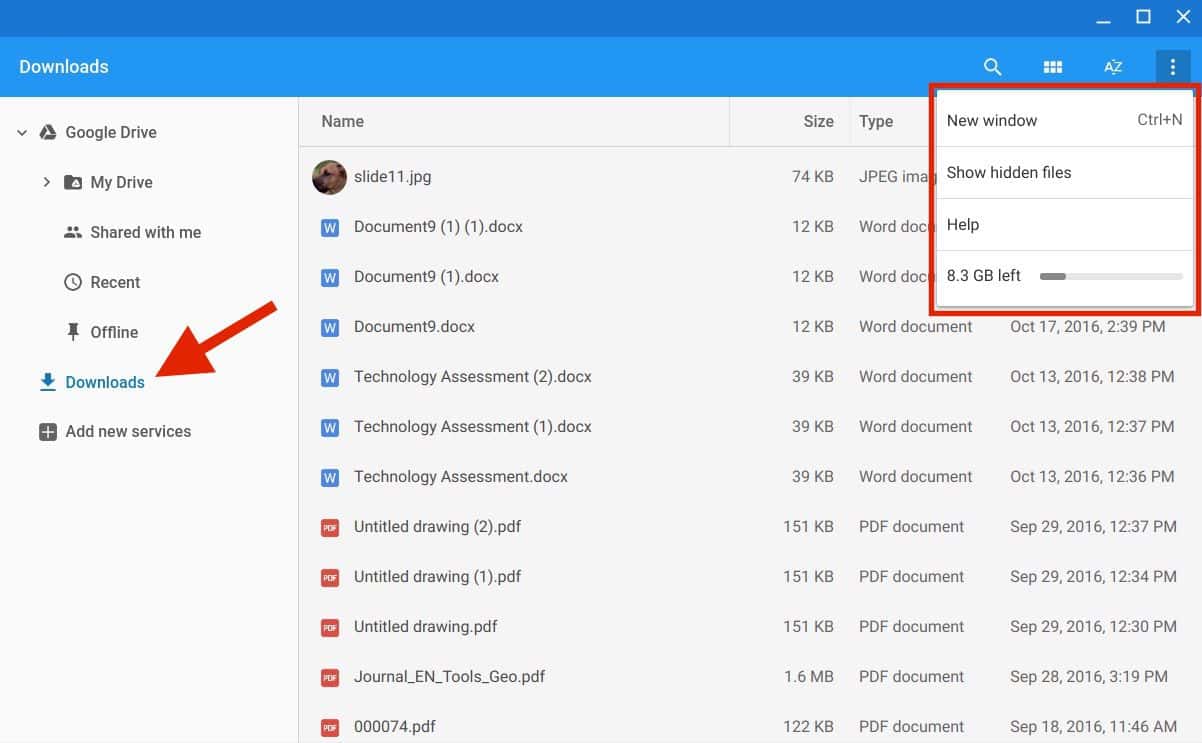
كيفية حفظ الملفات:
أي ملف أو صورة يتم تحميلها من الويب إلى جهاز Chromebook سيتم حفظها في مجلد التحميل الخاص بك. إذا وجدت صورة على الانترنت وأردت أن تقوم بحفظها، على سبيل المثال، يمكنك النقر بزر الماوس الأيمن على الصورة واختر حفظ الصورة وسيتم حفظها في مجلد التحميلات.
كيفية حذف الملفات:
لحذف ملف، افتح مجلد التحميل،قم بتحديد ملف أو مجموعة من الملفات التي تريد حذفها ثم انقر فوق زر الازالة في الزاوية اليمنى في أعلى الشاشة.
كيفية نقل الملفات إلى السحابة:
بدلا من حذف الملف، يمكنك تحرير مساحة التخزين المحلي عن طريق نقل ملف من مجلد التنزيلات إلى سحابة جوجل درايف. في الواقع، لا يمكن تحريكها من خلال القيام بنسخها في السحابة ثم العودة وحذفها.
من مجلد التنزيلات، انقر على ملف واسحبه إلى قائمة Google Drive المدرجة في اللوحة اليسرى. حيث يتم وضع نسخة من الملف في Google Drive، ويتم ترك الملف الأصلي في مجلد التحميل. ولكن بعدما قمت بنسخ الملف إلى Google Drive، يمكنك العودة وحذف الملف او الملفات من مجلد التنزيلات لتوفير مساحة أكبر للتخزين المحلي.







