يعد شريط المهام أحد أكثر الأجزاء المفيدة في Windows. أفضل شيء في شريط المهام هو أنه يحتوي على قدر ضئيل للغاية من الشاشة الكلية ولكنه يقوم بالكثير من العمل ويتيح الوصول السريع إلى جميع التطبيقات المفضلة لديك ، قائمة ابدأ ، والتقويم ، وتطبيقات الخلفية ، وما إلى ذلك. إليك كيفية زيادة تخصيص مظهر شريط المهام وأسلوبه أو الوظيفة.
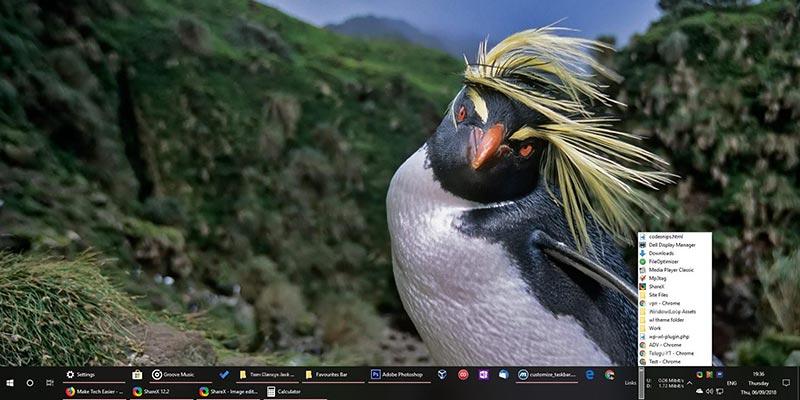
1. إضافة المجموعة المفضلة
هل تعلم أنه يمكنك إضافة أشرطة أدوات مع اختصارات للمجلدات والتطبيقات والملفات المفضلة لديك على شريط المهام؟ هذه هي واحدة من أقل الميزات المعروفة حتى الآن من شريط المهام. لإنشاء شريط أدوات ، ما عليك سوى النقر بزر الماوس الأيمن على شريط المهام وتحديد “أشرطة الأدوات -> الروابط”.
سيؤدي ذلك إلى إنشاء شريط أدوات فارغ يسمى الروابط. لإضافة الملفات أو المجلدات أو اختصارات التطبيقات ، ما عليك سوى سحبها وإفلاتها عليها. سيقوم Windows تلقائيًا بإنشاء اختصار وإضافته إلى شريط الأدوات “ارتباطات”. لعرض الملفات المضافة أو اختصارات المجلدات ، انقر فوق رمز السهم المزدوج الموجود بجوار “الارتباطات” وانقر فوق أي عنصر لفتحها.
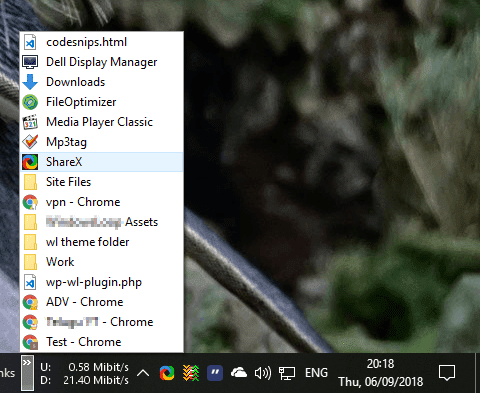
إذا كنت فضوليًا ، فإن جميع الاختصارات التي تضيفها إلى شريط الأدوات “الارتباطات” يتم تخزينها هنا “C: \ Users \ <username> \ Favorites \ Links.” يمكنك إنشاء اختصارات في هذا المجلد ، وستظهر في شريط الأدوات “ارتباطات”.
2. إضافة مراقب سرعة الشبكة
يمكن استخدام أشرطة الأدوات على شريط المهام لأكثر من مجرد اختصارات بسيطة. أحد هذه الأشياء هو القدرة على عرض سرعة الشبكة. لعرض سرعة الشبكة على شريط المهام ، قم بتنزيل وتثبيت تطبيق مجاني يسمى NetSpeedMonitor. بعد التثبيت ، انقر بزر الماوس الأيمن على شريط المهام وحدد “أشرطة الأدوات -> NetSpeedMonitor”.
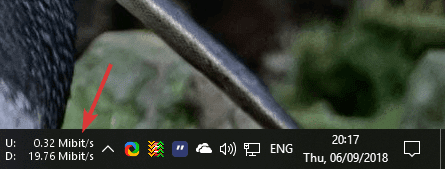
هذا هو. سيكتشف التطبيق تلقائيًا بطاقة الشبكة النشطة وسيعرض سرعة التحميل والرفع على شريط المهام. يمكنك تخصيص الإعدادات المختلفة مثل بطاقة الشبكة التي تريد مراقبتها ، ومقاييس سرعة الاستخدام ، وما إلى ذلك ، من إعدادات التطبيق. ما عليك سوى تشغيل التطبيق لبضع دقائق ، وستشاهد عددًا كبيرًا من الخيارات لتخصيص الشكل والمظهر.
3. جعل شريط المهام ضبابي ، شفاف أو إضافة تصميم بطلاقة
في Windows 10 ، يمكنك تغيير لون شريط المهام وجعله شبه شفاف أيضًا. بخلاف ذلك ، لا يوجد شيء كثير يمكنك القيام به. ومع ذلك ، باستخدام تطبيق مجاني يسمى TranslucentTB ، يمكنك جعل شريط المهام شفافًا تمامًا أو إضافة تأثير ضبابي أو حتى إضافة تصميم بطلاقة بنقرة واحدة.

ما عليك سوى تثبيت التطبيق ، والنقر بزر الماوس الأيمن عليه وتحديد وضع التصميم من القائمة العادية. هذا هو.
4. تغيير مكان شريط المهام
بشكل افتراضي ، يقوم Windows بوضع شريط المهام في أسفل الشاشة. هذا جيد بشكل عام لمعظم المستخدمين. ومع ذلك ، باستخدام تطبيق الإعدادات ، يمكنك تغيير موضع شريط المهام إلى الجوانب أو أعلى الشاشة. يعد تغيير موضع شريط المهام إلى الجوانب مفيدًا بشكل خاص إذا كان لديك شاشة عريضة أو شاشة عريضة فائقة لأنك ستحصل على مساحة عمودية أكبر عن طريق إزالتها من أسفل الشاشة.
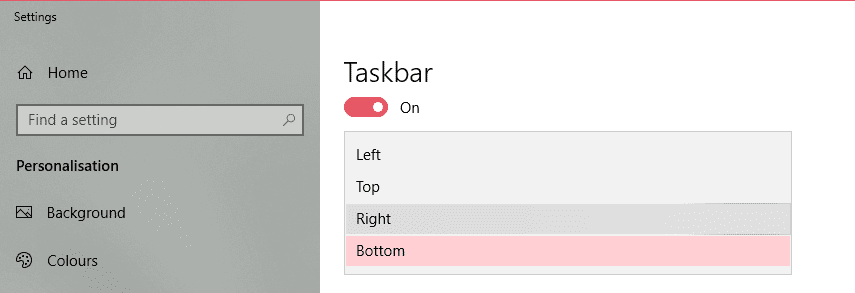
لتغيير موضع شريط المهام ، ابحث عن “إعدادات شريط المهام” في قائمة “ابدأ” وافتحه. الآن ، حدد الموضع الجديد من القائمة المنسدلة ضمن قسم “موقع شريط المهام على الشاشة”.
5. إنشاء تسميات نافذة عرض شريط المهام
إذا كنت تستخدم نظام التشغيل Windows XP ، فأنت تعرف أن Windows يستخدم لعرض رموز شريط المهام مع تصنيفاتها. باستخدام Windows 7 ، تم نقل Microsoft لعرض الرموز فقط. يعمل هذا على توفير بعض المساحة على شريط المهام من خلال الجمع بين رموز التطبيقات نفسها وتبدو لطيفة أيضًا. ولكن إذا كنت ترغب في ذلك ، يمكنك إنشاء تسميات عرض Windows 10 مع الرموز الخاصة بالنوافذ النشطة.
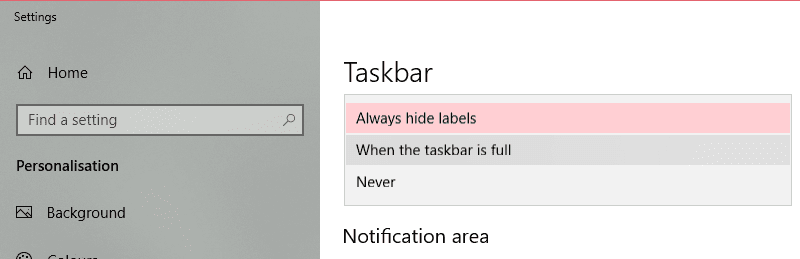
للتمكين ، ابحث عن “إعدادات شريط المهام” في قائمة “ابدأ” ، ثم قم بالتمرير لأسفل وحدد “عندما يكون شريط المهام ممتلئًا” أو “أبدًا” من القائمة المنسدلة ضمن “دمج أزرار شريط المهام”.
6. إزالة زر Peek
إذا نظرت عن كثب في الزاوية اليمنى السفلى من الشاشة ، فسترى زرًا نحيفًا يتيح لك الاطلاع على سطح المكتب عند التمرير فوقه. عند النقر عليه ، سينقلك إلى سطح المكتب.
على الرغم من أنه مفيد في بعض الحالات ، لا أتذكر آخر مرة استخدمت فيها هذه الميزة للغرض المقصود منها. في الواقع ، أقوم من وقت لآخر بتشغيل هذا الزر دون قصد ، ورحت أتساءل لماذا أبحث في سطح مكتبي. لذا ، إذا كنت مثلي ولا تستخدم الزر “نظرة خاطفة للمعاينة” ، فيمكنك تعطيله.
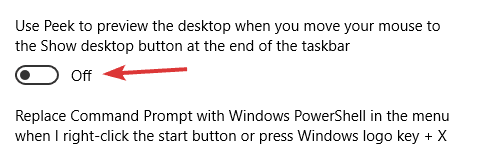
لتعطيل النظرة الخاطفة للمعاينة ، ابحث عن “إعدادات شريط المهام” في قائمة “ابدأ” وافتحها. الآن ، قم بتبديل المفتاح إلى “إيقاف استخدام المعاينة”. سيعمل هذا الإجراء على الفور على تعطيل المعاينة. لا يزال بإمكانك الانتقال إلى سطح المكتب بالنقر فوقه.
7. زيادة طول شريط المهام
إذا كان شريط المهام الخاص بك ممتلئاً ، سيعرض Windows شريط تمرير بحيث يمكنك التنقل بين كافة التطبيقات على شريط المهام. إذا لم تعجبك هذه المشكلة ، فيمكنك زيادة ارتفاع شريط المهام لإنشاء مساحة إضافية.
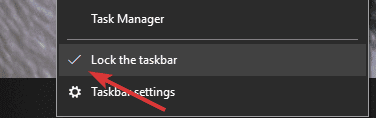
للقيام بذلك ، انقر بزر الماوس الأيمن على شريط المهام وقم بإلغاء تحديد خيار “قفل شريط المهام”.

بعد ذلك ، ضع الماوس على الحافة العلوية لشريط المهام واسحبه لأعلى. سيزيد هذا الإجراء ارتفاع شريط المهام. بمجرد أن تكون راضيًا ، انقر بزر الماوس الأيمن على شريط المهام وتحقق من خيار “قفل شريط المهام”. قد لا يبدو الأمر جميلاً ، ولكنه يعمل على تحسين قابلية الاستخدام على شريط المهام المزدحم.
إذا كان لديك أي حيل للتخصيص في شريط المهام لم تتم تغطيتها أعلاه ، فشاركها في قسم التعليقات أدناه.







