ربما لا يتوافق MacBook الأقدم الذي تملكه مع المُواصفات اللازمة لتشغيل Catalina OS ، أو قررت مدرسة طفلك فجأةً التبديل إلى Google Chromebooks. في كل الحالات ، هناك الآن طريقة بسيطة للغاية لتحويل جهاز Mac القديم إلى جهاز متوافق مع Chromebook يعمل بكل قوته.
رغم أننا لا نستطيع تثبيت Chrome OS الأصلي الذي تستخدمة Google ، إلا أنه يمكننا تثبيت Chromium OS مفتوح المصدر والذي يمكن لأي شخص تثبيته والتعديل عليه واستخدامه بالطريقة التي يراها مُناسبة. لكن هذا يتطلب بعض الخبرة التقنية. لحسن الحظ ، هناك بعض المطورين المُميزين مثل Neverware والذين قاموا بتعديل Chromium OS وجعلوا من السهل تثبيته على جهاز Mac.
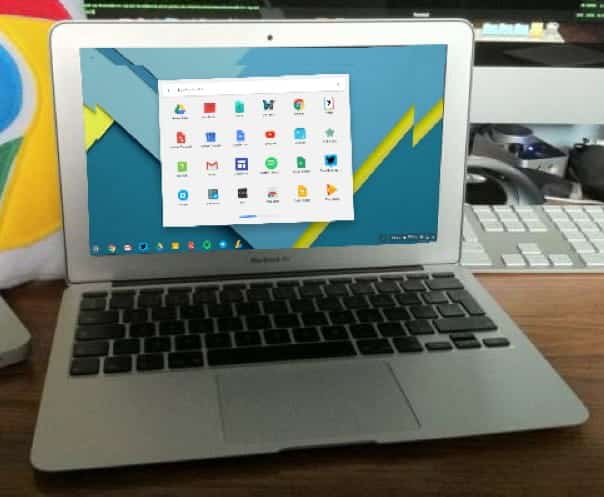
مقارنة بين Chrome OS الخاص بـ Google و Cloud-Ready OS
تمامًا مثل Chrome OS ، قامت Neverware أيضًا بتطوير نظام التشغيل من خلال الإستناد إلى مشروع Chromium OS المفتوح المصدر. لقد أخذوا الكود المصدري من Chromium وأضفوا الكود الخاص بهم لإنشاء نظام تشغيل فعال بشكل مُميز. يبدو Cloud-Ready ويعمل تمامًا مثل Chrome OS وأفضل ميزة لـ Cloud-Ready مقارنة بـ Chrome OS هي أنه يمكنك تثبيته على مجموعة واسعة من الأجهزة بما في ذلك Mac و Macbooks.
تمامًا مثل Chrome OS ، يرسل لك Cloud-Ready أيضًا تحديثات مُنتظمة لتحسين الميزات والأمان. كما أنه مُستقر مثل Chrome OS. ولكن هناك تحذير ، على الرغم من أنه يمكنك تشغيل تطبيقات Linux على Cloud-Ready ، لا يمكنك تثبيت تطبيقات Android عليه ، وهو ما يمكن لـ Chrome OS القيام به.
قالت Neverware بأن نظامها سيدعم تطبيقات Android في المستقبل ، لا يوجد حتى الآن أي مؤشر على هذا التحديث في الوقت الحالي.
كيفية تثبيت Cloud-Ready على أي جهاز Mac أو MacBook
1. انتقل إلى موقع Neverware ، قم بالتمرير لأسفل حتى ترى خيار الاستخدام الشخصي ، المنزلي. انقر عليه. بدلاً من ذلك ، يمكنك النقر فوق هذا الرابط.
2. يمكنك أن ترى هناك روابط التنزيل لأنظمة Windows و Mac و Chromebooks.
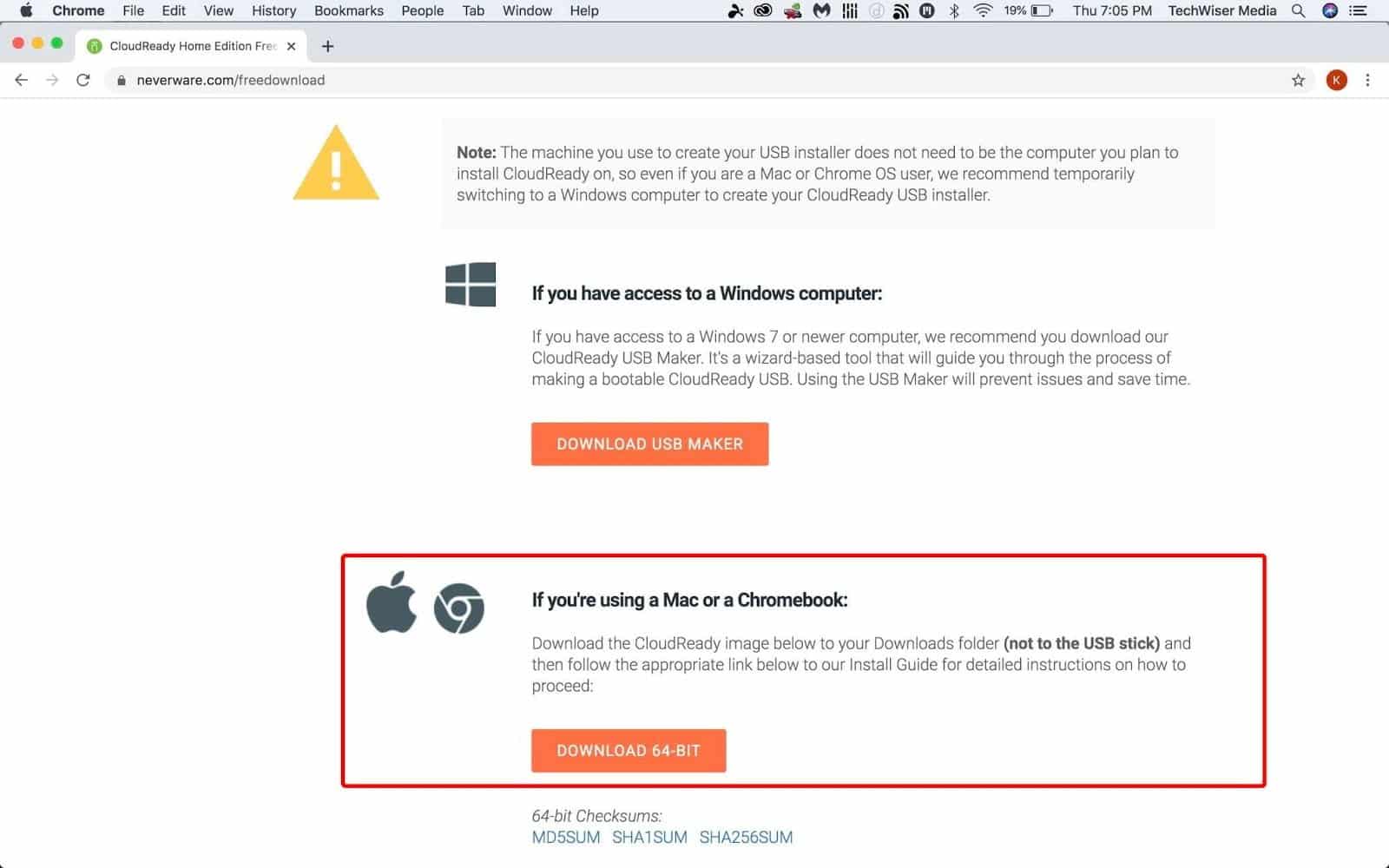
3. ضمن قسم Mac ، قم بتنزيل الملف 64 -Bit zip.
4. الآن قم بفك ضغط ملف الصورة باستخدام تطبيق The Unarchiver.
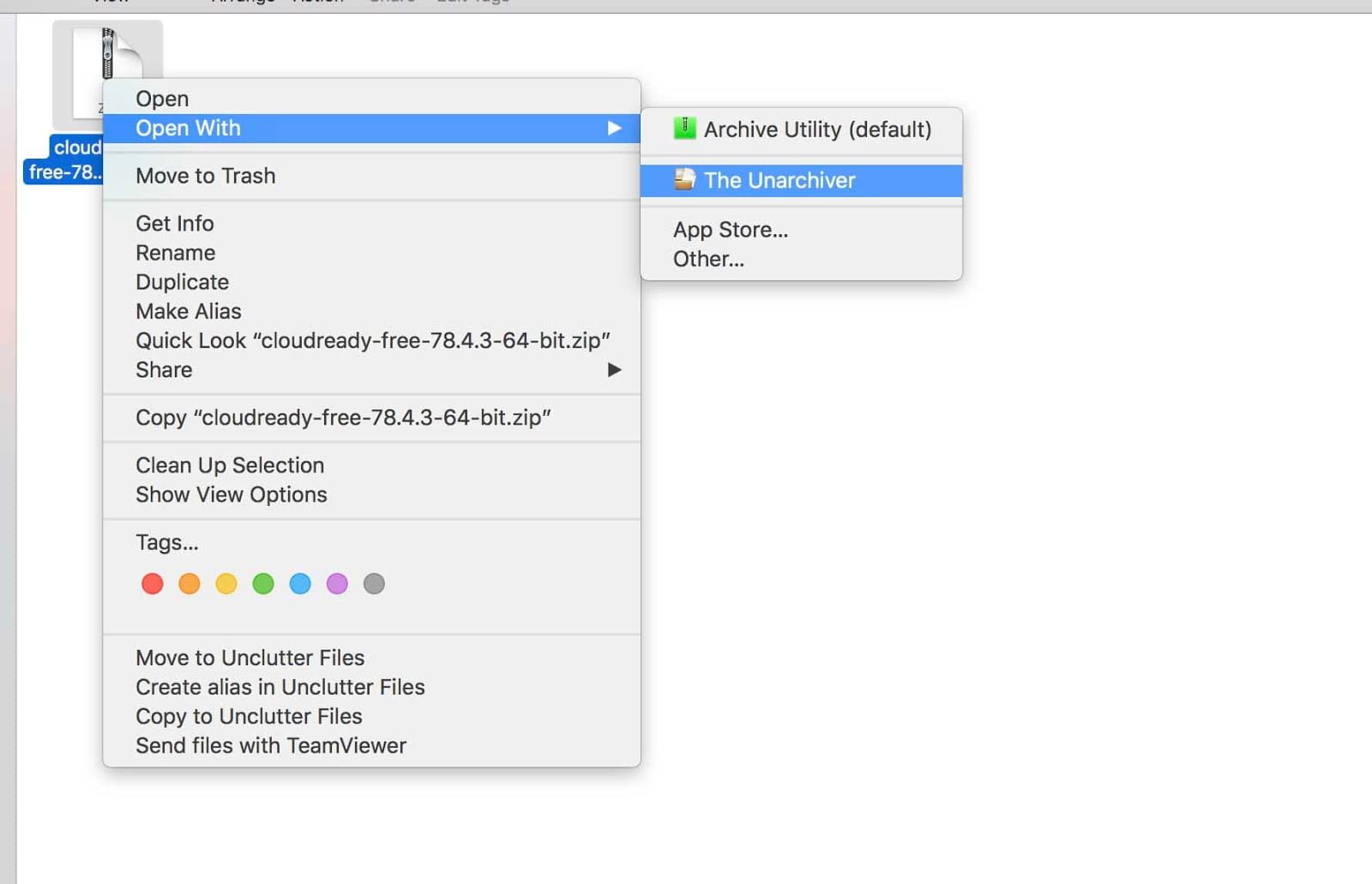
5. افتح الآن متصفح Chrome. إذا لم تكن قد قُمت بتثبيته من قبل ، فقم بتنزيل Chrome وتثبيته الآن.
6. في سوق Chrome الإلكتروني ، قم بتنزيل Chromebook Recovery Utility بالضغط على زر Add to Chrome.
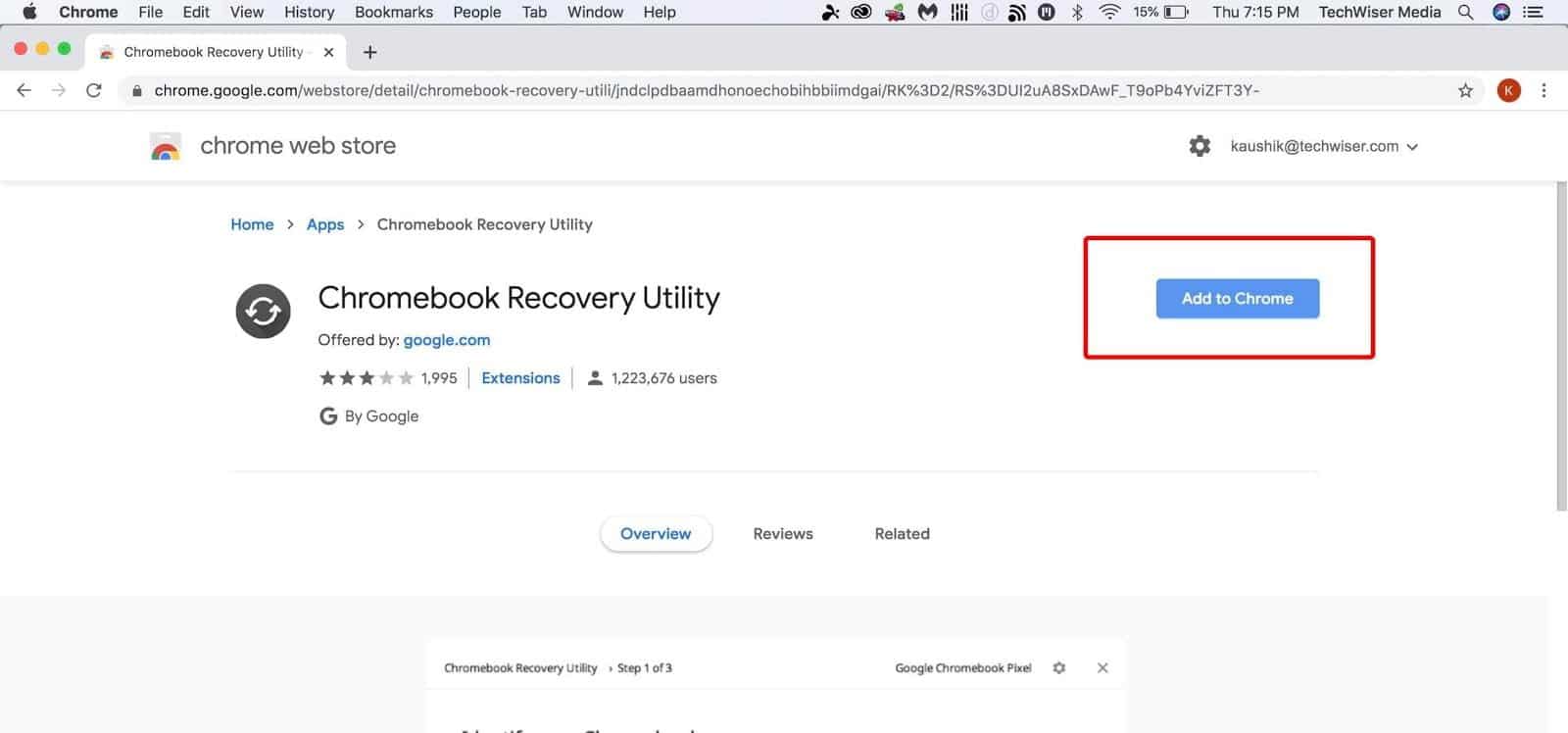
7. ثم انقر على إضافة التطبيق في النافذة المُنبثقة.
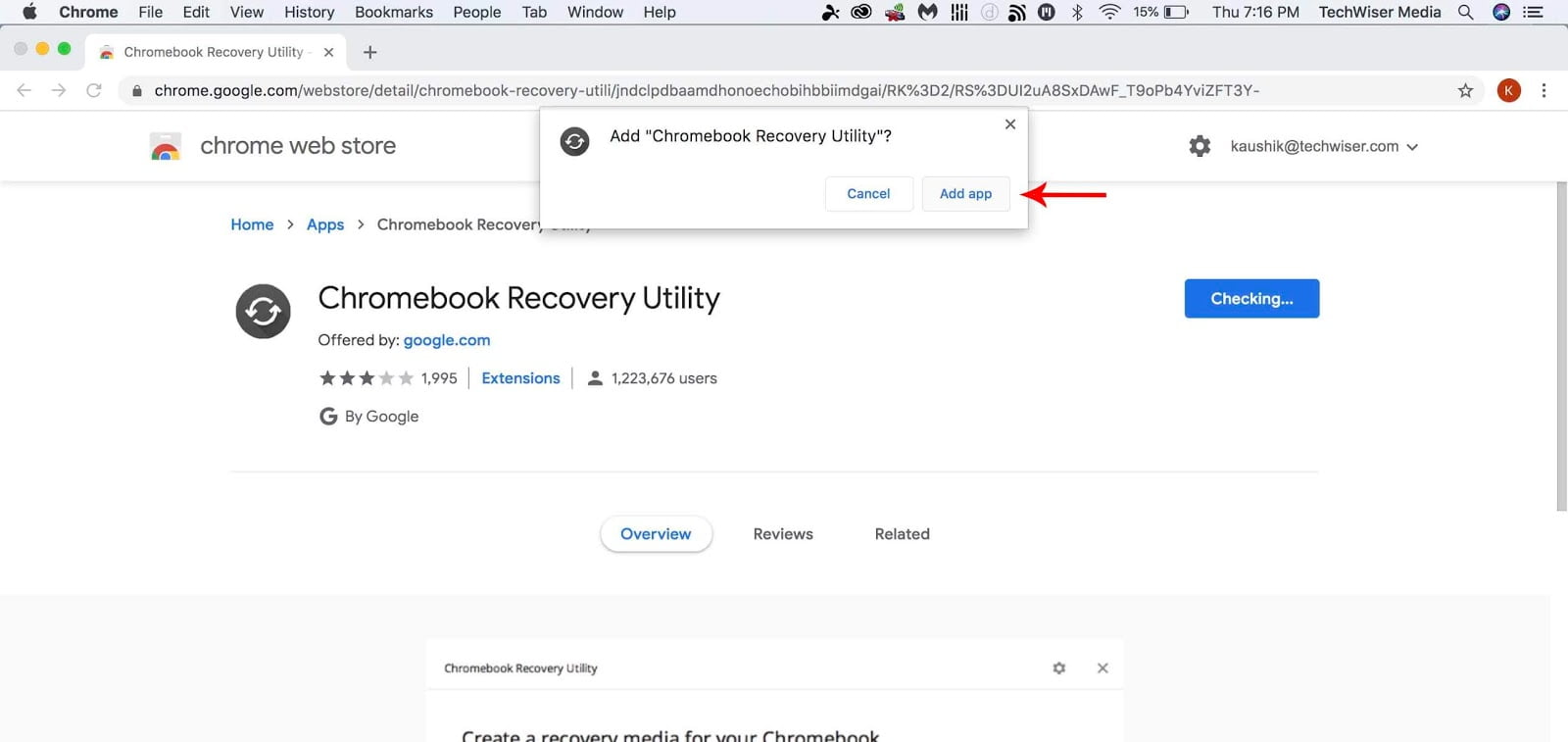
8. سيتم تثبيت تطبيق Chromebook Recovery Utility وسيظهر على صفحة التطبيقات في متصفح Chrome. يجب أن تظهر صفحة التطبيقات تلقائيًا. إذا لم يكن كذلك ، فاكتب chrome://apps في شريط العناوين في متصفح Chrome.
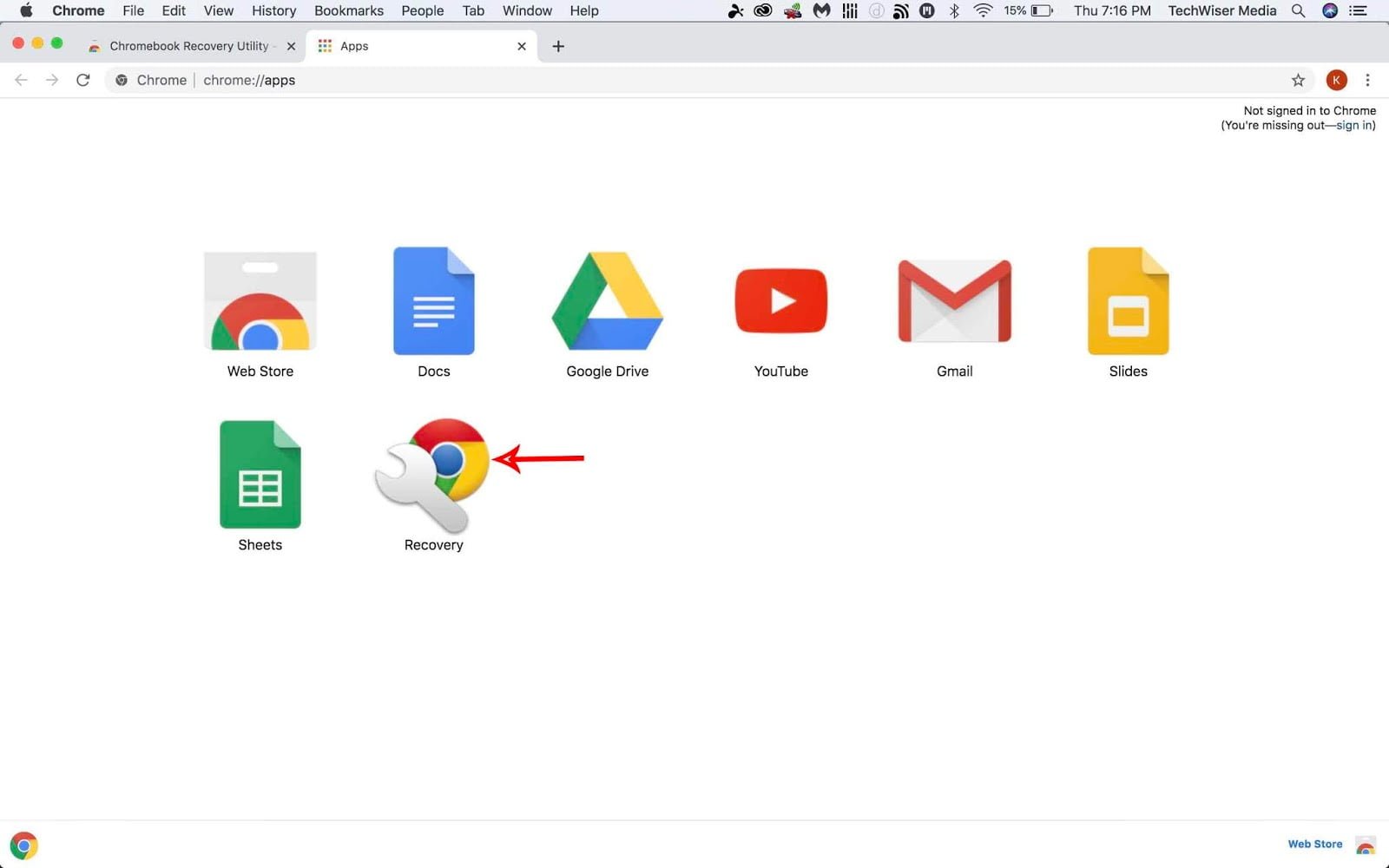
9. افتح تطبيق Recovery في صفحة التطبيقات وستظهر هذه الشاشة مُباشرةً بعد ذلك.

10. انقر فوق رمز الترس في الأعلى وانقر فوق الخيار “استخدام صورة محلية“.
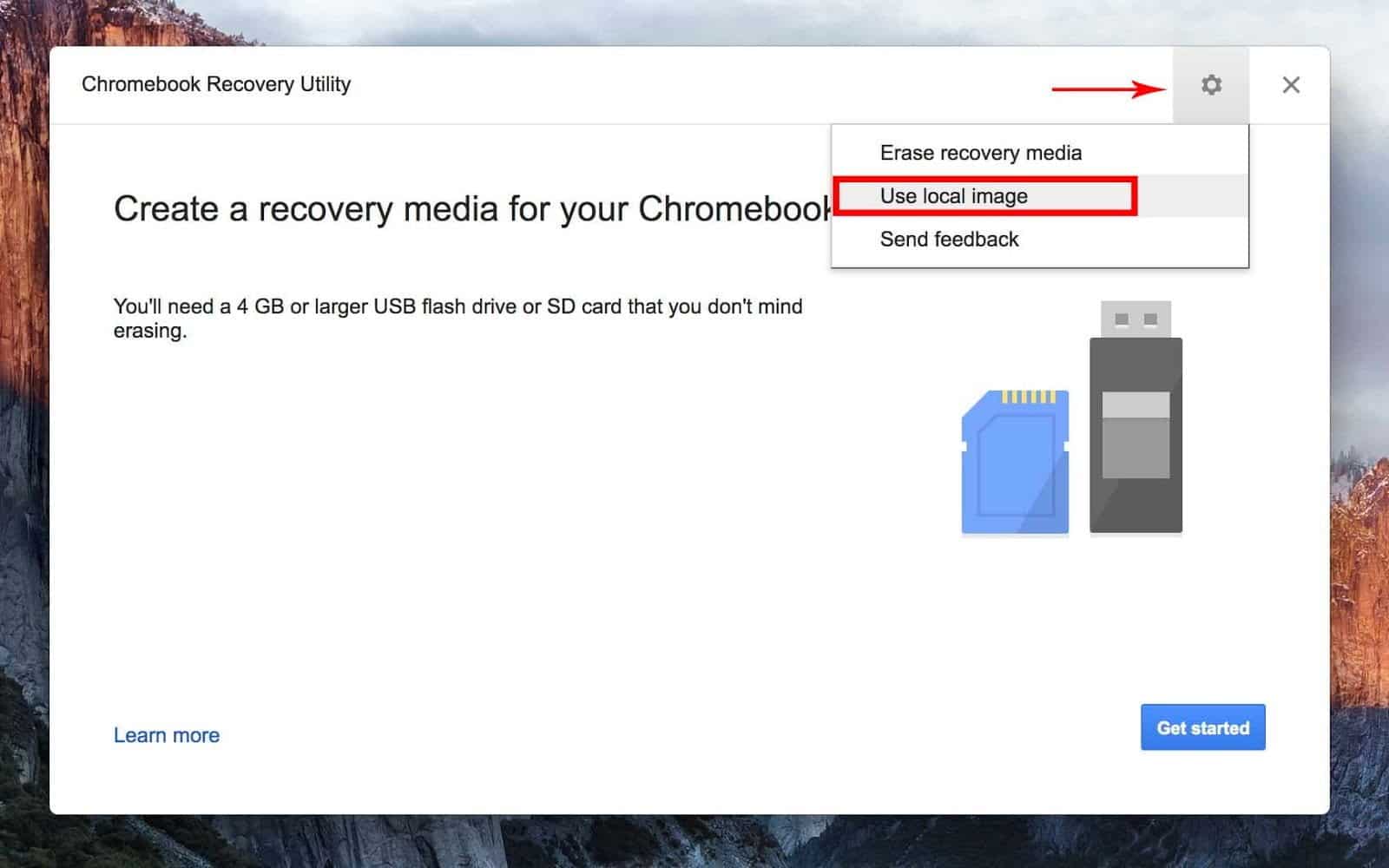
11. ثم حدد موقع صورتك التي قمت باستخراجها باستخدام تطبيق Unarchiver.
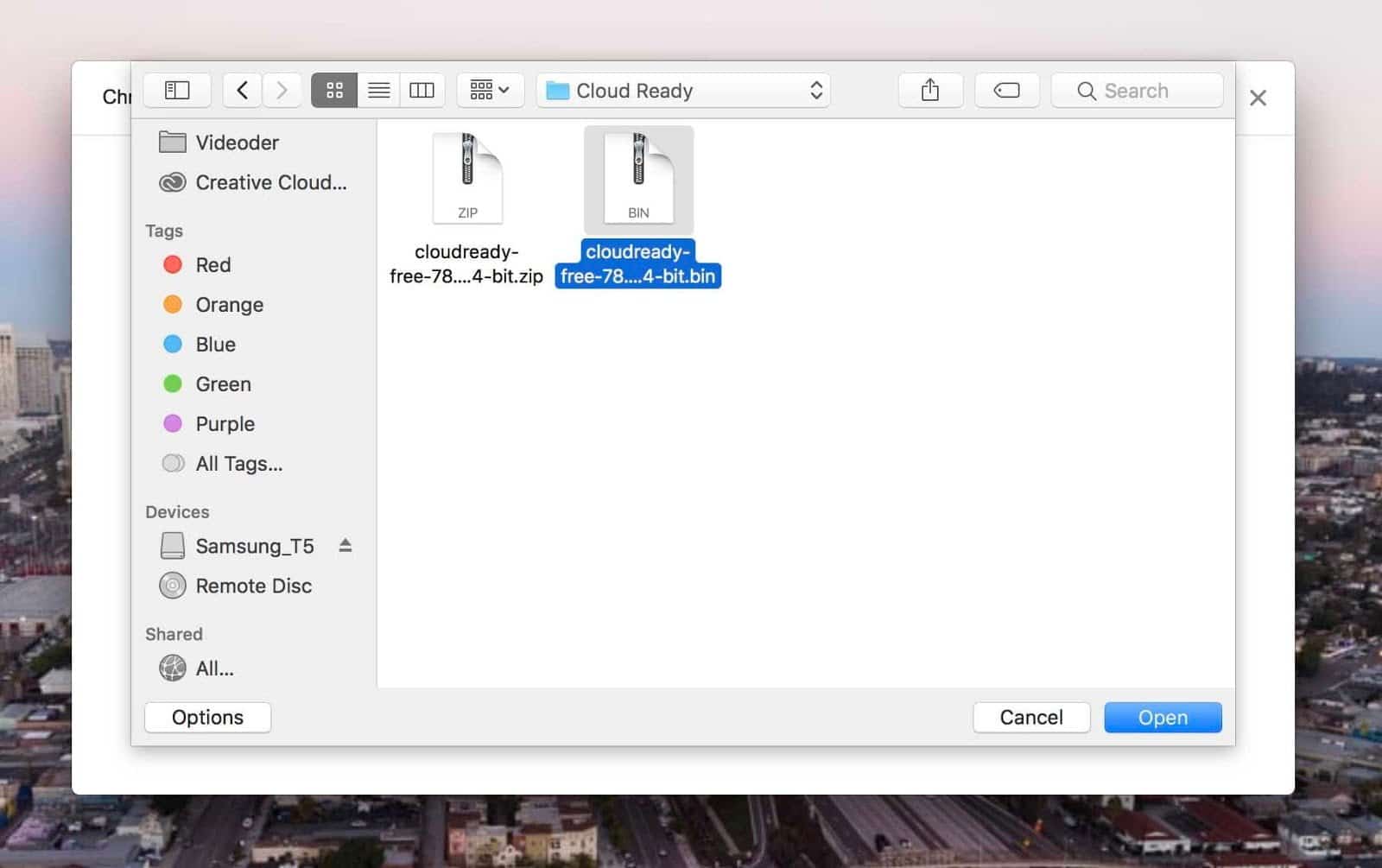
12. أدخل محرك أقراص USB بسعة 8 جيجابايت أو 16 جيجابايت واختره. ستفقد البيانات الموجودة على محرك أقراص USB في هذه العملية ، لذا تأكد من نسخ البيانات المتواجدة هناك احتياطيًا أولاً.
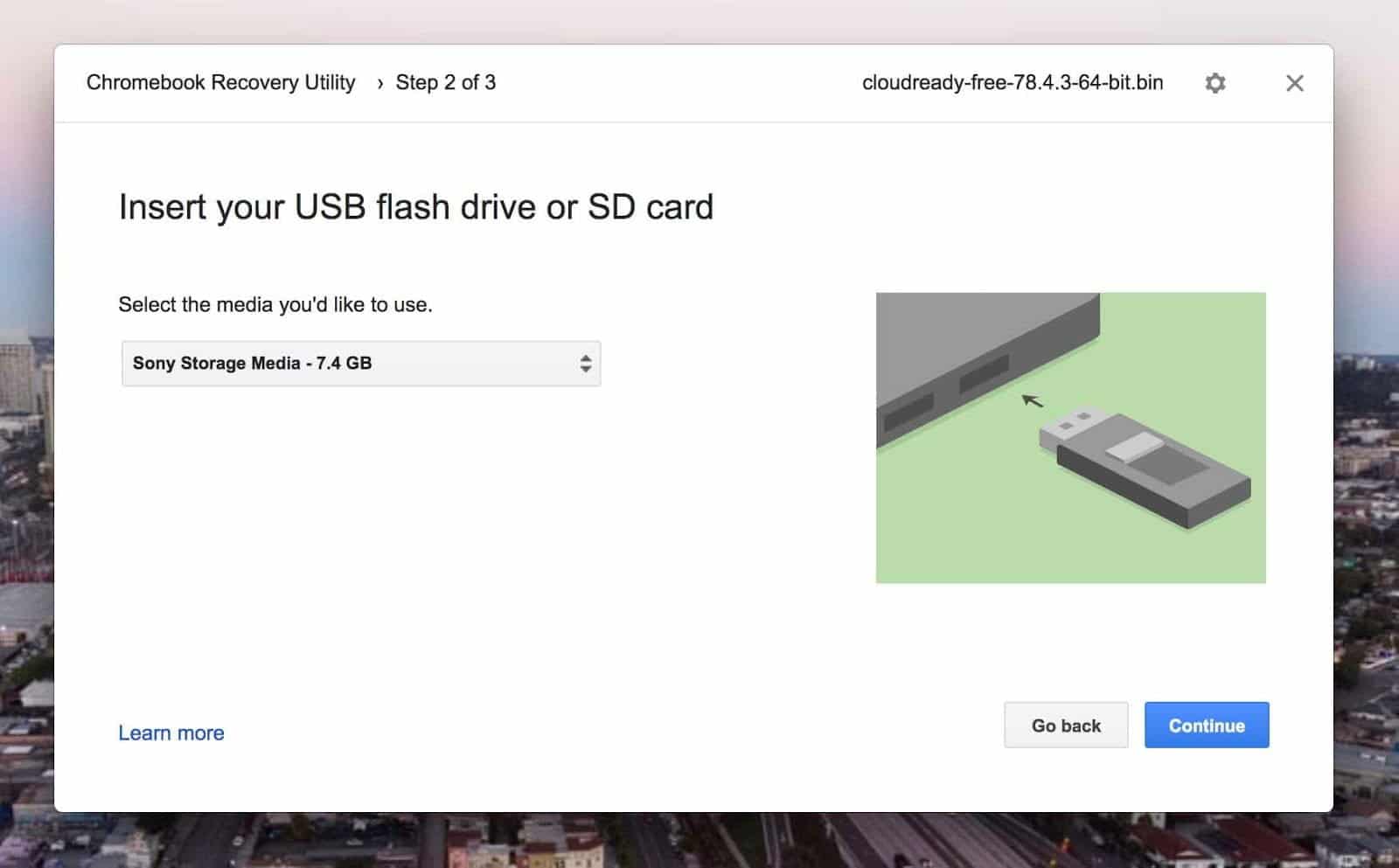
13. ستقوم هذه العملية بتثبيت Cloud-Ready OS في محرك أقراص USB. بمجرد اكتمال العملية ، قم بإزالة محرك أقراص USB. وستكون جاهزًا لتثبيت نظام التشغيل Cloud-Ready باستخدام محرك أقراص USB.
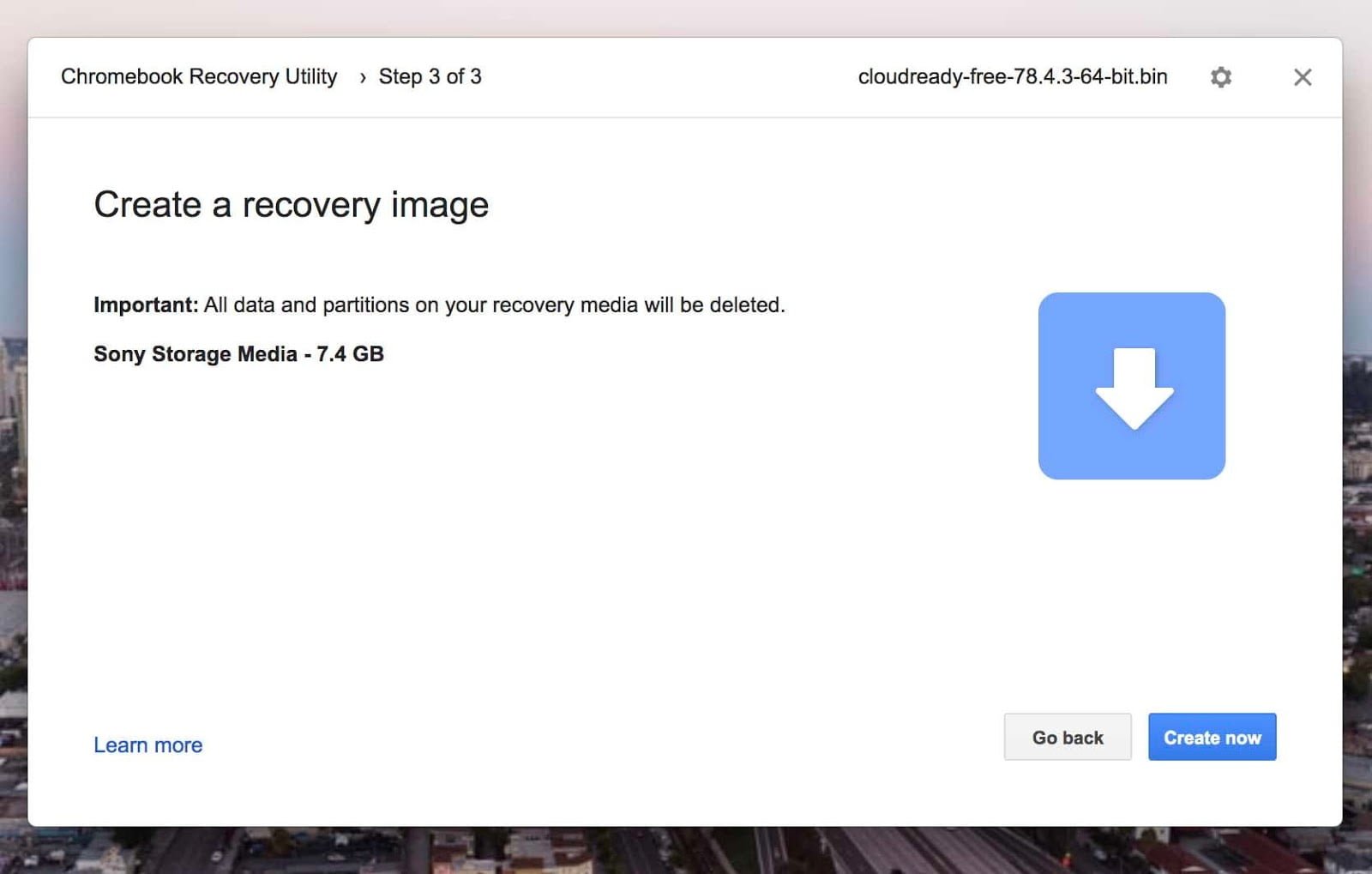
14. الآن تحتاج إلى تمهيد الكمبيوتر باستخدام محرك أقراص USB. لإنجاز هذا تحتاج إلى تغيير التمهيد المخصص. أعد تشغيل الجهاز واضغط مع الاستمرار على مفتاح Option لفتح خيارات التمهيد.
15. ثم حدد محرك أقراص USB التي تم تثبيت Cloud Ready عليه.
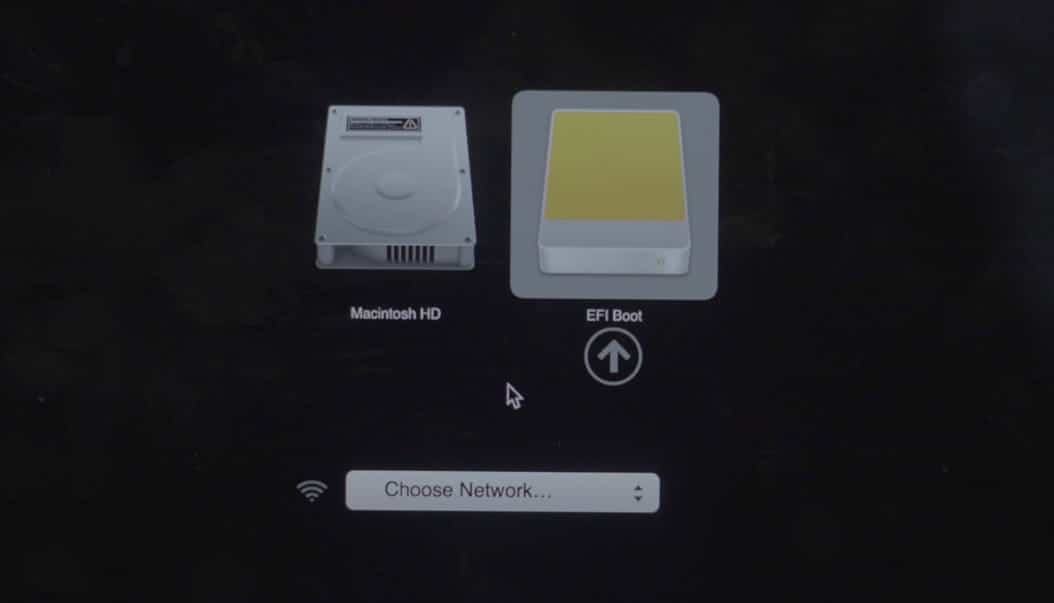
16. سوف يقوم الجهاز بالتمهيد من USB حيث سيتم عرض شعار Cloud Ready.
17. ثم انقر فوق “دعنا نذهب” للبدء. قد يستغرق هذا الأمر عدة دقائق حتى تظهر النافذة المنبثقة بعد تمهيد نظام التشغيل من USB.
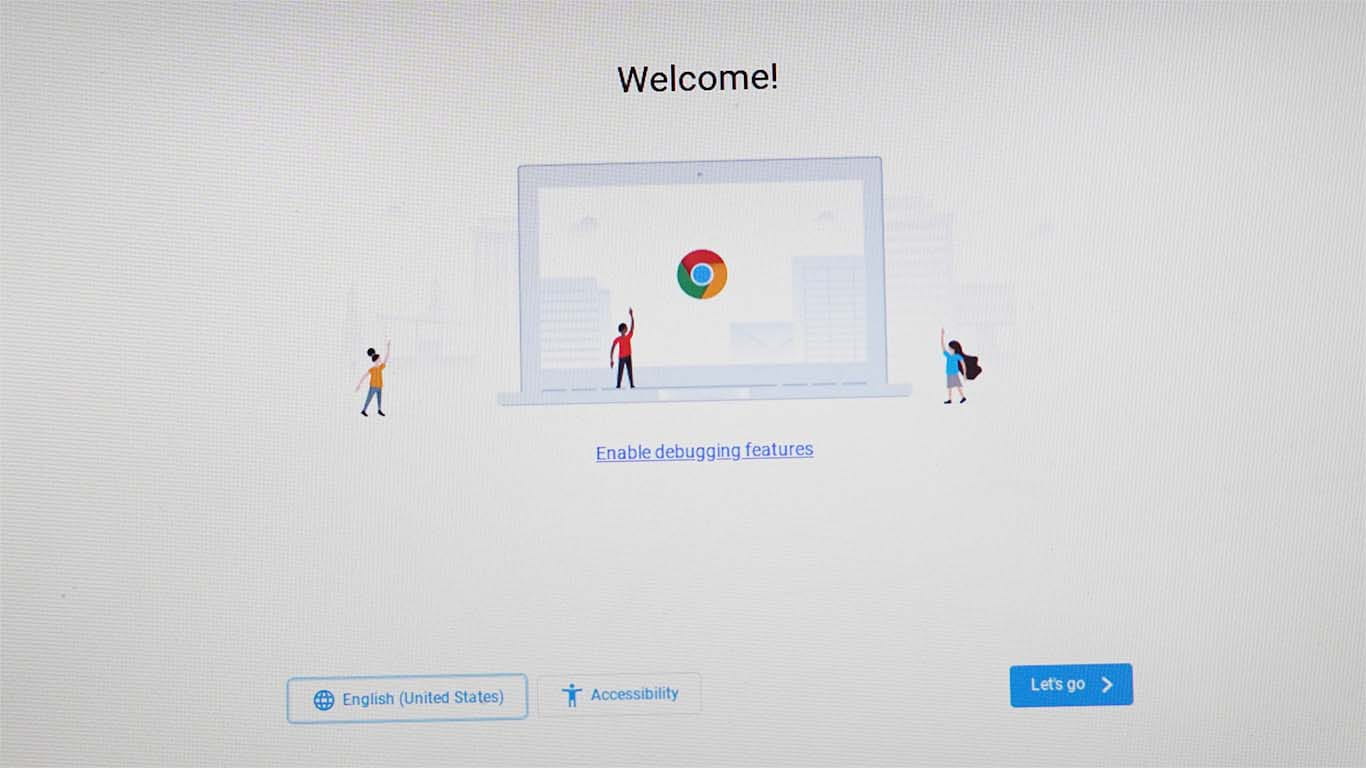
18. قم بالاتصال بالإنترنت باستخدام كابل Ethernet أو شبكة WiFi.
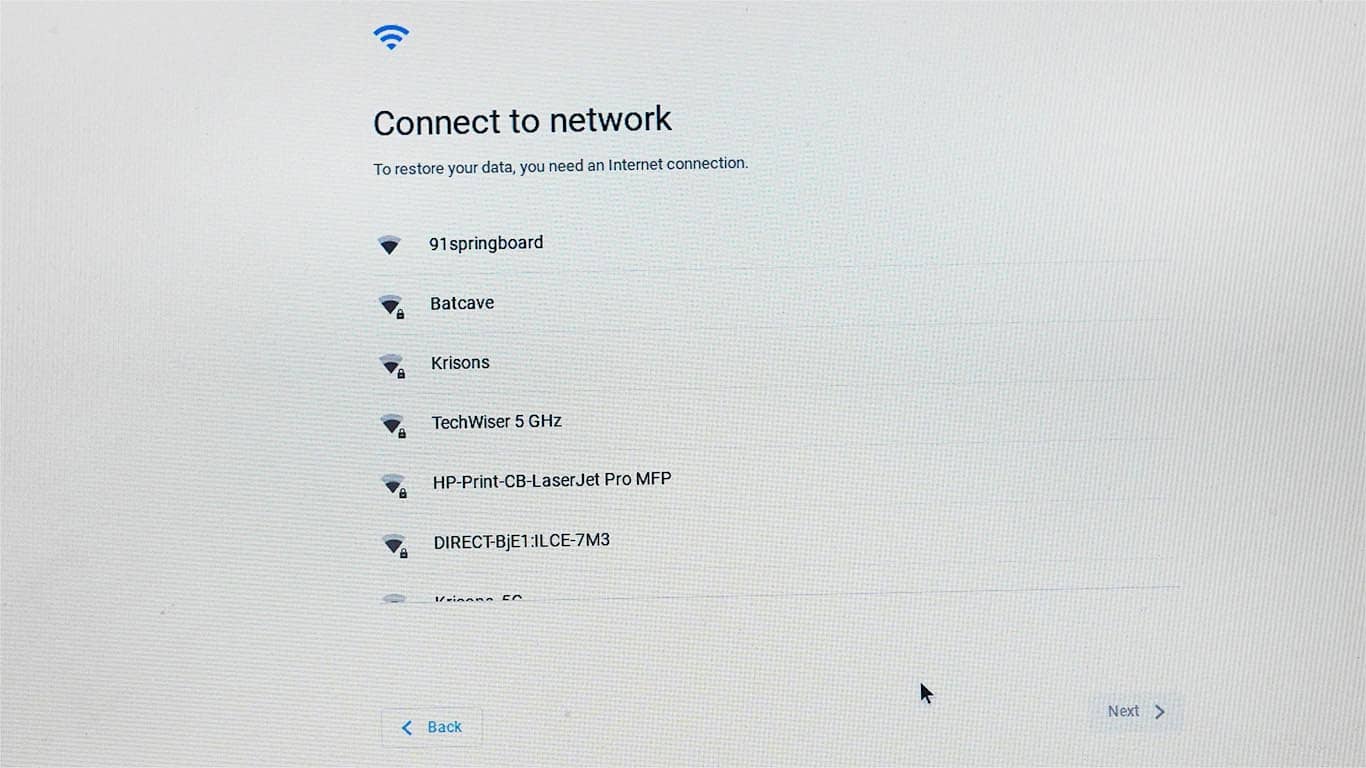
19. سيقوم نظام التشغيل بالتحقق من وجود أي تحديثات ثم يطلب منك تسجيل الدخول باستخدام عنوان البريد الإلكتروني المرتبط بحسابك في Google. أنصحك بعدم تسجيل الدخول على الفور.
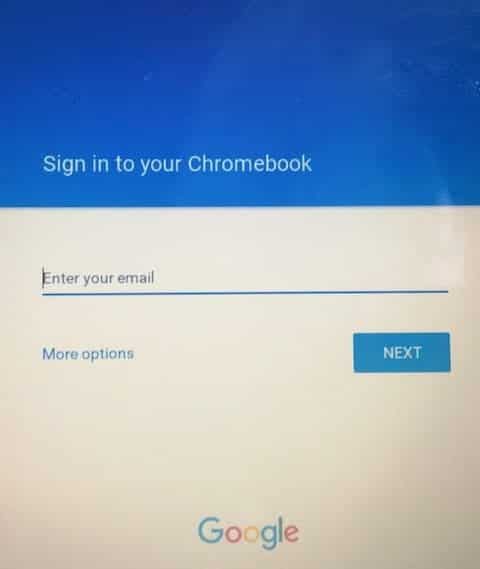
20. يمكنك استخدام نظام التشغيل Cloud Ready بنفس هذه الطريقة من خلال التمهيد المُباشر باستخدام محرك USB. لذلك إذا كنت لا ترغب في تثبيته على القرص الصلب بشكل دائم ، فيمكنك متابعة تسجيل الدخول. ولكن إذا كنت ترغب في مسح نظام التشغيل Mac OS بأكمله وتثبيت Cloud Ready بشكل أصلي في النظام ، فتابع القراءة.
21. إن جزء التثبيت سهل للغاية ، ولكن الآن تحقق فقط مما إذا كان الجهاز بأكمله يعمل بشكل صحيح أم لا. تحقق من شبكة WiFi ولوحة المفاتيح والماوس أو لوحة التتبع ، وما إلى ذلك. إذا كان هناك شيء لا يعمل بشكل صحيح ، فقد يكون هناك مشكلة في توافق المُكونات ، فمن الأفضل أن لا تقوم بتثبيت نظام التشغيل لأنه غير مُتوافق مع جهازك.
ومع ذلك ، إذا كان كل شيء على ما يرام ، يمكنك المتابعة إلى الخطوة التالية لتثبيت Chrome OS. تأكد أيضًا من عمل نسخة احتياطية من بياناتك في الكمبيوتر على السحابة أو القرص الصلب الخارجي ، بمجرد تثبيت نظام التشغيل ، ستفقد جميع بياناتك على الكمبيوتر.
22. للتثبيت ، انقر على الوقت في الزاوية اليمنى السفلى وانقر على شريط التبديل لتثبيت نظام التشغيل في لوحة الإعدادات السريعة.
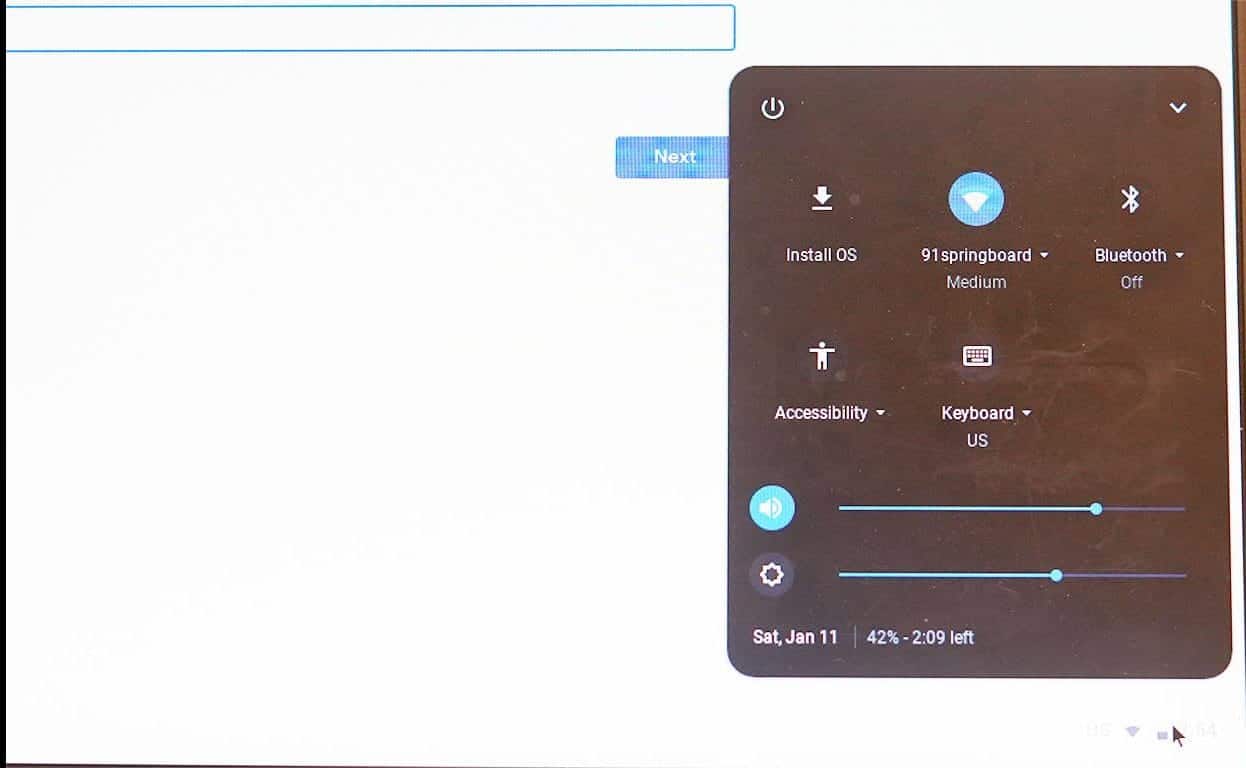
23. ثم انقر مرة أخرى على تثبيت CLOUD-READY.
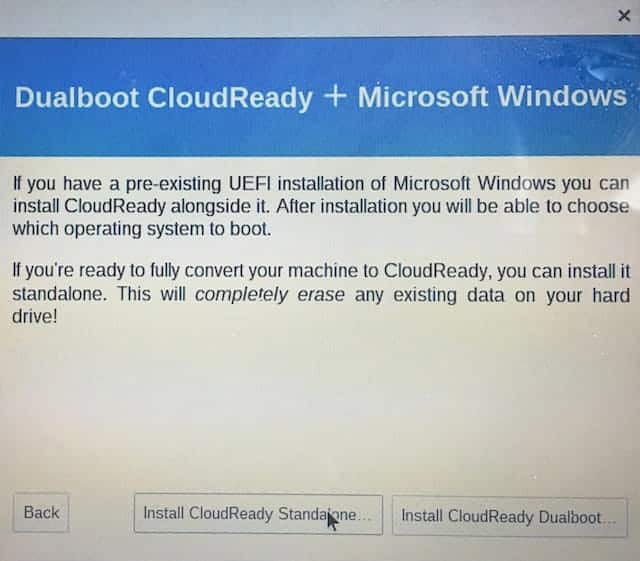
24. بمجرد اكتمال عملية التثبيت ، قم بإيقاف تشغيل الكمبيوتر ، وقم بإزالة محرك أقراص USB وتشغيل الجهاز مرة أخرى. يمكنك رؤية بأنه تم تثبيت Cloud Ready بنجاح على جهاز الكمبيوتر الخاص بك.
رغم ذلك ، هناك بعض التحذيرات – بعض التطبيقات وإضافات المتصفح في سوق Chrome الإلكتروني غير واضحة تمامًا ، ولا يبدو أن هناك الكثير من التدقيق المُناسب للتطبيقات التي يتم عرضها كما تراه في App Store من Apple. ولكن بالنسبة لأولئك الذين قد يعملون في هذا العالم بالفعل ، فإن تحويل جهاز Mac غير المستخدم إلى Chromium OS باستخدام CloudReady هو خيار رائع وأفضل من مجرد تركه يقوم بتجميع الغبار.







