لا تزال أجهزة MacBook تحتوي على محركات أقراص صلبة صغيرة الحجم يتم ملؤها بسرعة. لحسن الحظ ، هناك طرق سريعة وسهلة لتوفير مساحة على محرك الأقراص الثابتة. إليك كيفية تنظيف جهاز Mac الخاص بك واستعادة بعض المساحة التخزينية الهامة.
من الواضح أنه يمكنك توفير مساحة على محرك الأقراص عن طريق إجراء بحث سريع عن الملفات الكبيرة وغيرها من الأشياء التي قمت بتنزيلها وحذفها ، ولكن من الناحية الواقعية لن يؤدي ذلك إلا إلى وصولك إلى هذا الحد مرة أخرى. سيتم استرداد معظم المساحة الضائعة على جهاز Mac فقط إذا نظرت بعمق أكبر – تنظيف ملفات اللغة أو إزالة الملفات المكررة أو حذف المرفقات أو مسح الملفات المؤقتة أو التخلص من كل المهملات.
إذا فشلت في الحفاظ على نظافة جهاز Mac الخاص بك ، فسوف تحصل في النهاية على خطأ “القرص ممتلئ تقريبًا” ، وبالتالي فقد تفضل أن تبدأ الآن وتوفر بعض المساحة.

إذا واجهتك مشكلة مع مساحة التخزين المحدودة ، فستحتاج إلى أن تكون سباقًا. ألقِ نظرة على هذه الخطوات التي يمكنك اتخاذها (والأتمتة اللاحقة) لتحرير مساحة تخزين قيمة على جهاز Mac.
1. إفراغ سلة المهملات
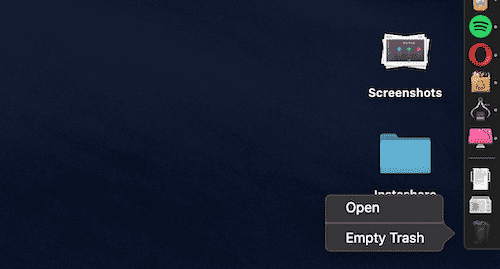
هل تعلم أن نظام التشغيل MacOS لا يحذف العناصر تلقائيًا من المهملات؟ هناك احتمال أن يكون لديك بضع غيغابايت من البيانات التي لا تحتاج إليها موجودة هناك.
على Dock ، انقر بزر الماوس الأيمن على أيقونة Trash وحدد Empty Trash. بمجرد حذف البيانات ، لن تتمكن من الوصول إليها مرة أخرى (على الرغم من وجود تطبيقات متخصصة لاستعادة البيانات على جهاز Mac).
2. إلغاء تثبيت التطبيقات التي لا تستخدمها
إذا كنت من النوع الذي يقرأ بشراهة الأخبار على مواقع الويب التكنولوجية ، فقد ترغب في تجربة تطبيقات Mac الجديدة فقط لمعرفة ما الذي يُميزها وما الذي يُمكنها تقديمه. لكن من السهل أن تنسى حذفها عند الانتهاء من الاختبار.
ابدأ بتقييم ما هو موجود على جهازك. ستحتاج إلى تنزيل تطبيق يسمى AppCleaner (نعم ، من المفارقات أنك تحتاج إلى تنزيل تطبيق لهذا ، ولكن ثق بي ، إنه يستحق ذلك). AppCleaner هو أفضل طريقة لإلغاء تثبيت التطبيقات على Mac لأنه يحذف تلقائيًا جميع الملفات غير المهمة المتعلقة بالتطبيق.
افتح AppCleaner ، وتصفح القائمة ، وانقر فوق تطبيق لا تحتاج إليه ، واضغط على الزر Remove (إزالة).
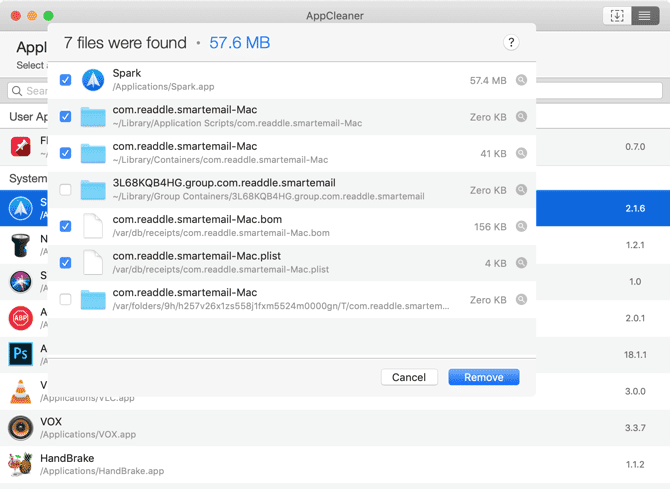
إذا كنت تستخدم نظام التشغيل MacOS Sierra والإصدارات الأحدث ، فسيسعدك معرفة أن MacOS يحتوي على ميزة إدارة التخزين المدمجة (والتي سنشير إليها عدة مرات في هذا الدليل).
انقر على أيقونة Apple من شريط القوائم ، وحدد About This Mac ، وانتقل إلى قسم التخزين. من هنا ، انقر فوق “إدارة“.
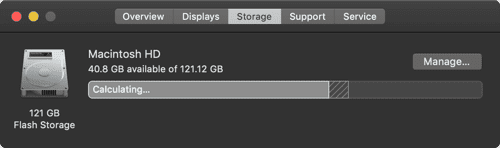
سترى بضعة خيارات. الإجراء الأول الذي يجب عليك اتخاذه هو تشغيل الميزة التي تُفرغ سلة المهملات تلقائيًا بعد 30 يومًا.
بعد ذلك ، انقر فوق زر التطبيقات. سترى قائمة بجميع التطبيقات ، مرتبة حسب المساحة التي تشغلها. حدد تطبيقًا واحدًا أو أكثر من التطبيقات التي تريد إلغاء تثبيتها وانقر فوق “حذف“.
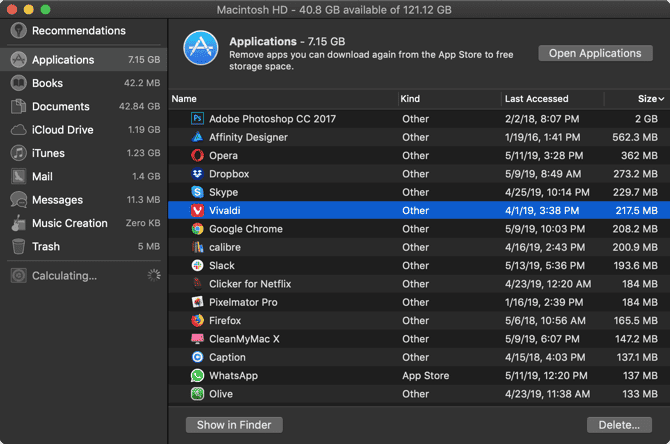
سيتم إرسال بيانات التطبيق والتطبيق إلى المهملات. أفرغ سلة المهملات ، وهكذا لقد حصلت على جزء كبير من المساحة مرة أخرى.
3. البحث وحذف الملفات الكبيرة
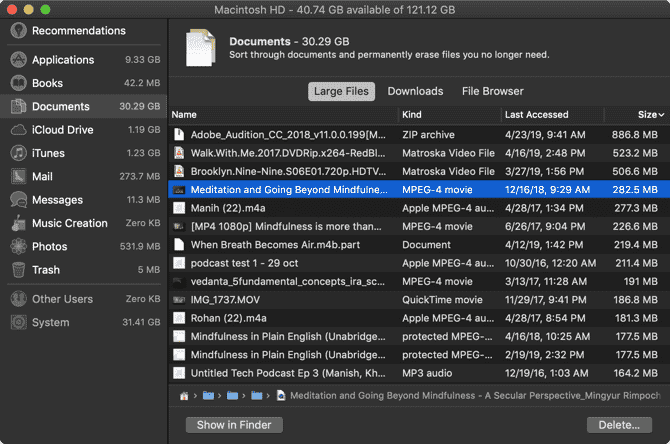
من نفس نافذة إدارة التخزين ، انقر فوق خيار “المستندات” من الشريط الجانبي. هنا سترى قائمة بجميع ملفاتك ، مرتبة من الأكبر إلى الأصغر حجمًا.
أفضل طريقة لاستعادة جزء كبير من مساحة التخزين هي إزالة عدة ملفات ضخمة. يستغرق التخلص من مئات الملفات الصغيرة وقتًا طويلاً. ألقِ نظرة على الملفات في أعلى القائمة وشاهد ما إذا كان يمكنك العيش من دونها. لحذف ملف ، انقر فوقه واضغط على زر الحذف.
إذا كانت لديك مساحة تخزينية متوفرة في حساب Dropbox أو Google Drive ، فيمكنك نقل الملف إلى مساحة التخزين السحابية لتحرير مساحة التخزين المحلية.
بمجرد التخلص من الملفات الكبيرة ، فقد حان الوقت للتنقل. يشغل مجلد ممتلئ بالصور حوالي 1.5 جيجا بايت والتي لم تعد بحاجة إليها مثلها مثل الفيديوهات ، ولكن يصعب العثور عليها.
MacOS يجعل هذا أسهل. في الجزء العلوي من عرض المستندات ، سترى خياران آخران للفرز بين الملفات: التنزيلات ومتصفح الملفات.
يمنحك قسم Downloads تفاصيل الملفات والمجلدات التي يزيد عمرها عن ثلاثة أشهر أو ستة أشهر أو سنة واحدة. لذلك يمكنك تصفح الملفات التي لم تصل إليها منذ وقت طويل ، وتحديد ما إذا كنت تريد التخلص منها.

يُعد قسم File Browser أساسًا طريقة عرض Finder في أداة إدارة التخزين. يمكنك استعراض نظام تخزين الملفات بالكامل والعثور على الملفات أو المجلدات التي تريد حذفها.
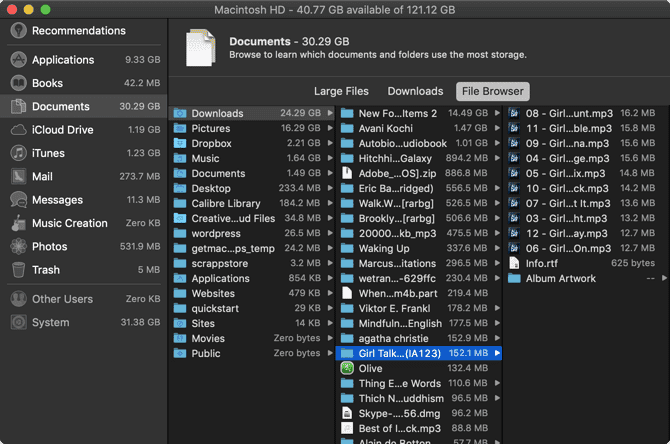
4. حذف ملفات iTunes والنسخ الإحتياطية لـ iOS
إذا قمت بعمل نسخة احتياطية من جهاز iPhone أو iPad على جهاز Mac ، فقد تشغل النسخ الاحتياطية عدة غيغابايت. في نافذة إدارة التخزين ، انقر فوق قسم ملفات iOS. بمجرد التأكد من أنك تريد حذف النسخة الاحتياطية لجهاز iOS ، انقر فوقه واضغط على الزر “حذف“.
بطريقة مماثلة ، يمكنك حذف البيانات من تطبيق iTunes من قسم iTunes. الأفلام والبرامج التلفزيونية والكتب الصوتية ستظهر هنا.
5. ألقِ نظرة على تطبيقات التخزين السحابي
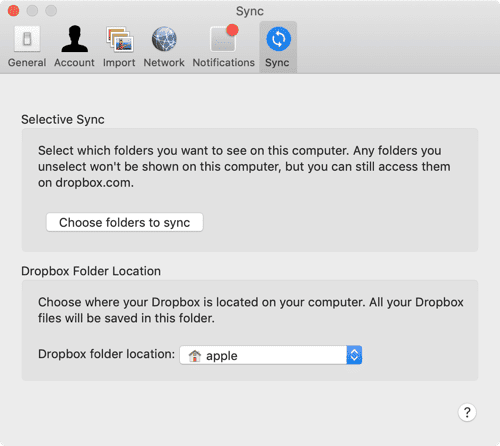
إذا كنت تستخدم تطبيق Dropbox أو Google Drive لمزامنة ملفات Mac على السحابة ، فقم بإلقاء نظرة على ما يتم تخزينه بالضبط على السحابة ، وما هو موجود على جهاز Mac. بشكل افتراضي ، تميل خدمات المزامنة السحابية إلى تنزيل جميع البيانات على جهاز Mac.
إذا كنت تستخدم Dropbox ، فانتقل إلى ميزة Selective Sync. حيث تُتيح لك اختيار المجلدات التي سيتم تنزيلها على محرك Mac الخاص بك.
اذهب إلى التفضيلات -> المزامنة وانقر على زر اختيار المجلدات المراد مُزامنتها. انتقل إلى هذه القائمة وقم بإزالة أي مجلدات لا تحتاجها تمامًا. تذكر أنه يمكنك دائمًا الوصول إلى بيانات Dropbox الخاصة بك من موقع الويب أو تطبيق الهاتف المحمول.
6. تحسين التخزين في تطبيق Photos
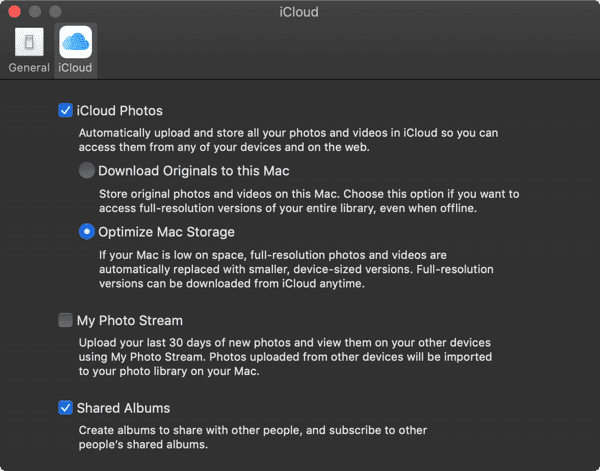
إذا قمت بالدفع مقابل طبقة iCloud Drive بسعة 50 جيجابايت أو 200 جيجابايت ، ففكر في استخدام ميزة Optimize Storage لتطبيق Photos.
تعمل ميزة تحسين التخزين في Photos تمامًا كما تعمل على iPhone. بدلاً من الاحتفاظ بمكتبة صور iCloud بأكملها على الجهاز ، ستحتفظ فقط بأحدث الصور ، إلى جانب الصور المصغرة ذات الدقة المنخفضة للصور القديمة.
عند الحاجة ، سيقوم الكمبيوتر بتنزيل الصور من iCloud. يمكن أن تُساعد هذه الميزة الصغيرة في تقليل حجم مكتبة الصور الخاصة بك من عشرات الجيجابايت إلى عدد قليل فقط.
افتح تطبيق الصور ، وانتقل إلى التفضيلات -> iCloud -> iCloud Photos ، وحدد Optimize Storage لتشغيلها.
7. تخزين ملفات سطح المكتب والمستندات في iCloud
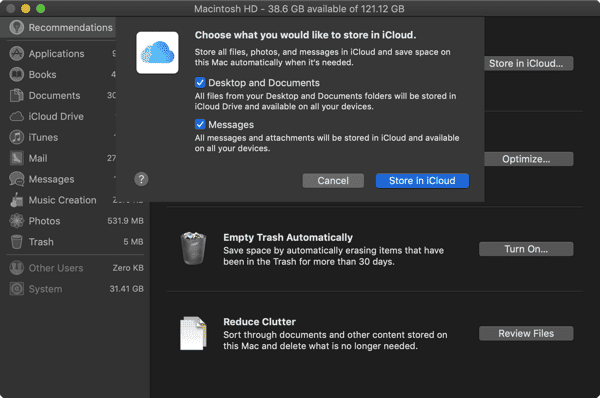
تقوم ميزة Store in iCloud بعمل نسخ احتياطي تلقائيًا لجميع البيانات من مجلدات سطح المكتب والمستندات الخاصة بك ، ولا تُخزن سوى أحدث الملفات محليًا. عند الحاجة ، يمكنك تنزيل الملفات القديمة بضغطة زر.
على الرغم من أن هذه الميزة أنيقة ، إلا أنها ليست الخيار الأكثر موثوقية. إذا تم تخزين ملفات عملك المهمة في مجلد “المستندات” ، فنوصيك بعدم استخدام هذه الميزة. لكن بالنسبة لمعظم المستخدمين ، يمكن أن يؤدي تمكين هذه الميزة إلى توفير مساحة تخزين كبيرة.
لتمكينها ، افتح شاشة “إدارة التخزين” ، وانقر فوق Store in iCloud من قسم “التوصيات”.
8. أتمتة المهام باستخدام CleanMyMac X و Gemini 2
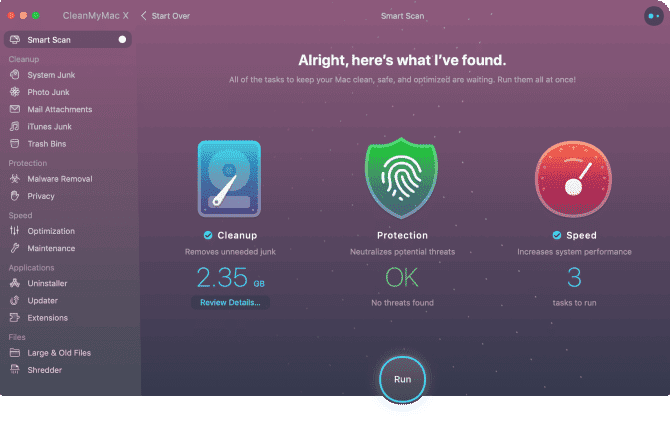
طريقة التنظيف اليدوي فعالة (تمكنتُ من حذف أكثر من 30 جيجابايت باستخدام الخطوات الموضحة أعلاه) ، لكن القيام بذلك بشكل متكرر يستهلك الكثير من الوقت. وإذا كنت مستخدمًا لنظام التشغيل Mac ، فقد تحتاج إلى القيام بذلك كل شهر وهذا ما قد يجعلك تنسى عمل ذلك.
لحسن الحظ ، يمكن أن تساعد بعض التطبيقات في تبسيط بعض هذه الخطوات وأتمتة صيانة Mac. CleanMyMac X عبارة عن أداة مساعدة الكل في واحد للحفاظ على جهاز Mac الخاص بك في أفضل حالاته. يساعدك هذا التطبيق على حذف ملفات ذاكرة التخزين المؤقت والملفات المؤقتة والتطبيقات. يحتوي على متصفح ملفات ذكي يساعدك على التخلص من الملفات القديمة وغير المستخدمة.
المنافس لتطبيق CleanMyMac X ، هو Gemini 2 ، متخصص في البحث عن الملفات المكررة. هناك فرصة معقولة أن يكون لديك نسختان من نفس الصور (أو ثلاث صور متشابهة) أو مستندات أو مقاطع فيديو. يقوم Gemini 2 بالعثور على الملفات المكررة على جهاز Mac الخاص بك ويساعدك على التخلص منها. كلا التطبيقين متاحان كجزء من Setapp مع تطبيقات Mac الأخرى المتميزة عبر خدمة الاشتراك.
تنزيل: CleanMyMac X (35 دولارًا سنويًا | 90 دولارًا لمرة واحدة)
تنزيل: Gemini 2 (20 دولارًا سنويًا | 45 دولارًا لمرة واحدة)
اجعل حياتك اليومية على جهاز Mac أسهل
الآن وبعد أن قمت بتحرير بعض مساحة التخزين ، يمكنك البدء في استخدام جهاز Mac لإنجاز المهام. اتبع هذه الخطوات من حين إلى حين ، ولا يجب أن تقلق بشأن مساحة القرص المنخفضة بعد الآن.
هناك تغييرات قليلة يمكنك إجراؤها لتحسين تجربتك اليومية أثناء استخدام جهاز Mac. تعرف على كيفية وضع Dock على الحافة اليمنى ، واستخدام Stacks لتنظيم سطح المكتب ، والبدء في استخدام Spaces لجعل سطح المكتب أكثر تنظيماً.







