نظام التشغيل Chrome هو نظام تشغيل خفيف الحجم من Google لا يمكنك الحصول عليه إلا إذا اشتريت جهاز Chromebook مُثبت عليه بالفعل. لكي يكون الأمر واضحًا لك ، لا يمكنك تثبيت نفس Chrome OS الذي تقوم Google بتثبيته (وتسمح للمصنعين الآخرين بتثبيته) على أي جهاز كمبيوتر.

Chrome OS و Chromium OS: ما الفرق
يستند Chrome OS إلى نظام Chromium OS. Chromium OS هو مشروع مفتوح المصدر يستطيع أي شخص (فعلاً) نسخه وتعديله واستخدامه بأي طريقة تحلو له. هذا يعني أنه يمكنك الحصول على تجربة أشبه بتلك التي يُوفرها نظام التشغيل Chrome OS من خلال تثبيت Chromium OS على جهاز الكمبيوتر. يحتاج هذا بعض الخبرة التقنية إلى حد ما ، ولكن يُمكن فعل ذلك.
يعد Chrome OS بلا شك أسرع نظام تشغيل لأجهزة الكمبيوتر المكتبية. إنه خفيف وسهل الاستخدام وأيضًا غير مُتعطش للموارد مثل Windows أو Mac. هذا يجعله نظام تشغيل رائعًا لتثبيته على أجهزة الكمبيوتر الشخصية وأجهزة Mac القديمة التي تُعاني من تأخر عمر البطارية واستنزافها بسرعة.
علاوة على ذلك ، يمكنك الحصول على مزايا إضافية مثل فتح جهاز الكمبيوتر باستخدام هاتف Android والتبديل بين الأجهزة بسهولة أثناء التصفح. لكن Chrome OS الرسمي الذي تستخدمه Google على أجهزة Pixelbook الخاصة بها (وتسمح لمُصنعي المعدات الأصلية الآخرين بتثبيته على Chromebooks) غير مُتاح للجميع لتنزيله كما أشرنا. نظرًا لوجود بعض متطلبات المُكونات التي توفرها أجهزة Chromebook فقط.
كيفية تثبيت Chrome OS على أي جهاز كمبيوتر مكتبي أو محمول
إذا لم يكن تجميع نظام التشغيل الخاص بك في قائمة المهام النموذجية التي يجب القيام بها ، فإن مُطور البرامج Neverware يوفر طريقة أسهل كثيرًا. CloudReady من Neverware هو إصدار من Chromium OS يُمكنك تشغيله على أي جهاز كمبيوتر. كل ما تحتاجه هو محرك أقراص فلاش USB بسعة 8 أو 16 جيجابايت ، وستكون جاهزًا للعمل.
كما أن هناك خيار مُميز آخر يُمكن الإعتماد عليه للحصول على تجربة مماثلة لـ Chrome OS وهو Fyde OS من Flint.
مقارنة بين Google Chrome OS و CloudReady OS وبين Fyde OS
تمامًا مثل Google Chrome OS ، الخيارات الأخرى أيضًا تم تطويرها إستنادًا إلى المشروع المفتوح المصدر Chromium OS. حيث تم أخذ شفرة المصدر من Chromium وإضافة رمز الملكية الخاص بالمُطور لإنشاء نظام تشغيل عامل. مما لا يُثير الدهشة أن أنظمة التشغيل هذه تبدو وتعمل تمامًا مثل Chrome OS وأفضل ميزة لها مقارنة بـ Chrome OS هي أنه يمكنك تثبيتها على مجموعة واسعة من الأجهزة.
تم تطوير Cloud-Ready بواسطة Neverware ، وهو نظام آمن وسهل التثبيت ويحتوي أيضًا على وثائق مُمتازة. ونظام التشغيل يحصل على التحديثات اللازمة بشكل مُتكرر. حيث يُعتبر المنافس لـ Chromium OS الأكثر ثباتًا والذي لا شك أنه الأكثر شُهرة بين جميع الخيارات المُتوفرة. ولكن هناك تحذير ، على الرغم من أنه يمكنك تشغيل تطبيقات Linux على نظام التشغيل Cloud-Ready ، إلا أنه لا يمكنك تثبيت تطبيقات Android عليه. قال المُطور Neverware بأنه سيتم دعم تطبيقات Android في المستقبل ، لا يوجد حتى الآن أي مؤشر على هذا التحديث في الوقت الحالي.
تم تقديم Fyde OS لأول مرة باسم Flint OS بواسطة ابتكارات شركة Flint في لُندن. لقد طورت نظام التشغيل من أجل السوق الصينية. عندما بدأ Chrome OS في دعم تطبيقات Android ، تم إضافة دعم تطبيقات Android إلى Flint OS أيضًا وتم تغيير اسمه إلى Fyde OS. علاوة على ذلك ، يمكنك تثبيت Fyde OS حتى على Raspberry Pi و ASUS Thinker Board جنبًا إلى جنب مع أجهزة الكمبيوتر المكتبية وأجهزة VM. لكن واجهة المستخدم تبدو مختلفة بعض الشيء مقارنة بـ Chrome OS وأيضًا أن نظام تشغيل نفسه غير مُستقر.
Cloud-Ready هو أفضل مُنافس يمكنك العثور عليه لتثبيته ، ولكن إذا كانت تطبيقات Android مهمة جدًا بالنسبة لك ، فيمكنك اختيار Fyde OS كبديل ثاني للأفضل.
كيفية تثبيت Cloud-Ready على أي كمبيوتر مكتبي أو محمول
- 1. انتقل إلى موقع Neverware ، قم بالتمرير لأسفل حتى ترى الخيار للاستخدام الشخصي ، المنزلي. انقر عليه. بدلاً من ذلك ، يمكنك النقر فوق هذا الرابط مباشرةً.
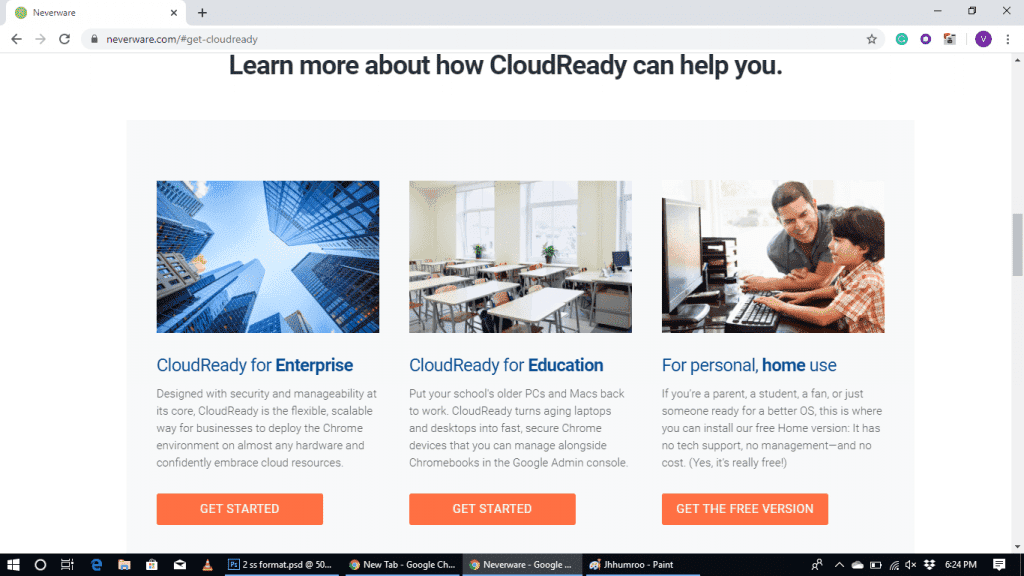
- 2. يمكنك أن ترى هناك روابط التنزيل لأنظمة Windows و Mac و Chromebooks.
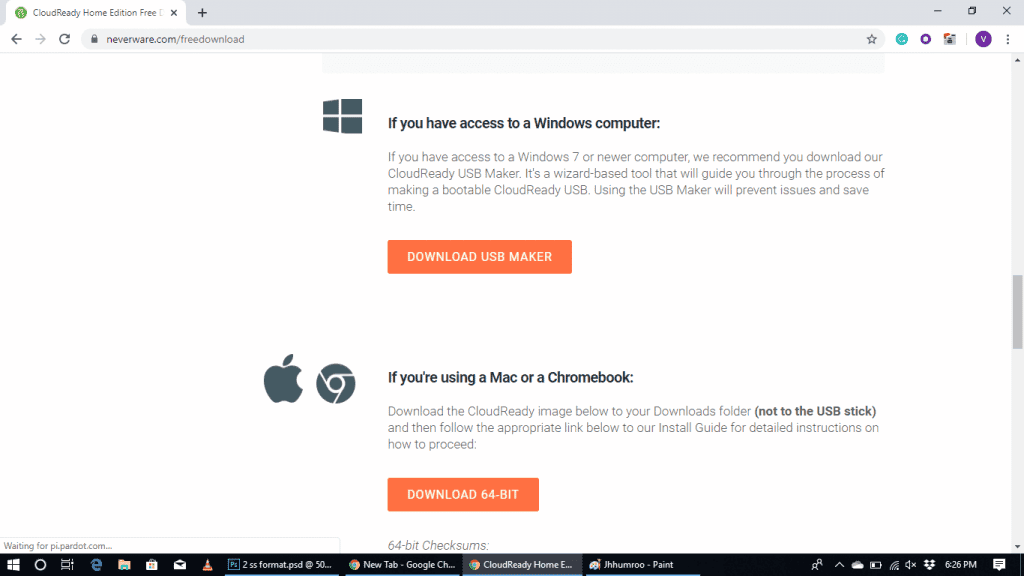
- 3. ضمن قسم Windows ، قم بتنزيل تطبيق USB Maker وتثبيته على جهاز الكمبيوتر الشخصي الذي يعمل بنظام Windows ، تمامًا مثل تثبيت أي تطبيق آخر.
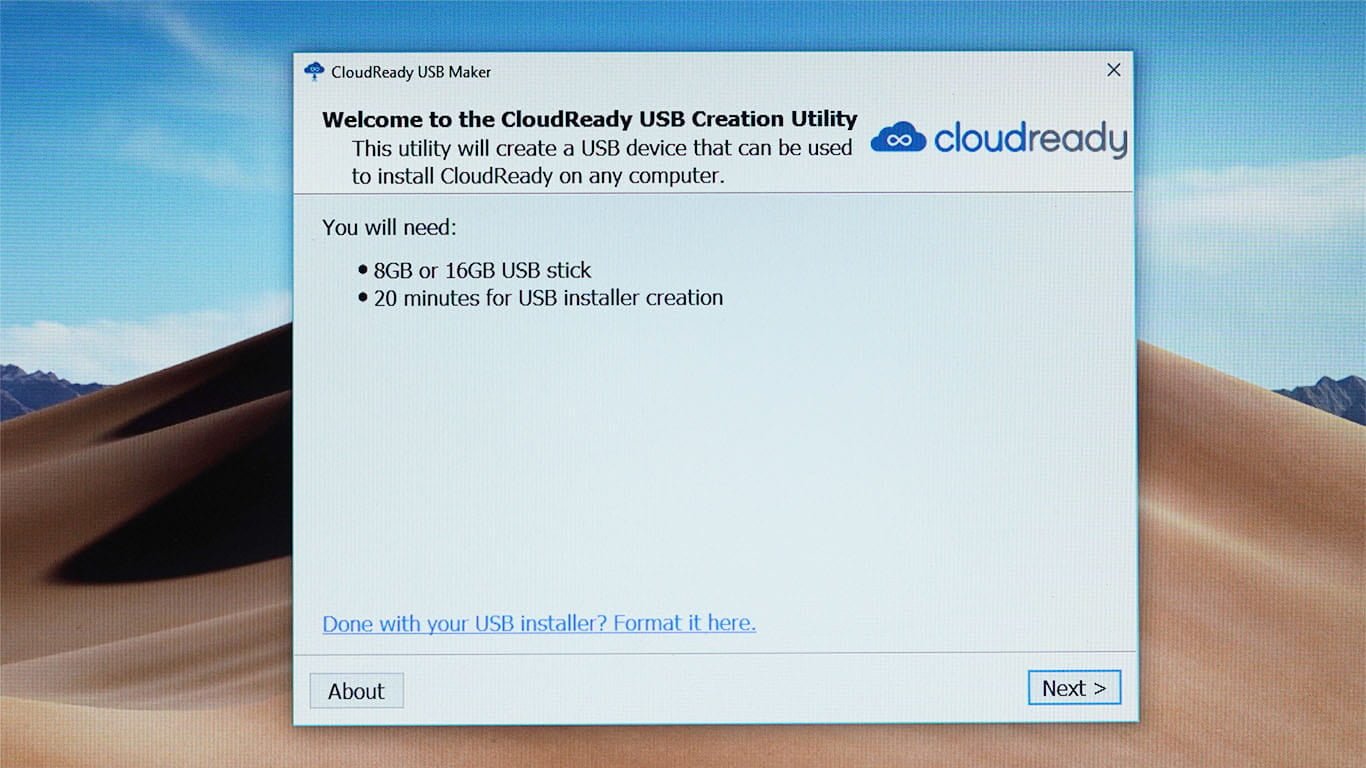
- 4. حدد 64 بت أو 32 بت وفقًا لجهاز الكمبيوتر الخاص بك.
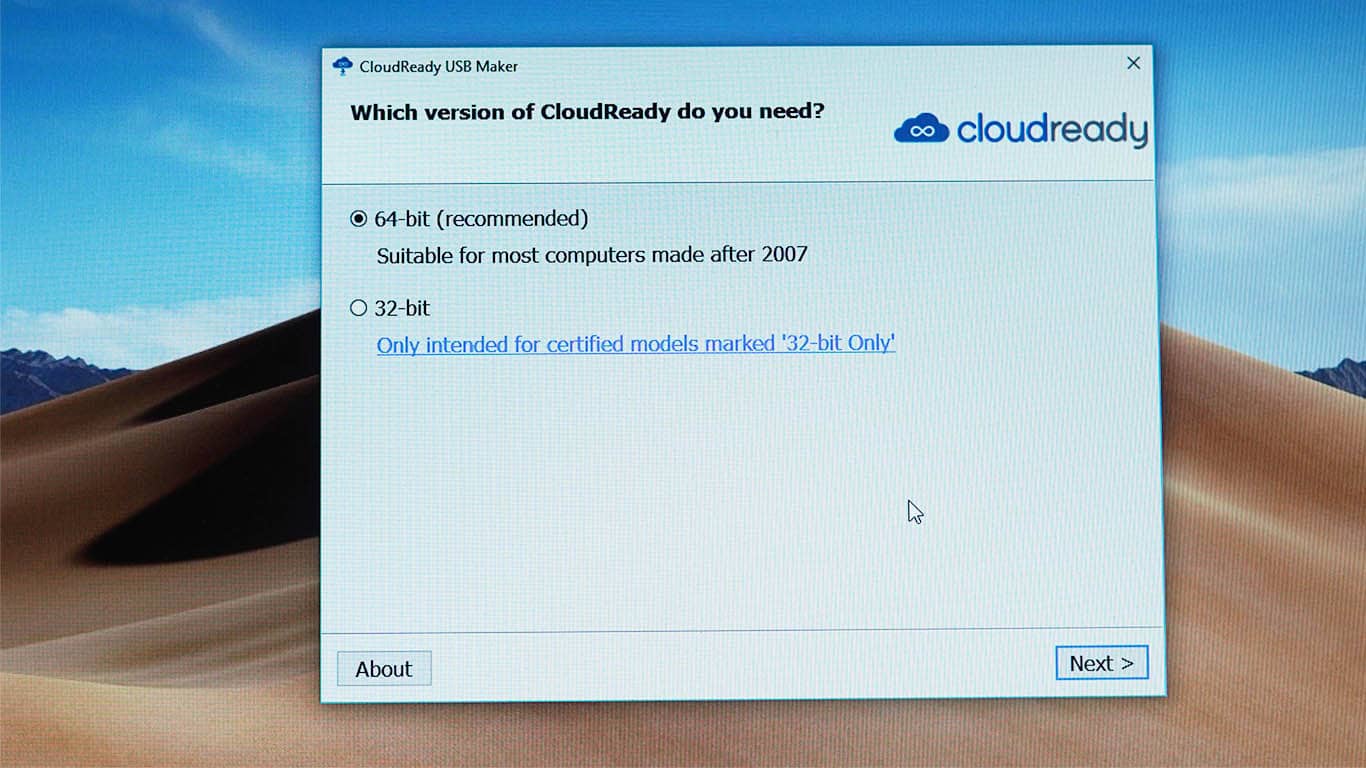
- 5. قم بتوصيل محرك أقراص USB وانقر فوق “التالي“. ستفقد البيانات الموجودة على محرك أقراص USB في هذه العملية ، لذا تأكد من نسخ البيانات احتياطيًا أولاً.
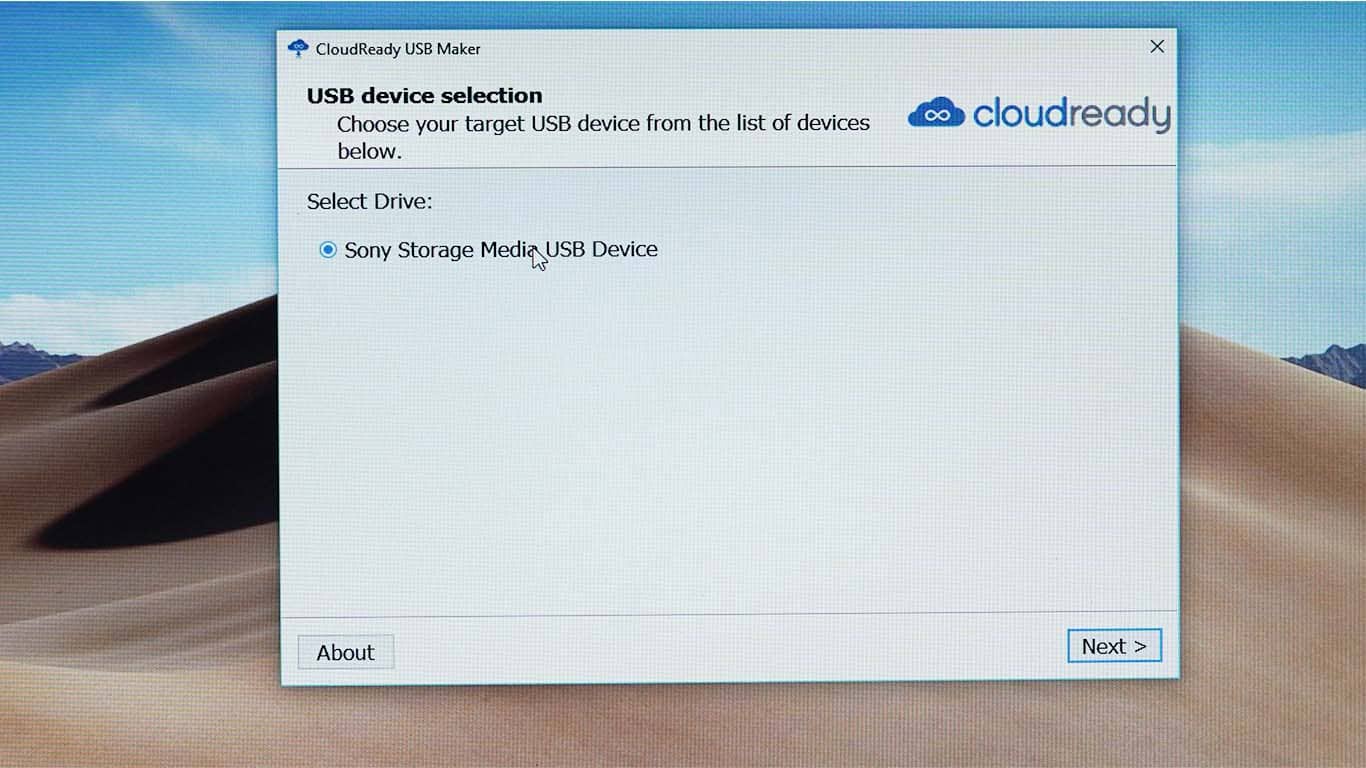
- 6. ستقوم هذه العملية بتنزيل ملفات CloudReady من الإنترنت وقد تستغرق ما يصل إلى 20 دقيقة. بمجرد اكتمال العملية ، انقر فوق “إنهاء“.
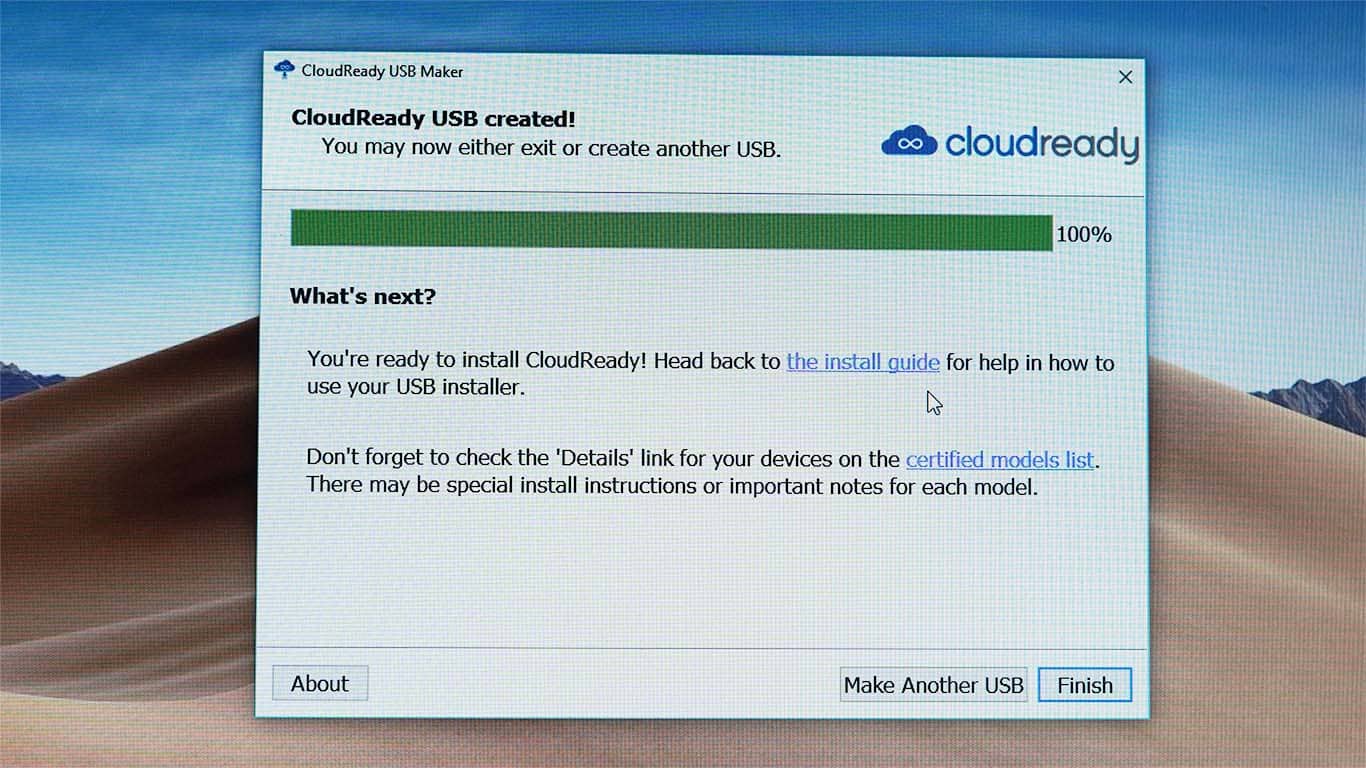
- 7. أنت جاهز لتثبيت نظام التشغيل Cloud Ready باستخدام محرك أقراص USB.
- 8. قم بإيقاف تشغيل الكمبيوتر الذي ترغب في تثبيت نظام التشغيل عليه وتمهيده من محرك أقراص USB. لإنجاز هذا ، تحتاج إلى تغيير ترتيب التمهيد في BIOS.
- 9. قم بتعيين محرك أقراص USB كخيار أول في ترتيب التمهيد ، بحيث يقوم الكمبيوتر بالتمهيد من USB.
- 10. بمجرد بدء تشغيل الكمبيوتر باستخدام USB ، يمكنك مشاهدة واجهة المستخدم الخاصة بـ Cloud Ready بالفعل تقريبًا ، عليك النقر فوق Let’s Go للبدء. قد يستغرق هذا الأمر عدة دقائق حتى تظهر النافذة المنبثقة أثناء تحميل نظام التشغيل من USB.
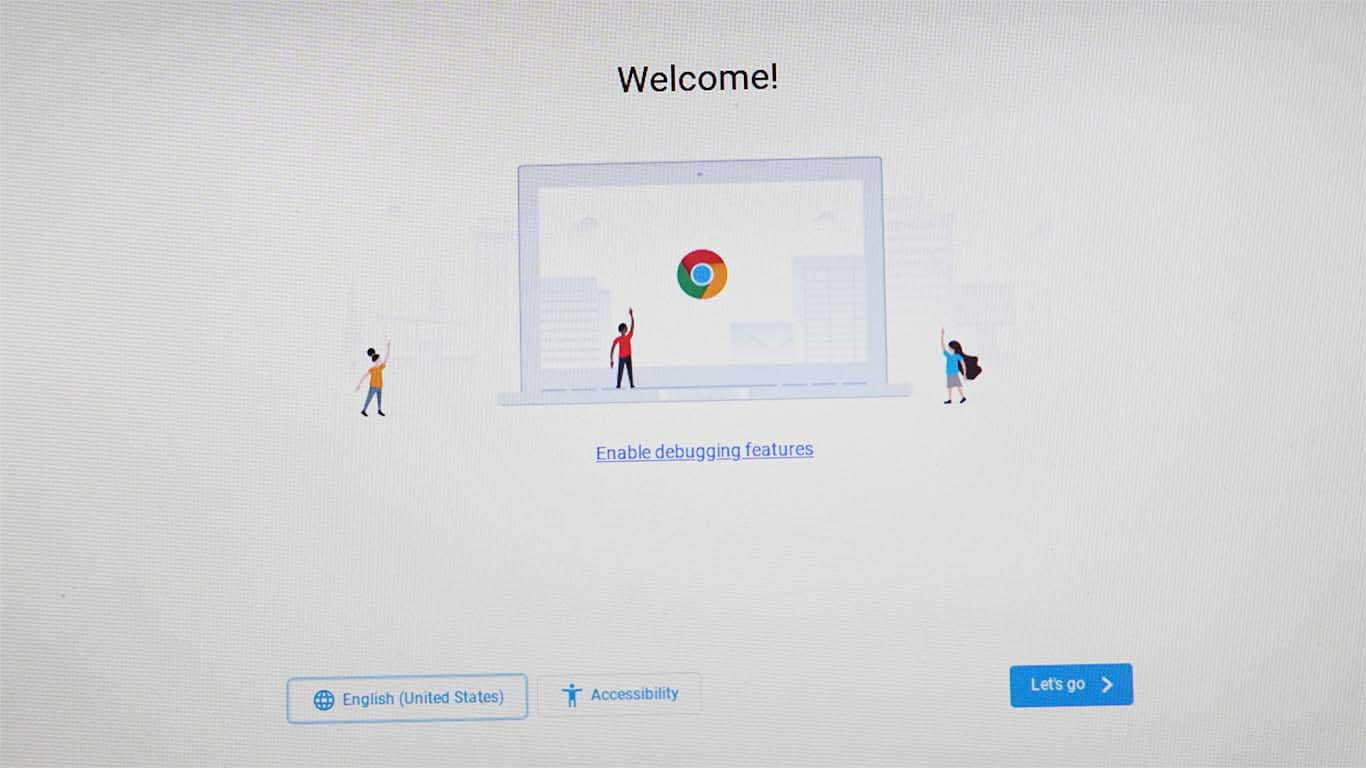
- 11. عليك الاتصال بالإنترنت باستخدام كابل Ethernet أو من خلال شبكة Wi-Fi.
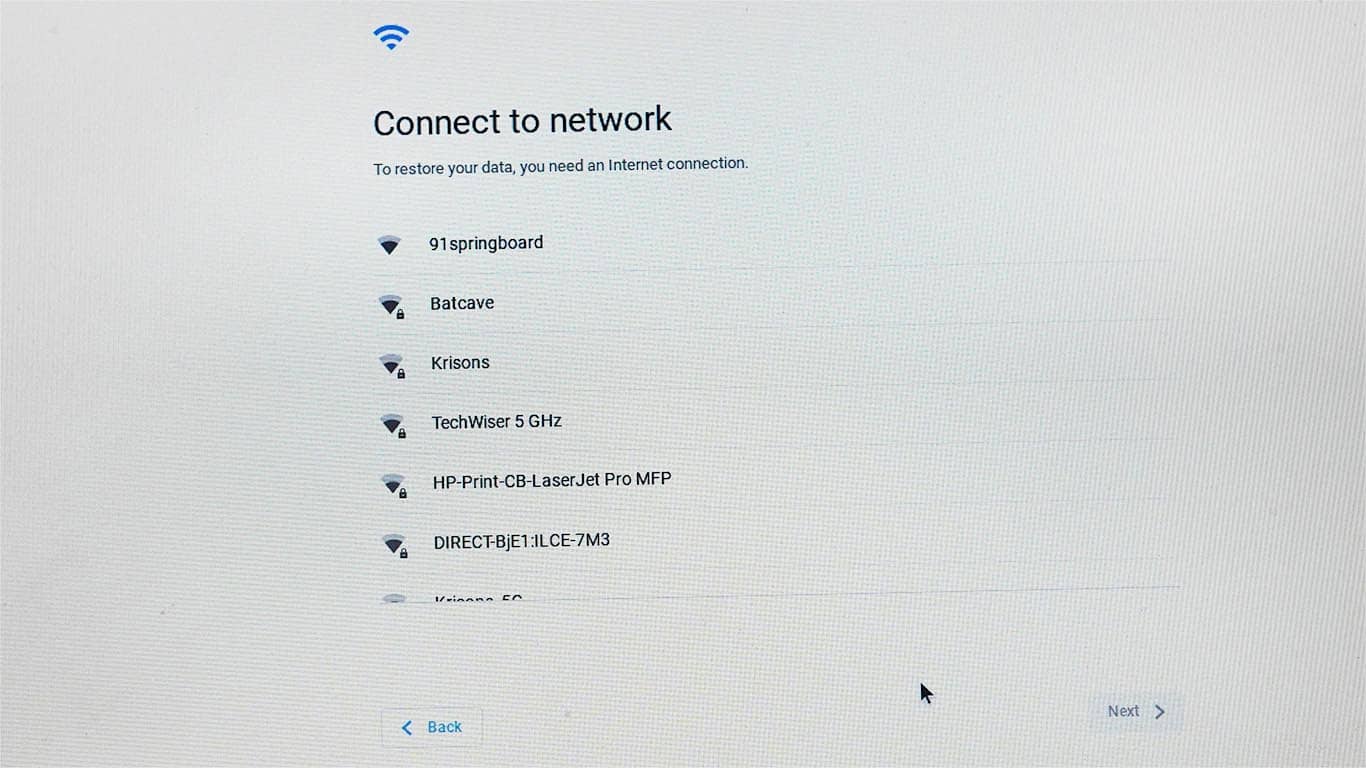
- 12. سيقوم نظام التشغيل بالتحقق من أي وجود أي تحديثات ثم يطلب منك تسجيل الدخول باستخدام عنوان البريد الإلكتروني المرتبط بحسابك في Google. أنصحك بعدم تسجيل الدخول على الفور.
- 13. يمكنك استخدام نظام التشغيل السحابي الجاهز مثل هذا في كل مرة عن طريق التمهيد المباشر من محرك USB. لذا ، إذا كنت لا ترغب في تثبيته على القرص الصلب ، فيمكنك متابعة تسجيل الدخول. ولكن إذا كنت ترغب في التخلص من Windows بأكمله وتثبيت Cloud Ready Native مكانه في النظام ، فاقرأ المقالة بأكملها.
الجزء الخاص بالتثبيت سهلُ للغاية ، ولكن الآن تحقق فقط مما إذا كان الكمبيوتر بأكمله يعمل بشكل صحيح أم لا. تحقق من شبكة Wi-Fi ولوحة المفاتيح والماوس أو لوحة التتبع ، وما إلى ذلك. إذا كان هناك شيء لا يعمل بشكل صحيح ، فقد يكون هناك مشكلة في توافق الأجهزة ، لذلك لا يجب أن تقوم بتثبيت نظام التشغيل لأنه غير متوافق مع جهازك.
ومع ذلك ، إذا كان كل شيء على ما يرام ، يمكنك المتابعة إلى الخطوة التالية لتثبيت Chrome OS. معظم أجهزة الكمبيوتر تعمل بشكل جيد.
تأكد أيضًا من عمل نسخة احتياطية من بياناتك الموجودة على الكمبيوتر إلى السحابة أو القرص الصلب الخارجي ، بمجرد تثبيت نظام التشغيل ، ستفقد جميع بياناتك على الكمبيوتر.
- 14. للتثبيت ، انقر على الوقت في الزاوية اليمنى السفلى وانقر على شريط التبديل تثبيت نظام التشغيل في لوحة الإعدادات السريعة.
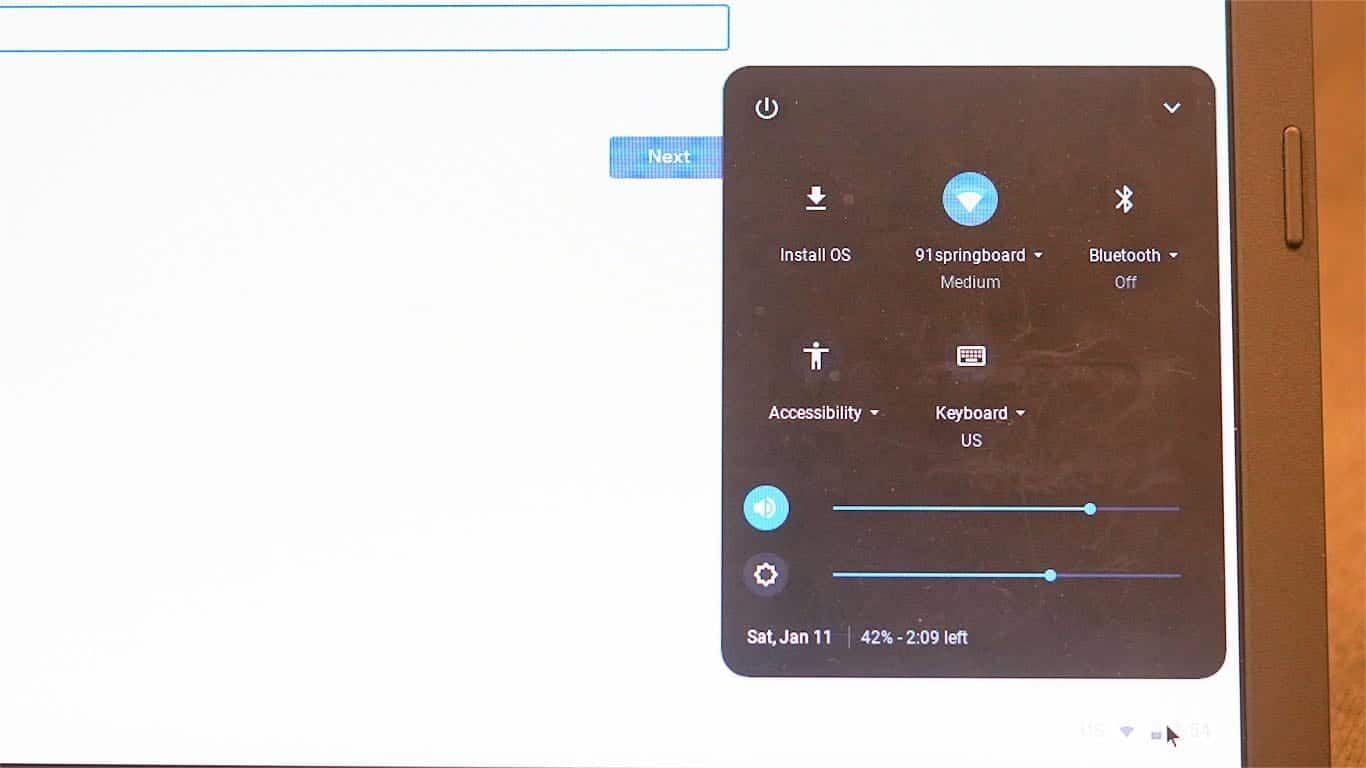
- 15. ثم انقر مرة أخرى على تثبيت CLOUD-READY.
بمجرد اكتمال العملية ، قم بإيقاف تشغيل الكمبيوتر ، وقم بإزالة محرك أقراص USB وتشغيل الكمبيوتر مرة أخرى. يمكنك رؤية بأنه تم تثبيت Cloud Ready بنجاح على جهاز الكمبيوتر الخاص بك.
لتمكين Linux ، يمكنك العثور على VirtualBox في درج التطبيق ، عليك فتح وتثبيت VirtualBox.
ثم يمكنك اختيار نظام التشغيل ، الذي تريد فتحه بما في ذلك نظام Linux.
كيفية تثبيت Fyde OS على أي كمبيوتر مكتبي أو محمول
أول الأشياء التي يجب معرفتها ، Fyde OS غير مُتوافق مع Mac. لذلك يمكن لمستخدمي Windows فقط تنزيله وتثبيته. والتثبيت ليس سهلاً مثل تثبيت Cloud Ready.
- 1. أولاً ، تحتاج إلى تنزيل ملفين.
افتح موقع Fyde OS وقم بتنزيل ملف ISO. سيكون موقع الويب هذا باللغة الصينية ، ولكن يمكنك ترجمته باستخدام الترجمة من Google أو مجرد التنزيل بالنقر فوق الزر الأول.
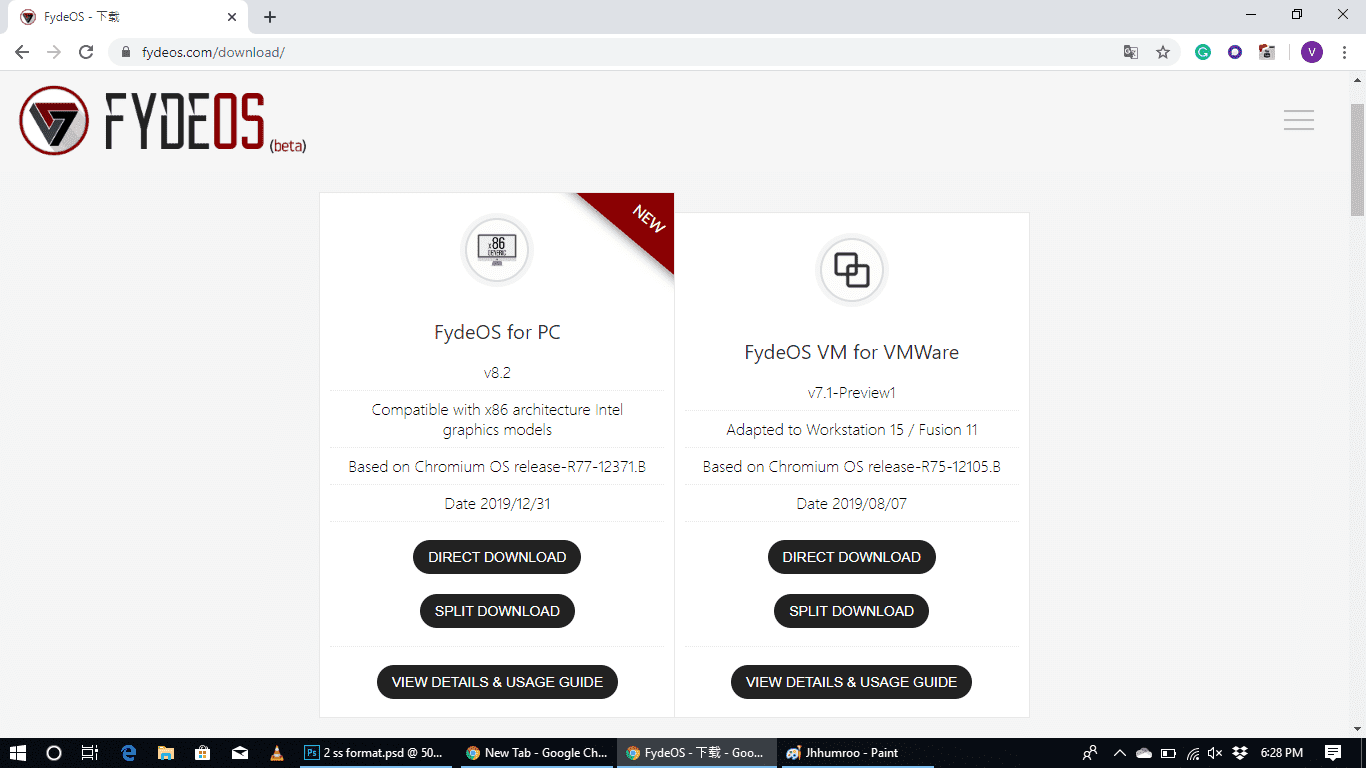
ثم افتح موقع Etcher وقم بتنزيل تطبيق Etcher.
- 2. افتح Etcher وحدد الصورة ، وهو ملف ISO الذي قمنا بتنزيله من موقع Fyde OS.
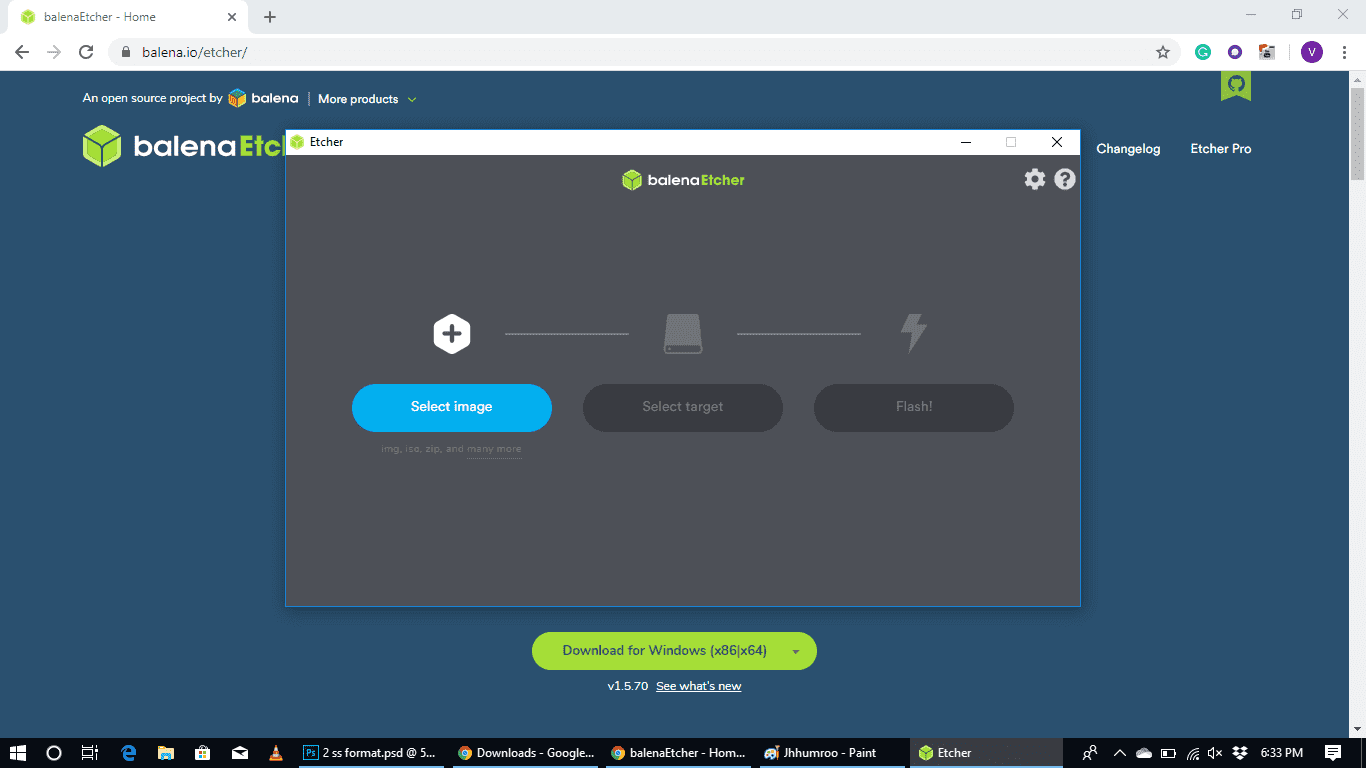
- 3. قم بتوصيل محرك أقراص USB وحدده كهدف وانقر فوق فلاش. (ستفقد البيانات الموجودة على محرك أقراص USB أثناء العملية ، لذا تأكد من عمل نسخة احتياطية من بياناتك أولاً)
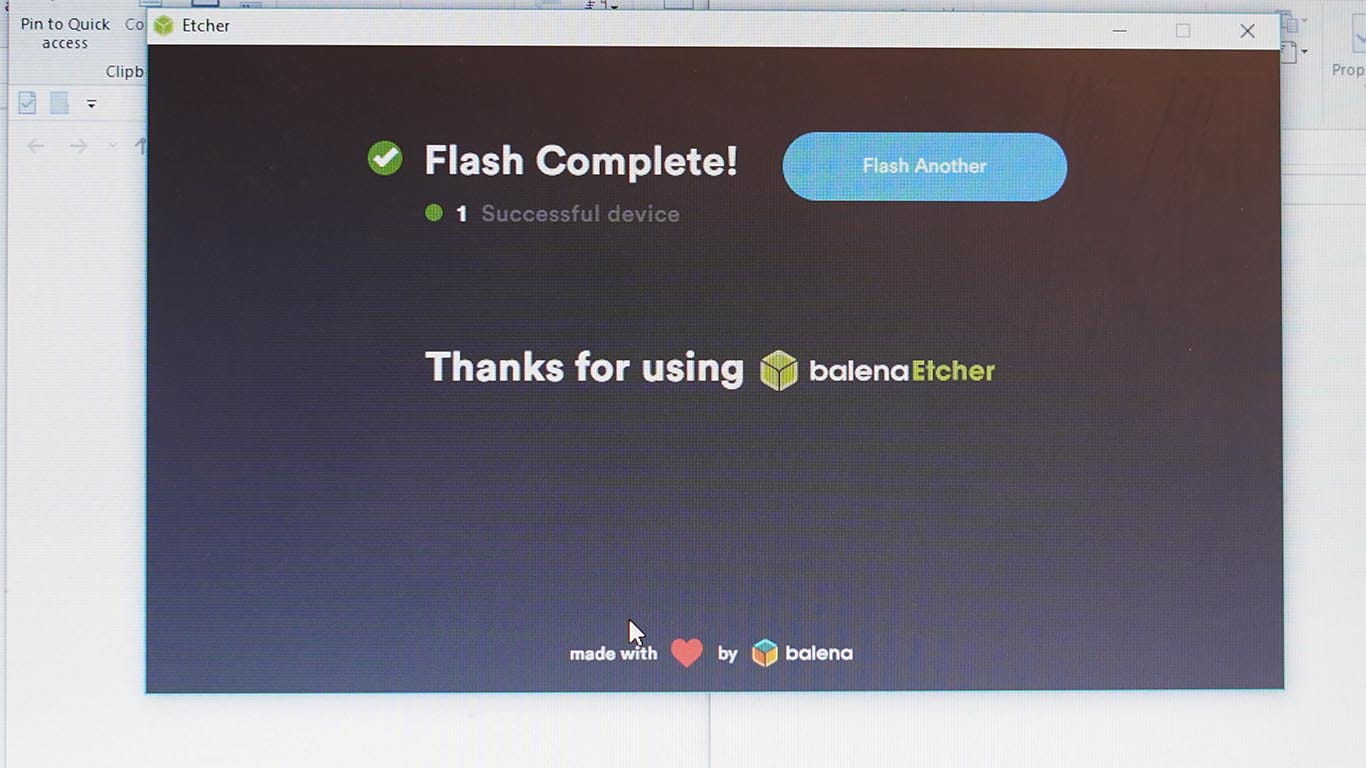
- 4. بمجرد اكتمال العملية ، أعد تمهيد الجهاز من مُحرك أقراص USB. تحتاج إلى تغيير ترتيب التمهيد لإنجاز هذه الخطوة.
- 5. بمجرد تحميل النظام ، يمكنك رؤية واجهة Fyde OS. (قد يستغرق الأمر بضع دقائق لظهورها ، لأن نظام التشغيل يتم تمهيده من USB)
- 6. في الوقت الحاضر ، ستكون الواجهة باللغة الصينية ، لتغييرها ، انقر على أيقونة Globe (الرمز الدولي)
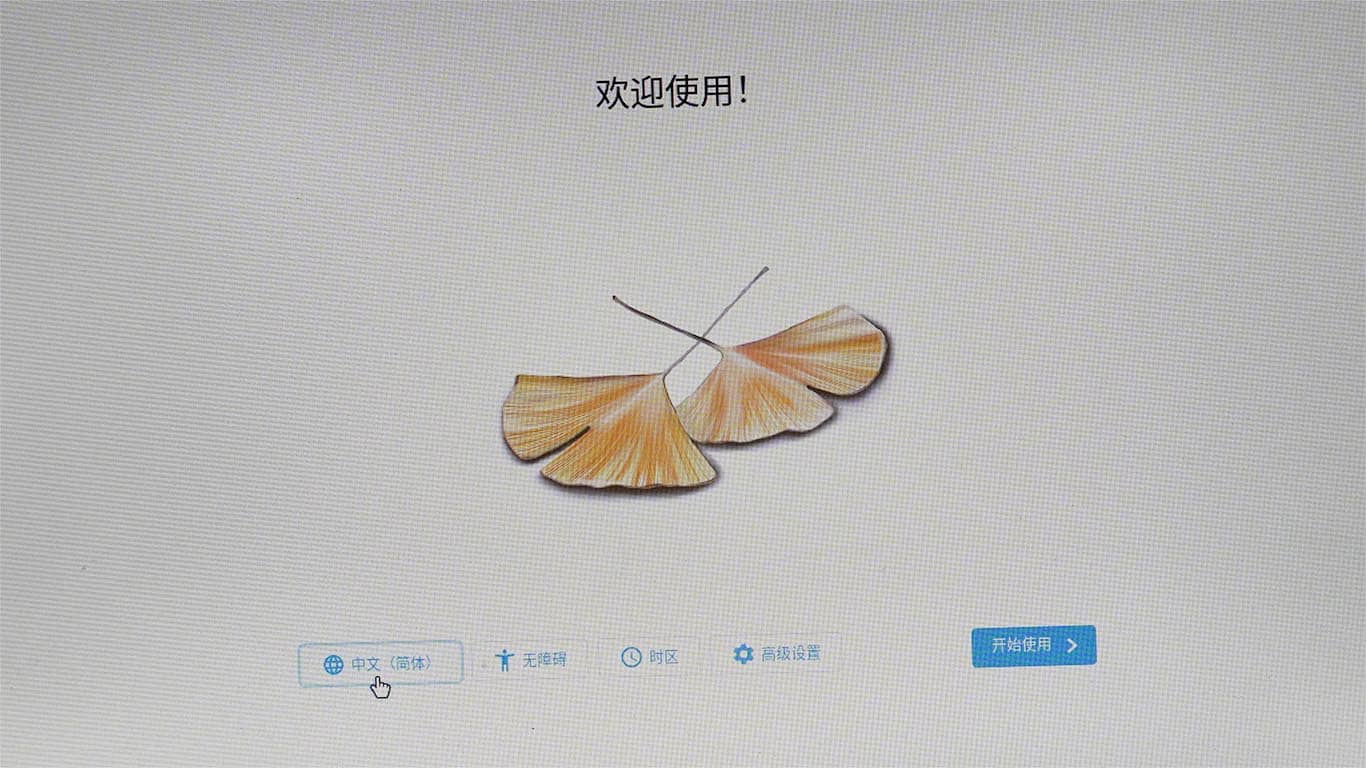
بعد ذلك ، حدد اللغة من القائمة المنسدلة وانقر فوق “موافق”.
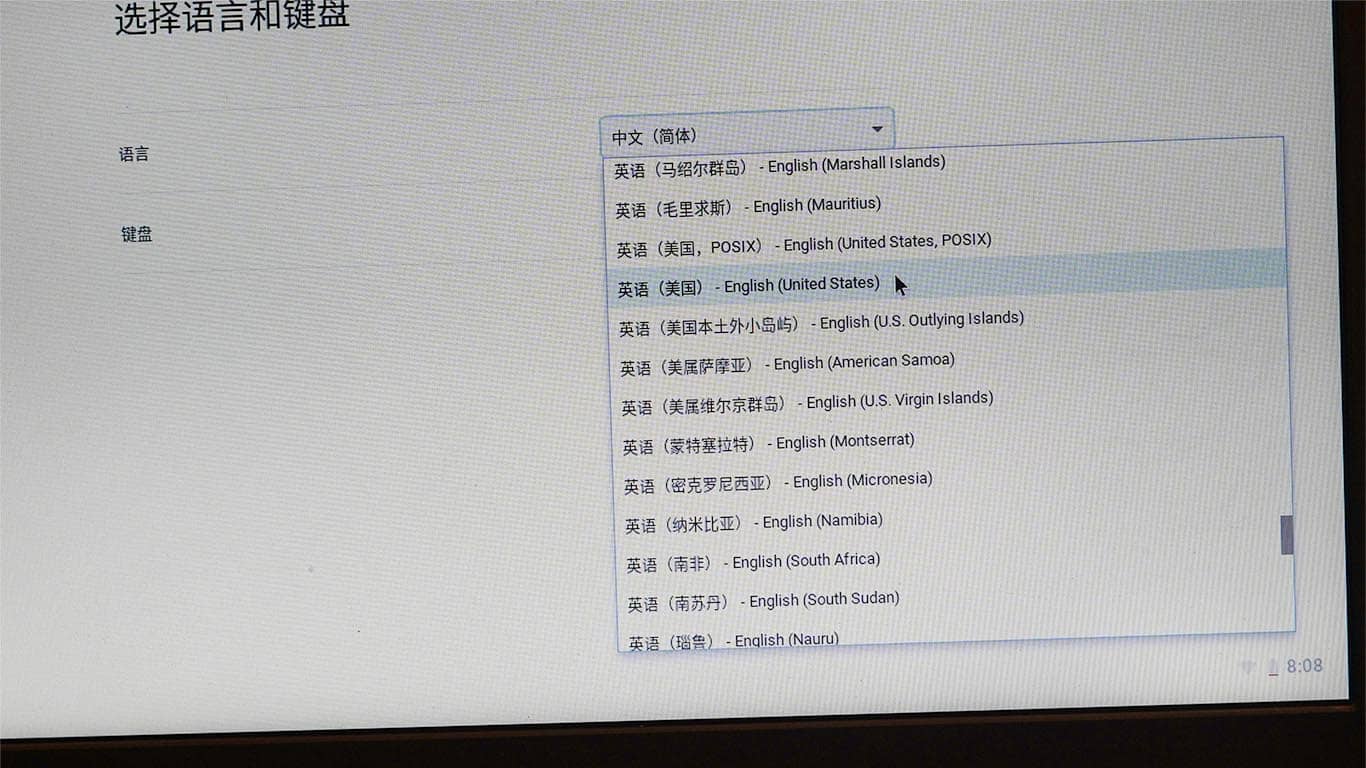
- 7. انقر الآن على Let’s Go ، مع التأكد من الإتصال بالإنترنت عبر شبكة Wi-fi أو Ethernet.
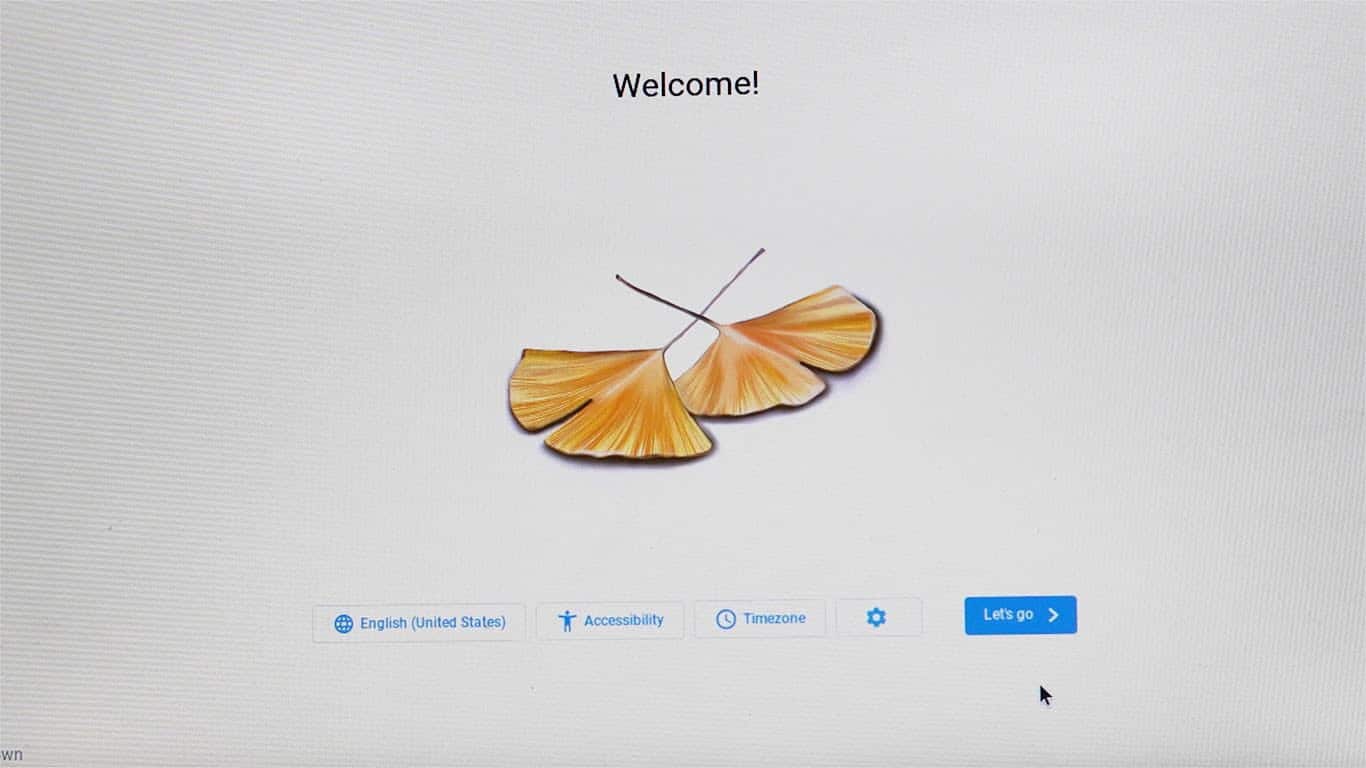
- 9. على عكس Cloud – Ready ، يجب أن يكون لديك حساب Fyde مُنفصل. لإنشاء حساب ، انقر فوق المزيد من الخيارات ثم “إنشاء حساب“.
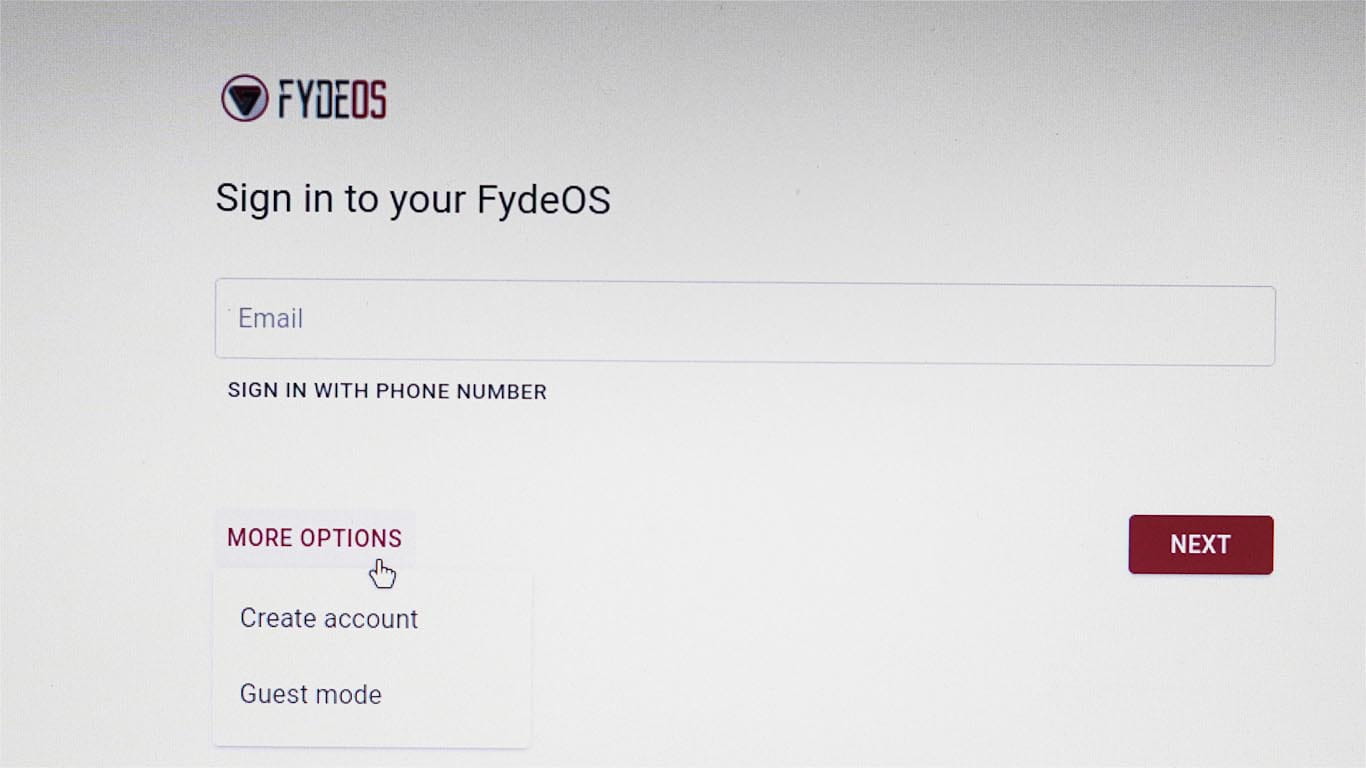
- 10. قم بتسجيل الدخول إلى حسابك. يمكنك استخدام نظام Fyde OS بأكمله من هنا. لكنه لا يزال غير مثبت على القرص الصلب.
- 11. للتثبيت ، أعد تشغيل الكمبيوتر واضغط على
Control + Alt + F2عندما يظهر شعار Fyde OS للتبديل إلى وضع سطر الأوامر. - 12. استخدم “
Chronos” كاسم مستخدم وكلمة مرور. ثم أدخل الأمر ‘isblk‘ وانقر فوق “Enter“. - 13. ابحث عن القرص الفعلي. من المحتمل أن يتم عرضها كـ
sd x. يمكنك أيضًا تحديده من خلال مساحة القرص وعدد الأقسام. سيقوم الأمر التالي باستخدام “sda” كتسمية لمحرك الأقراص. - 14. أدخل الأمر التالي:
sudo /usr/sbin/chromeos-install --dst /dev/sda
- 15. سوف يسأل النص البرمجي للتثبيت ما إذا كنت تريد المتابعة وسيطالبك بأنه سيتم إفراغ القرص الهدف. إذا كنت متأكدًا ، فأدخل
Yواضغط على Enter للتأكيد.
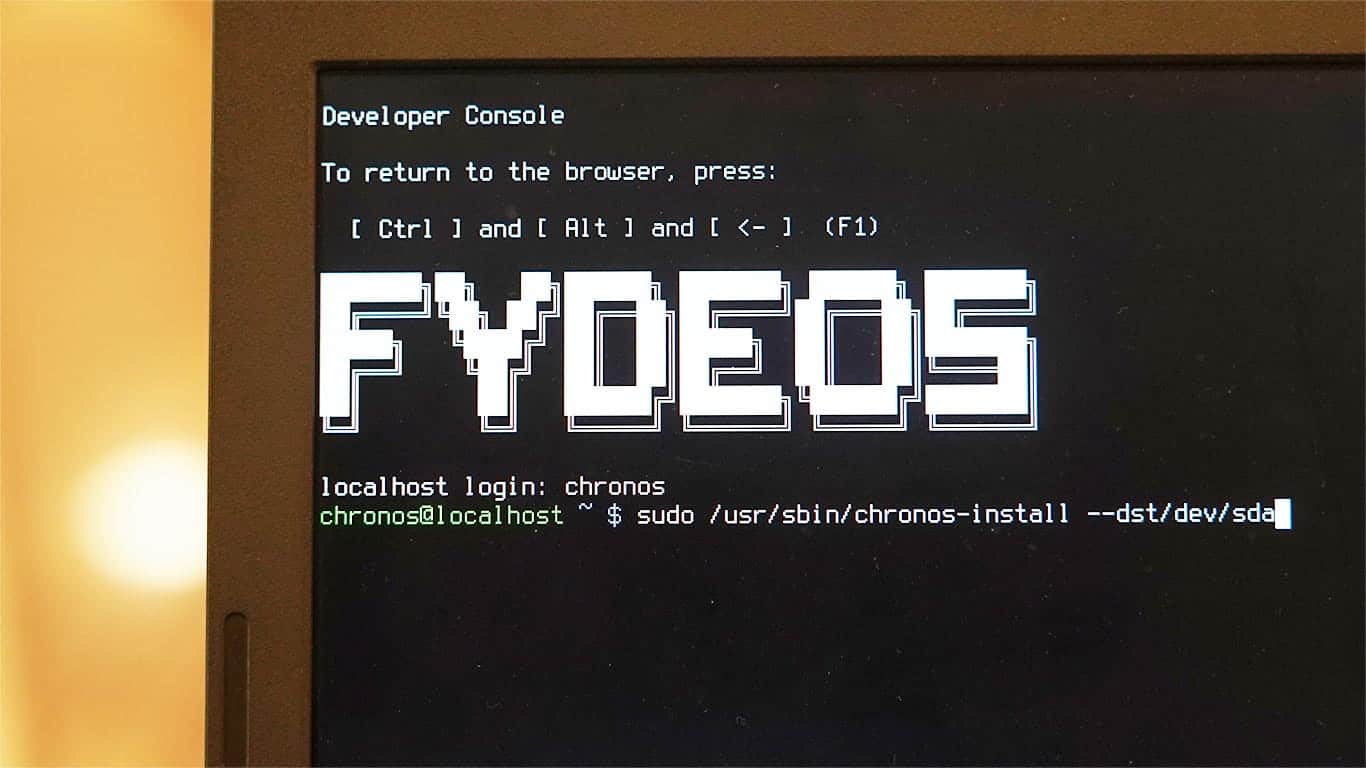
- 16. بمجرد الانتهاء من التثبيت ، أعد تمهيد الجهاز بعد إزالة محرك أقراص USB.
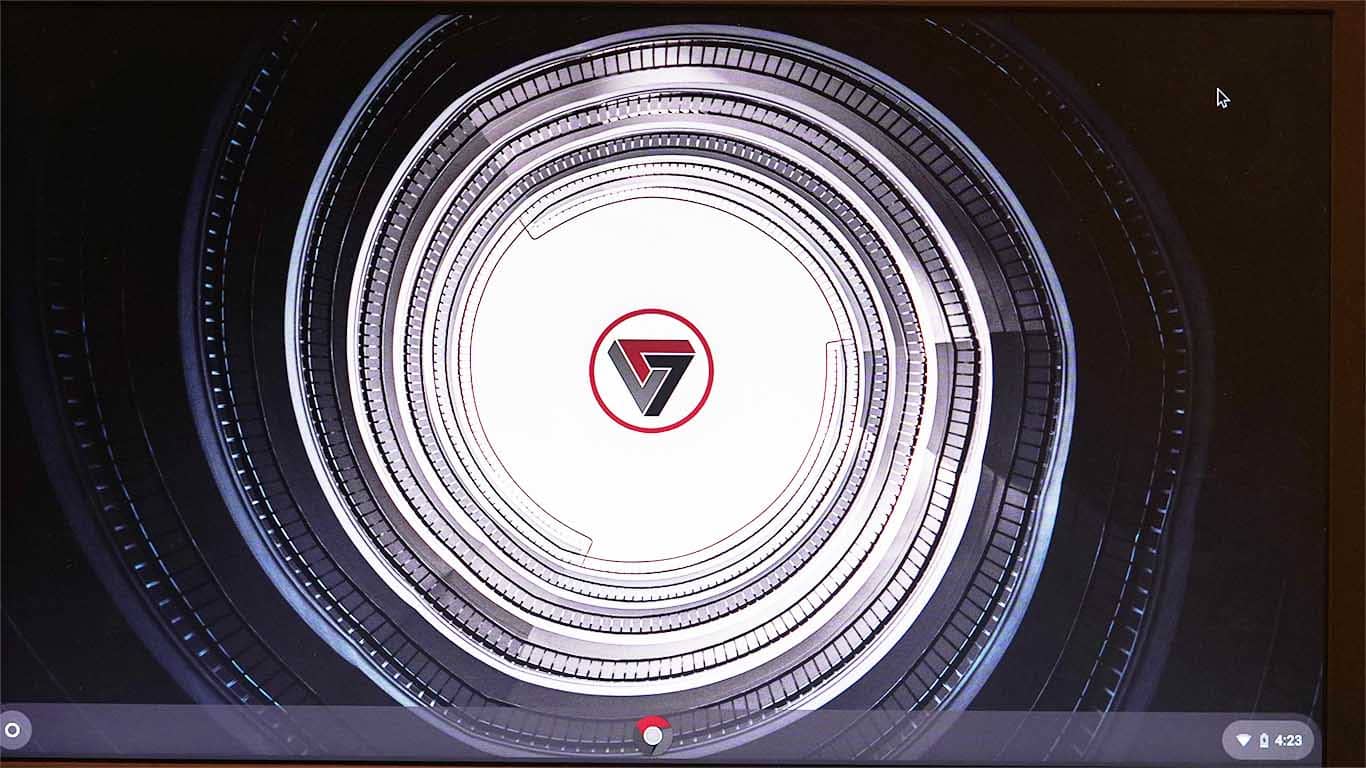
ولكن لا يوجد حتى الآن دعم لتطبيقات Android وتطبيقات Linux. لا تقلق ، يُمكنك تمكينه بسهولة.
تمكين دعم تطبيقات Android
- 1. يتوفر دعم تطبيقات Android بالفعل. يمكنك تنزيل ملفات Apk وتثبيتها ولكن لا يوجد Play Store.
- 2. تحتاج فقط إلى التحميل الجانبي لتطبيق Play Store عن طريق تنزيل ملف APK Play Store. أو يمكنك حتى تنزيل Nova Launcher بحيث يمكنك الوصول إلى Play Store منه.
تمكين دعم تطبيقات Linux
- 1. افتح مُتصفح Chrome وافتح نافذة وضع التصفح المُتخفي
- 2. اكتب “
chrome://flags/#enable-experimental-crostini-ui” وقم بتمكين العلم - 3. سيطلب Chrome إعادة التشغيل ليصبح التغيير ساري المفعول
- 4. بعد إعادة التشغيل ، افتح إعدادات نظام Chrome OS.
- 5. ابحث عن “Linux” وسترى قسم “Linux (Beta)”.
- 6. قم بفتحه وانقر فوق الخيار “تشغيل“
- 7. الآن ، قم بتثبيت Linux (Beta) والتأكيد
- 8. سيكون لديك Terminal الخاص بـ Linux مثبت في غضون دقائق.
بشكل افتراضي ، سيتم تعيين محرك البحث الافتراضي في Fyde OS على Bing ، يمكنك تغيير ذلك الإعداد إلى Google في إعدادات المتصفح إذا كنت تُريد ذلك.
الكلمات الختامية:
يُمكنك الآن الإستمتاع بتشغيل Chromium OS والإستفادة من جميع الميزات التي يُوفرها من سرعة التصفح إلى تقليل الموارد التي يتم إستهلاكها ، إذا واجهت أي مُشكل أثناء إستخدام أي من الطريقتين فيُمكنك ترك رد ليتم مُساعدتك ، أو يُمكنك التواصل معي من خلال Twitter.







