روابط سريعة
إذا كان لديك جهاز Mac منذ بضع سنوات الآن ، فربما تنظر بشوق إلى موقع Apple على الويب ، متمنياً أن تجد تبرير مناسب لشراء واحد جديد ولكن ستضطر للنظر إلى محفظتك بعد ذلك. لكن لحسن الحظ ، ليس عليك أن تتخلى عن جهاز كمبيوتر قديم لتستمتع بزيادة السرعة: في هذه المقالة نجمع بعض النصائح البسيطة لتحسين أداء جهازك الحالي.
تحافظ أجهزة Mac على قيمتها لسبب ما ، وهناك خطوات يمكنك اتخاذها (مجانًا ومدفوعة) للحصول على مزيد من الحياة من جهاز MacBook القديم أو iMac القديم.

سنعرض لك كيفية جعل جهاز Mac القديم يعمل بشكل أسرع ونشيط.
1. الترقية إلى SSD
https://vimeo.com/139521376
إلى حد بعيد ، فإن أفضل ترقية يمكنك إجراؤها على جهاز Mac قديم هي استبدال محرك الأقراص الصلبة القديم بمحرك أقراص صلبة (SSD). هذا إجراء بسيط نسبيًا يمكنك إجراؤه على أجهزة Mac القديمة التي لا تحتوي على محرك تخزين ملحوم بالوحة الأم.
على عكس محركات الأقراص الصلبة القديمة ، لا تحتوي محركات الأقراص الثابتة على أجزاء متحركة داخلية. تحسينات سرعتها تعزز الأداء في جميع المجالات. سواء عندما تقوم بتشغيل جهاز Mac الخاص بك ، أو عند فتح التطبيقات ، أو نقل الملفات ، فسوف تشعر بفوائد SSD.
ألقِ نظرة على الموارد مثل صفحة Mac SSD الخاصة بـ Crucial أو SSD hub الخاص بـ OWC للعثور على محركات الأقراص المتوافقة مع نظامك ومراجعة العملية مسبقًا. لا تتطلب معظم أجهزة MacBooks سوى إزالة بعض البراغي لإجراء التبديل، لكن بعض طرز iMac القديمة لا تحتوي على محرك أقراص ثابت في مثل هذه الأماكن التي يمكن الوصول إليها.
بالنسبة للاختيار الشامل ، من الصعب أن يحدث خطأ مع محرك 860 EVO 500GB من Samsung .
2. إضافة المزيد من ذاكرة الوصول العشوائي إلى النظام الخاص بك

الخيار الثاني بعد إضافة SSD هو ترقية ذاكرة الوصول العشوائي على جهاز Mac الخاص بك. في حين أن SSD يحسن الأداء العام ، فإن وجود المزيد من ذاكرة الوصول العشوائي يعني أنه يمكنك تشغيل المزيد من البرامج مرة واحدة دون تباطؤ. إذا كان لديك دائمًا عشرات علامات تبويب المتصفح مفتوحة أثناء بث الموسيقى واستخدام تطبيقات ثقيلة مثل Photoshop ، فإن الحصول على المزيد من ذاكرة الوصول العشوائي يعد فكرة جيدة (حتى في MacBook Pro القديم الذي يحتوي على الكثير من ذاكرة الوصول العشوائي في الوقت الحالي).
كما هو الحال مع SSD ، ستحتاج إلى التحقق من تفاصيل طراز Mac الخاص بك. يمكنك الانتقال إلى قائمة Apple العلوية اليمنى -> حول هذا Mac لعرض طراز جهازك ومقدار RAM لديك في نظامك حاليًا. بعد ذلك ، توجه إلى صفحة Mac RAM الخاصة بـ OWC للعثور على ترقيات متوافقة مع طرازك.
يوفر الموقع أيضًا أكبر قدر ممكن من ذاكرة الوصول العشوائي التي يمكنك وضعها في نظامك. في بعض الحالات ، حددت Apple حدًا آمنًا تمامًا لتتجاوزه.
قد تتمكن من العثور على ذاكرة الوصول العشوائي (RAM) بسعر أرخص على Amazon ، على الرغم من أننا نوصي بالشراء من Crucial في معظم الحالات. ذاكرة الوصول العشوائي من Crucial لديها ضمان مدى الحياة ومضمونة للعمل. بالإضافة إلى ذلك ، يقدم الموقع مقاطع فيديو لكيفية التثبيت سهلة وإضافة إلى بعض المال مقابل ذاكرة الوصول العشوائي القديمة الخاصة بك. إذا قررت الشراء من Amazon ، فتحقق من أن ذاكرة الوصول العشوائي ستعمل مع طرازك بالضبط.
3. إلغاء تثبيت التطبيقات القديمة
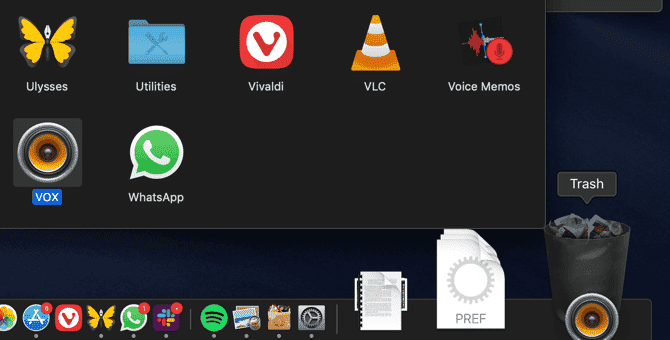
إذا كان لديك جهاز Mac قديم ، فمن المحتمل أن يكون لديك بعض البرامج التي لا تستخدمها مطلقًا. لجعل جهاز Mac الخاص بك أسرع وتوفير مساحة التخزين ، من المستحسن تحديد هذه التطبيقات والتخلص منها.
هل جربت حذف بعض التطبيقات التي لم تعجبك ولكن لم يتم إزالتها مطلقًا؟ هل تجلس مع بعض البرامج القديمة التي لا تزال تشغل مساحة كبيرة؟ لقد حان الوقت للتخلص منها ، خاصة تطبيقات Mac التي تعمل عند بدء التشغيل والتي تستهلك موارد نظام.
يمكنك الاطلاع على دليلنا لإلغاء تثبيت البرامج على جهاز Mac الخاص بك وإلقاء أي شيء لا تستخدمه أبدًا. أفضل طريقة لإلغاء تثبيت تطبيقات متعددة بسرعة ، بما في ذلك إزالة الملفات الإضافية التي قد تفوتها طريقة الحذف المدمجة ، هي استخدام AppCleaner. تعمل هذه الأداة ببساطة من خلال سحب وإسقاط أيقونة التطبيق إلى نافذتها لإزالة جميع الملفات المرتبطة.
ليس عليك إلغاء تثبيت كل تطبيق على نظامك ، بالطبع. ولكن ربما لديك بعض المرشحين الجيدين للإزالة.
4. استخدام تطبيقات أخف حجمًأ
https://youtu.be/G201HRSuqPY
بمجرد إزالة البرامج التي لم تعد تستخدمها ، فإنه من الذكاء النظر إلى البرنامج الذي تستخدمه. على الرغم من وجود الكثير من التطبيقات الرائعة لنظام التشغيل macOS ، إلا أن هناك أيضًا بعضًا نوصي بتجنبه. يتضاعف هذا الأمر إذا كنت تستخدم جهاز MacBook أو iMac قديمًا.
على سبيل المثال ، يجب عليك الابتعاد عن استخدام Chrome على جهاز Mac نظرًا لاستنزاف البطارية المكثف لها والسحب على أداء النظام وضعف التكامل مع بقية نظام التشغيل. يوفر Safari تجربة أكثر سرعة وأكثر كفاءة في استخدام الموارد ؛ متصفح Apple أفضل بكثير مما كان عليه في السابق.
ربما يمكنك تحديد تطبيقات مماثلة على نظامك والتي تكون مرشحة ليحل محلها بديل جيد. بدلاً من Photoshop ، هل يمكنك الاستفادة من تطبيق آخر لتعديل الصور على Mac حتى تتمكن من ترقية نظامك؟
لتحديد المزيد من التطبيقات التي تستخدم الكثير من الطاقة ، افتح “مراقب الأنشطة” من خلال البحث عنها باستخدام Spotlight (Cmd + Space). ألقِ نظرة على علامة التبويب الطاقة ، والتي توضح مقدار استخدامات عمر البطارية. يجب أيضًا الانتباه إلى قوائم وحدة المعالجة المركزية والذاكرة لمعرفة أيها يستهلك معظم الموارد.
5. إعادة تثبيت MacOS
بالنسبة إلى العديد من مستخدمي Windows ، يعد إعادة تثبيت نظام التشغيل مرة واحدة كل فترة لإصلاح المشكلات وتنظيف الفوضى أمرًا شائعًا إلى حد ما. على الرغم من أن مستخدمي Mac لا يفعلون ذلك غالبًا ، ولكنها أحد الأسباب التي قد يحتاجون إليها لتسريع جهاز Mac القديم البطيء.
إذا كنت تبحث عن بداية جديدة على جهازك ، فإن ترقية الجهاز على النحو الوارد أعلاه ، بالإضافة إلى تثبيت جديد لنظام التشغيل MacOS ، يعد خيارًا رائعًا. عند إعادة تثبيت macOS ، لن تضطر إلى حذف جميع بياناتك الشخصية إلا إذا كنت تريد ذلك.
في حال كنت تريد بداية جديدة تمامًا ، تأكد من عمل نسخة احتياطية من خلال Time Machine أو أي حل نسخ احتياطي آخر أولاً.
6. إعطاء سطح المكتب الخاص بك مظهرًا جديدا
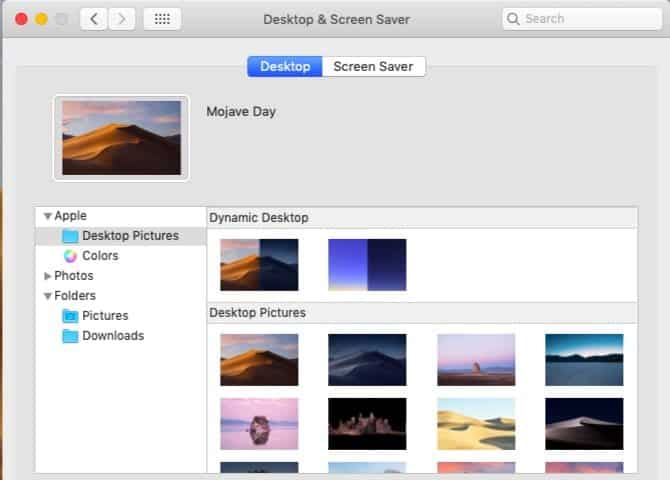
الخطوات المذكورة أعلاه هي أهم الأجزاء في جعل جهاز Mac الخاص بك يبدو وكأنه جديد ، ولكن هناك بعض الأقسام الاختيارية من العملية أيضًا. إذا كنت سئمت من التحديق في نفس سطح المكتب القديم طوال الوقت ، يمكنك تجديد تجربتك.
هناك العديد من الطرق لتخصيص سطح مكتب Mac الخاص بك ، ويمكنك تعديل Safari لجعله يعمل كما تريد تمامًا بعد مغادرة Chrome.
7. تنظيف Mac الخاص بك ماديُأ
لتكرار تجربة “الكمبيوتر اللامع الجديد” بشكل أوثق ، ألق نظرة على الحالة المادية لجهاز Mac. هل هناك أي بقايا من الانسكابات على الجهاز، أو الغبار على لوحة المفاتيح ، أو الجوانب الأخرى القبيحة؟
إذا كان الأمر كذلك ، فعليك أن تستغرق بضع دقائق لاتباع دليل تنظيف MacBook و iMac لتحصل على لوحة المفاتيح والماوس والشاشة جميلة ونظيفة.
جهاز Mac القديم يمكن أن يكون جيدًا مثل الجديد
مع بعض الترقيات وقليلًا من الصيانة ، قد يُشعرك جهاز Mac القديم وكأنه جهاز جديد مرة أخرى. باتباع هذه الخطوات حول كيفية جعل جهاز MacBook الخاص بك أسرع ، ستقودك إلى الحصول على SSD جديد سريع للغاية ، وفرة من ذاكرة الوصول العشوائية للحفاظ على التطبيقات مفتوحة ، وتطبيقات أكثر تحسينًا للحصول على أداء أفضل ، وفوضى أقل ، وربما أكثر هدوءًا في التشغيل.
قد يساعدك ذلك في الحصول على سنوات قليلة أخرى من جهاز Mac القديم. يعد إنفاق 100 دولار على مكونات جديدة أرخص بكثير ، ويستغرق الأمر بعض الوقت لإجراء بعض الترقيات مقارنةً بشراء كمبيوتر جديد.
إذا لم تساعد هذه الخطوات جهاز Mac القديم في الشعور بشكل أسرع ، فقد حان الوقت لاستبدال جهاز Mac الخاص بك.







