أجهزة Mac ، مثل أي كمبيوتر ، تكون عرضة لفقدان اتصالات Wi-Fi. إذا قمت بإعادة ضبط جهاز التوجيه الخاص بك ، ووجدت أن الأجهزة الأخرى تتصل به ، ولا يزال جهاز Mac يرفض الاتصال بالإنترنت ، فمن المؤكد أن المشكلة مصدرها هو جهاز Mac نفسه. ستغطي هذه المقالة كيفية ضبط حجم الحزمة وإعادة ضبط PRAM و SMC وإعادة تكوين DNS وتغيير الموقع الجغرافي وحذف تكوين WiFi وإعادة إضافته من أجل إصلاح مشاكل Wi-Fi وتوقف الاتصال بالإنترنت.

توقف تشغيل Wi-Fi بعد الإستقاظ من وضع السكون
هذه مشكلة شائعة لمستخدمي نظام Mac ، حيث تنقطع شبكة Wi-Fi عندما يستيقظ جهاز Mac من وضع السكون. إليك حل ممكن:
انتقل إلى “قائمة Apple -> تفضيلات النظام -> الشبكة“. في الجزء الأيمن ، انقر فوق Wi-Fi ، ثم “Advanced” في الركن الأيمن السفلي.
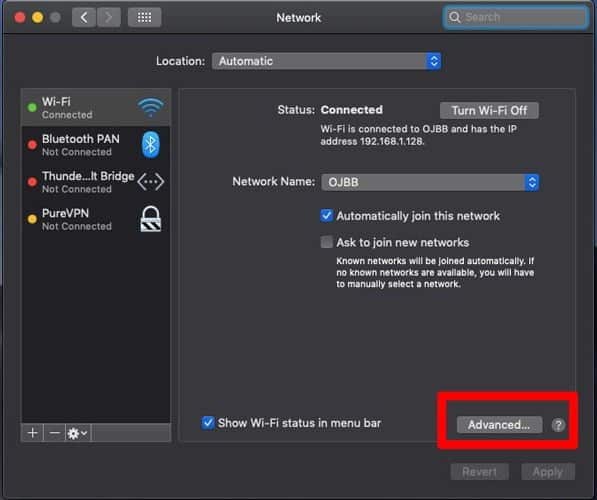
في الشاشة التالية ، حدد كل شبكة في القائمة باستخدام مفتاح Command + A ، واستخدم أيقونة ‘-‘ لإزالتها جميعًا.
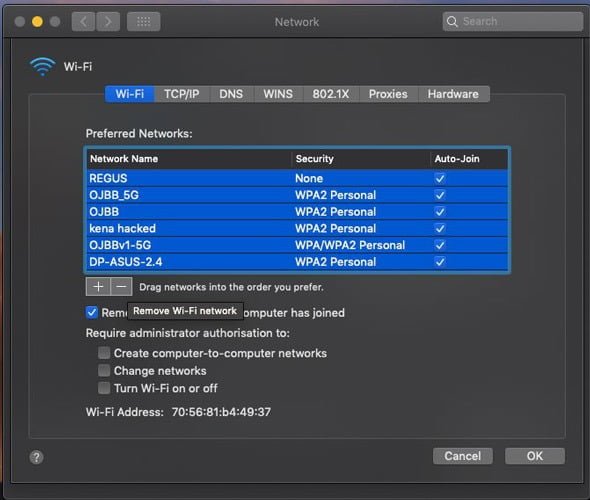
مرة أخرى في نافذة الشبكة الرئيسية ، انقر على القائمة المنسدلة المواقع الجغرافية ، ثم أيقونة “+” ومنح الموقع الجديد اسمًا من اختيارك. انقر فوق تم لاستخدام هذا الموقع من الآن فصاعدًا.
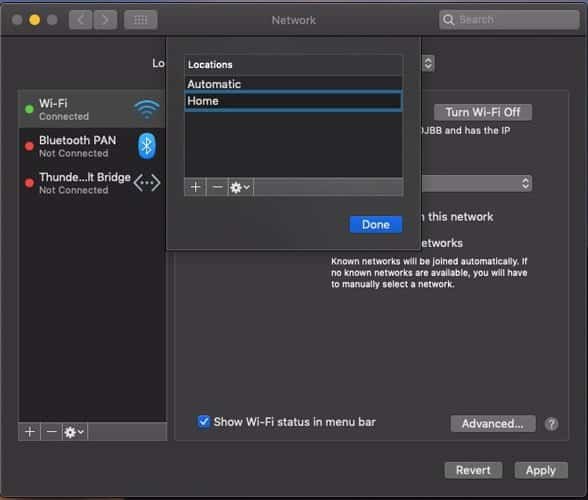
أخيرًا ، أعد الاتصال بشبكة Wi-Fi المنزلية. مع قليل من الحظ ، يجب أن يتوقف عن قطع الاتصال بعد الإستقاظ من وضع Sleep من الآن فصاعدًا.
افصل أجهزة USB وأجهزة الإشارات اللاسلكية

قبل الانتقال إلى الأساليب الدقيقة لإصلاح مشاكل Wi-Fi على جهاز Mac ، هناك شيء بسيط يمكنك تجربته قد يحل كل شيء. لقد أبلغ الكثير من مستخدمي Mac أن فصل بعض أجهزة USB 3 و USB-C قد أدى إلى حل مشكلاتهم. لذا فإن أول شيء يجب تجربته هو فصل أجهزة USB الخاصة بك واحداً تلو الآخر ومعرفة ما إذا كانت شبكة Wi-Fi ستعود.
لماذا يحدث هذا؟ بعض أجهزة USB تنبعث منها إشارات لاسلكية يمكن أن تتداخل مع شبكة Wi-Fi ، بينما من المعروف أن الأجهزة مثل لوحات وصل USB تقوم بتعطيل منفذ Wi-Fi بشكل صريح (يشبه هذا إلى حد ما كيفية تعطيل توصيل كابل إيثرنت شبكة Wi-Fi تلقائيًا).
لذا افصل جميع أجهزتك ، ثم لاحظ ما إذا كانت Wi-Fi تعود بعد إزالة جهاز معين.
إعادة تعيين NVRAM / PRAM و SMC
بدأت أولاً في الحصول على مشاكل الاتصال أثناء تشغيل الإصدار التجريبي العمومي من نظام التشغيل MacOS Sierra. بالطبع ، ابدأ بإعادة تشغيل جهاز Mac لمعرفة ما إذا كان هذا يحل المشكلات أم لا. بخلاف ذلك ، حاول إعادة تعيين PRAM (معامل ذاكرة الوصول العشوائي ) / NVRAM (ذاكرة الوصول العشوائي غير المتطايرة) و SMC (وحدة التحكم في إدارة النظام). هذه هي أجزاء جهاز Mac التي تتحكم في العمليات الأساسية المهمة لوظيفة النظام الأساسية.
PRAM / NVRAM
1. اضغط مع الاستمرار على زر الطاقة على جهاز Mac لإغلاقه بالكامل. تحتاج إلى الإنتظار إلى أن تتوقف الأقراص الصلبة والمراوح عن الدوران ، وأن تصبح الشاشة مظلمة.
2. قم بتشغيل جهاز Mac الخاص بك.
3. فور سماع صوت بدء التشغيل ، اضغط مع الاستمرار على مفاتيح Command + Option + P + R.
4. استمر في الضغط عليها حتى تسمع صوت بدء التشغيل مرة أخرى وتشاهد شعار Apple.
5. حرر المفاتيح ، وسيتم إعادة تعيين PRAM / NVRAM.
SMC
تختلف هذه العملية وتعتمد اعتمادًا كبيرًا على ما إذا كان جهاز Mac لديك عبارة عن جهاز كمبيوتر سطح مكتب أو كمبيوتر محمول وما إذا كان يحتوي على بطارية قابلة للإزالة أم لا. تغطي Apple هذه العملية بشدة.
ستتطلب منك جميع المحاولات التالية لحل مشكلة الإنترنت أن تبدأ بـ “إعدادات الشبكة” على جهاز Mac.
1. انقر فوق “تفضيلات النظام” من المنصة ، أو انقر فوقها من القائمة المنسدلة الموجودة في أعلى شعار Apple.
2. انقر فوق “الشبكة” من النافذة المفتوحة حديثًا.
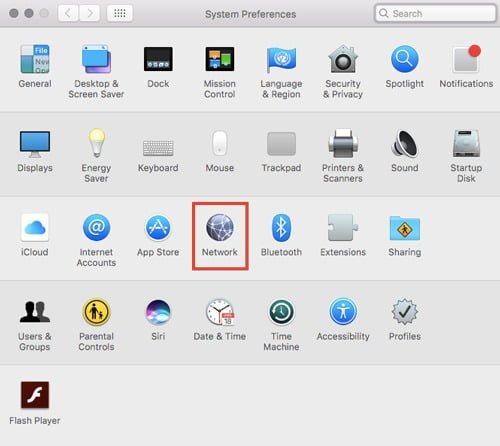
إعادة تكوين DNS
يشير DNS إلى خادم اسم النطاق ، والذي يغير عناوين الويب بشكل أساسي بحيث يمكننا قراءتها (على سبيل المثال www.google.com) إلى عناوين IP التي يمكن للخادم فهمها. هذا بمثابة “دليل الهاتف” من الأنواع للإنترنت. في بعض الأحيان ، لن يعمل نظام أسماء النطاقات المقدم من مزود الخدمة بشكل صحيح ، وفي هذه الحالة يمكننا استخدام خيارات DNS الآمنة والمجانية المتاحة للجمهور مثل Google و CloudFlare.
1. انقر فوق “متقدم”.
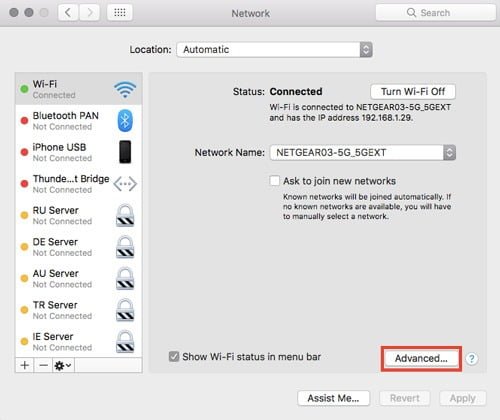
2. حدد “DNS” من إعدادات الشبكة.
3. انقر فوق الرمز “+”.
4. اكتب 8.8.8.8 أو 8.8.4.4 في المربع واضغط على Enter (هذه هي خيارات DNS من Google).
أو اكتب 1.1.1.1 في المربع واضغط على Enter (هذه هي خيارات DNS من CloudFlare).
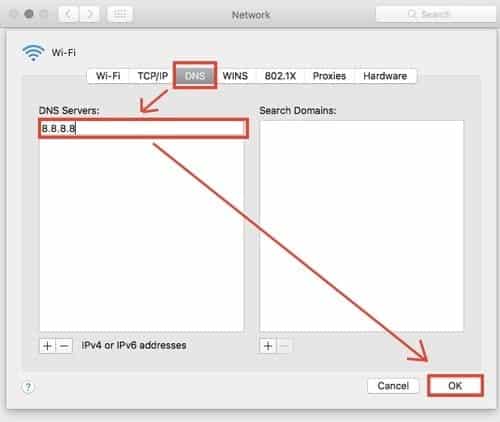
5. انقر فوق “حسنًا”.
الآن حاول تصفح الويب.
ضبط حجم الحزمة
هل يتم تحميل بعض الصفحات بشكل جيد وتفشل الصفحات الأخرى تمامًا؟ قد يكون لذلك علاقة بكمية الحزم التي يمكن إرسالها. في شروط الشخص العادي ، هذا هو مقدار البيانات التي يمكن نقلها عبر الشبكة. يمكننا ضبط القيمة حتى تتمكن بعض المواقع من التحميل.
1. انقر فوق “متقدم”.
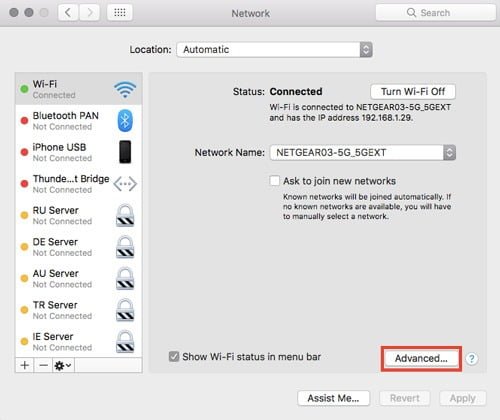
2. ابدأ بتحديد “الأجهزة” في إعدادات الشبكة.
3. قم بتغيير إعداد “التكوين” من “تلقائي” إلى “يدوي”.
4. قم بتغيير MTU من “Standard (1500)” إلى “Custom”.
5. أضف القيمة “1453” في المربع واضغط على Enter. انقر فوق “حسنًا”.
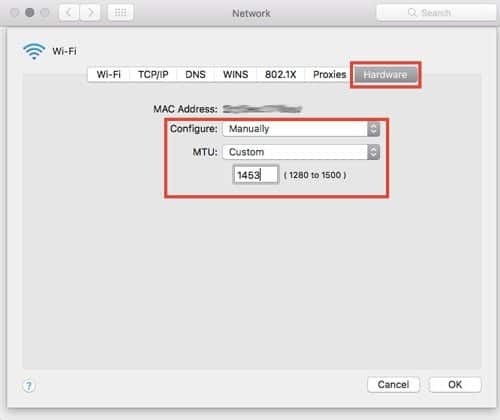
حاول تصفح الويب بعض الشيء لمعرفة ما إذا كان ذلك قادرًا على حل المشكلة أم لا وهل تم إصلاح مشاكل Wi-Fi على MacOS.
تغيير الموقع وتجديد تأجير DHCP
في بعض الأحيان ، لن يحصل الموقع التلقائي الذي يحدده جهاز Mac على إعدادات صحيحة 100٪ ، وفي هذه الحالة يمكننا إعداد موقع مخصص وإعدادات تتوافق معه. هذا هو المكان الذي يمكننا فيه أيضًا تجديد تأجير DHCP وعنوان IP. DHCP هو بروتوكول لترتيب عناوين IP ، والتغيير الذي يمكنه التأكد من توجيه حركة المرور وفقًا لذلك. الآن بعد كل هذه المصطلحات التقنية ، إليك كيفية القيام بذلك.
1. مرة أخرى في إعدادات الشبكة ، انقر فوق “تعديل المواقع” من القائمة المنسدلة حيث يتم تحديد “تلقائي” حاليًا.
2. انقر فوق الرمز “+” وقم بتسمية هذا “الموقع” الجديد. يمكنك تسمية هذا الاسم حرفيًا بأي شيء تريده ؛ الاسم نفسه لا يؤثر على أي شيء. اضغط على Enter وانقر فوق “تم”.
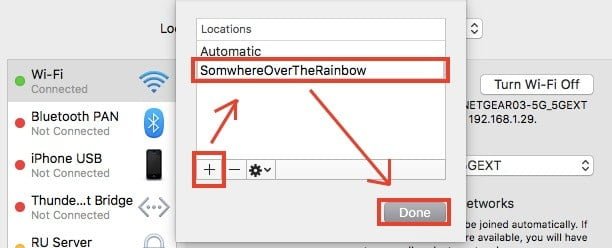
ستلاحظ الآن أن “لا يوجد عنوان IP” تظهر تحت WiFi على شريط القائمة الأيسر.
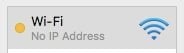
3. انقر فوق “خيارات متقدمة” ، ثم “TCP / IP” من شريط القائمة.
4. انقر فوق “تجديد استئجار DHCP.” سيتم تعيين عنوان IP جديد.
5. انقر فوق “حسنًا” وحاول تصفح الويب.
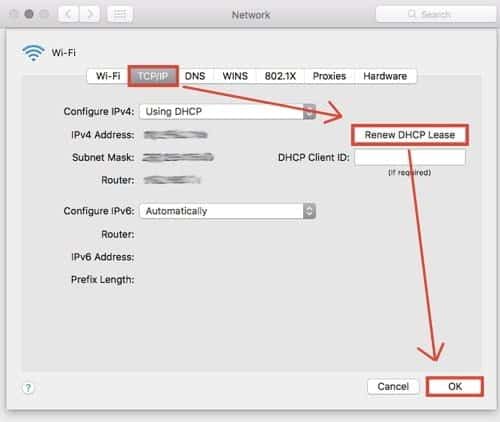
الخلاصة
نأمل أن تكون إحدى هذه الخطوات قادرة على توصيلك بالإنترنت إصلاح مشاكل Wi-Fi . إذا لم يكن الأمر كذلك ، فأرسل تعليقًا أدناه وأخبرنا بذلك.







