روابط سريعة
نظام Windows 10 حاله كحال أغلب أنظمة التشغيل عرضة لجميع أنواع المشاكل ، من الاختفاء المفاجئ للملفات إلى مشاكل في تثبيت التحديثات. إذا كان جهاز الكمبيوتر الخاص بك لا يعمل بالطريقة التي يجب أن يقوم بها ، مما يتيح لك أخطاء غريبة أو أداء بطيئًا ، فربما حان الوقت لإعادة التعيين. يمكن أن تؤدي عملية إعادة تعيين جهاز الكمبيوتر أو الاستعادة إلى حالة سابقة إلى تنظيف أي برامج خلفية مزعجة ومسح محرك القرص الثابت بجهاز الكمبيوتر الخاص بك من أي ملفات غير ضرورية. يوفر نظام التشغيل عددًا من الخيارات التي تتيح لك إعادة تعيين جهاز كمبيوتر يعمل بنظام Windows 10 إلى حالة سابقة. إليك أفضل الطرق لإعادة تعيين نظام التشغيل Windows 10.

أولاً: تأكد من عمل نسخة احتياطية!
قبل المتابعة مع أي من الخيارات أدناه ، يجب عليك التأكد من أن لديك نسخة احتياطية حديثة من ملفاتك. يؤدي إجراء إعادة ضبط المصنع إلى مسح جميع البرامج والملفات المثبتة ، لذلك لا تريد أن تترك أي شيء وراءك. راجع دليل النسخ الاحتياطي النهائي لنظام التشغيل Windows 10 لمعرفة جميع الطرق التي لديك للقيام بذلك.
1. خيار إعادة الضبط المدمج في Windows 10
كانت عملية إعادة ضبط المصنع في الماضي عملية غير مريحة إلى حد ما ، لكن Microsoft قدمت طريقة أسهل بكثير للقيام بذلك في نظام التشغيل Windows 8. كما أنها مضمّنة في نظام التشغيل Windows 10 وهي أفضل طريقة لإعادة ضبط إعدادات المصنع لجهاز الكمبيوتر لمعظم الأشخاص.
للوصول إليه ، توجه إلى الإعدادات -> التحديث والأمان -> الاسترداد. سترى عنوان Reset this PC ؛ انقر فوق الزر “ابدأ” أسفل هذا.
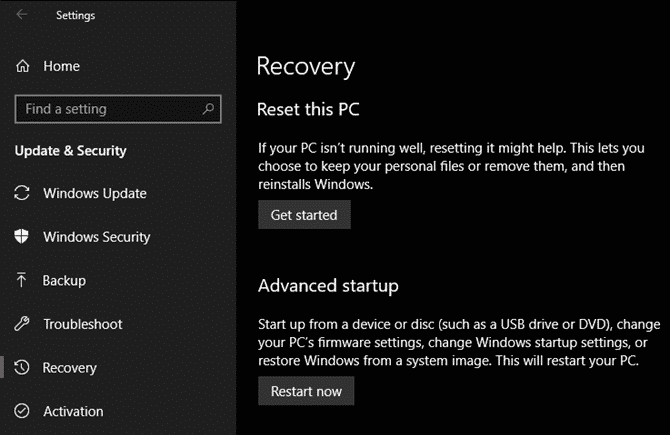
إعادة تعيين أو إزالة كل شيء؟
سيكون لديك خياران للاختيار من بينها: الاحتفاظ بملفاتي أو إزالة كل شيء. يعيّن الخيار الأول خياراتك مرة أخرى إلى الوضع الافتراضي ويزيل جميع التطبيقات المثبتة (مثل المتصفحات و Microsoft Office والألعاب) ، لكنه يحتفظ ببياناتك. طبقًا لاسمه ، إزالة كل شيء يعيد تعيين كل شيء إلى إعدادات المصنع الافتراضية ويزيل ملفاتك.
على الرغم من أن خيار الاحتفاظ بالملفات الخاصة بي سيحتفظ ببياناتك ، إلا أنه يجب عليك الاحتفاظ بنسخة احتياطية قبل استخدامها في حالة حدوث خطأ ما.
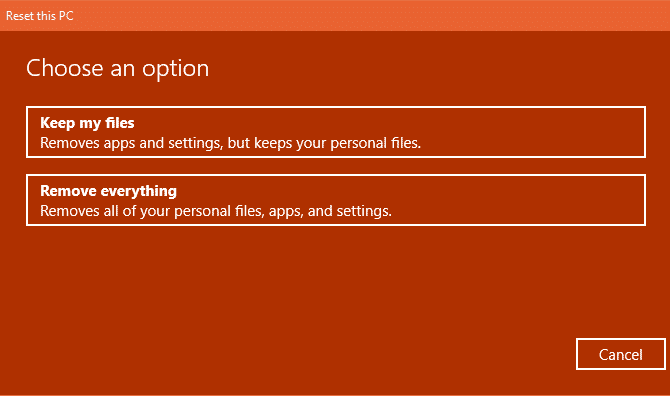
إذا اخترت إزالة كل شيء ، فسيسألك Windows عما إذا كنت تريد تنظيف محرك الأقراص أو إزالة ملفاتك فقط. سيؤدي اختيار إزالة الملفات وتنظيف محرك الأقراص إلى محو محرك الأقراص بأمان وبالتالي يصعب استرداد البيانات منه (تستغرق هذه العملية بعض الوقت). إذا كنت تريد أن تتخلص من جهاز الكمبيوتر الخاص بك لأي سبب ، فيجب عليك اختيار هذا الخيار. ما عليك سوى أختيار إزالة ملفاتي وأنت على ما يرام إذا كنت تود أن تحتفظ بالكمبيوتر.
وإلا ، إذا اخترت الاحتفاظ بملفاتي ، فستظهر لك قائمة بالتطبيقات التي ستتم إعادة تعيينها. سيقوم Windows بحفظ هذا على سطح المكتب الخاص بك بعد انتهاء إعادة التعيين حتى تتمكن من تذكر ما تحتاج إلى إعادة تثبيته.
أخيرًا ، أكد العملية بالنقر فوق “إعادة تعيين” وانتظر اكتمال العملية. إذا كنت تقوم بإعادة ضبط جهاز كمبيوتر محمول ، فتأكد من توصيله بالطاقة لتجنب فقدان الطاقة أثناء العملية. ستحتاج إلى متابعة إجراء الإعداد بمجرد الانتهاء.
2. استخدم خيار “بداية جديدة” في نظام التشغيل Windows 10
في Windows 10 Creators Update ، أضافت Microsoft خيارًا جديدًا لإعادة ضبط جهاز الكمبيوتر الخاص بك. إنه مشابه لما ذكر أعلاه ولكن لديه بعض الاختلافات الصغيرة التي تجعله يستحق المشاهدة.
في صفحة الإعدادات -> التحديث والأمان -> الاسترداد ، انقر فوق نص الرابط تعرف على كيفية البدء من جديد مع تثبيت نظيف لنظام Windows في الأسفل. سيؤدي ذلك إلى فتح نافذة Windows Defender Security Center أمام خيار Fresh Start. انقر فوق البدء للبدء.
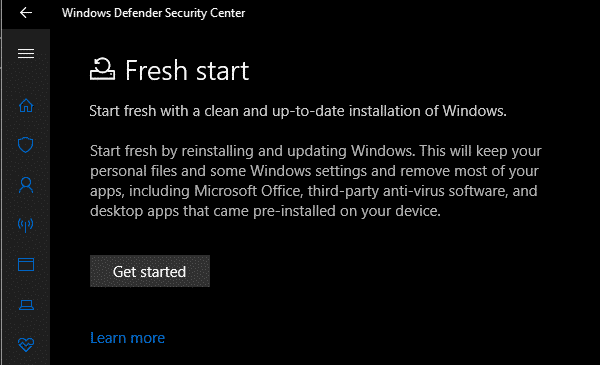
مقارنة هذا الخيار بخيار إعادة التعيين أعلاه ، فإن Fresh Start لديه الاختلافات التالية:
- يحتفظ Fresh Start دائمًا بملفاتك الشخصية ، دون أي خيار لإزالتها كما هو مذكور أعلاه.
- يقوم Fresh Start بتنزيل أحدث إصدار من Windows 10 ، بينما يستخدم خيار إعادة الضبط القياسي معلومات الاسترداد على محرك الأقراص الثابتة. يتم توفير ذلك من قبل الشركة المصنعة للكمبيوتر الشخصي ، أو في المجلد
C:\Recoveryالمحمي إذا قمت بتثبيت Windows بنفسك. - لهذا السبب ، يتجنب Fresh Start الفوضى عن طريق إزالة جميع تطبيقات Windows غير القياسية ، بما في ذلك bloatware الخاصة بالمصنع. سيتم إعادة تثبيت خيار إعادة الضبط القياسي من مجموعة الاسترداد التي وضعها صانع الكمبيوتر.
- أخيرًا ، يحتفظ Fresh Start بـ “بعض إعدادات Windows” ولكنه لا يحدد الإعدادات. لا تحتفظ إعادة التعيين أعلاه بأي من إعداداتك.
للتلخيص ، يقوم Fresh Start بتنزيل نسخة جديدة من أحدث إصدار من Windows 10 ، ويحتفظ بملفاتك وبعض الإعدادات ، ولا يترك أي برامج bloatware باستثناء تطبيقات Store. في المقارنة ، يتيح لك خيار إعادة التعيين القياسي اختيار ما إذا كنت تريد الاحتفاظ بملفاتك ، ولا يحفظ أي إعدادات ، وسيعيد تثبيت Windows والتطبيقات بناءً على قسم الاسترداد.
3. أعد التثبيت باستخدام Windows Installation Media
إذا لم يكن بإمكانك أن تستخدم نظام التشغيل Windows 8 أو 10 ، أو لا ترغب في استخدام الطرق المناسبة المذكورة أعلاه لسبب ما ، فيمكنك دائمًا إعادة ضبط Windows باستخدام وسائط التثبيت. يتيح لك ذلك تثبيت نسخة جديدة من Windows على جهاز الكمبيوتر الخاص بك ومسح كل شيء موجود عليه حاليًا.
بالنسبة لنظام التشغيل Windows 10 ، راجع دليلنا لإنشاء وسائط تثبيت نظام التشغيل Windows 10 ، وهو مجاني وسهل.
إذا كنت ترغب في إعادة تثبيت Windows 7 من نقطة الصفر ، يمكنك استخدام أداة تنزيل Microsoft Windows 7. يتيح لك هذا تنزيل ISO لنسخه على محرك أقراص محمول أو قرص DVD حتى تتمكن من إعادة تثبيت Windows. ستحتاج إلى توفير مفتاح منتج صالح لنظام التشغيل Windows 7 للقيام بذلك.
في كلتا الحالتين ، ما عليك سوى إدخال محرك أقراص USB أو القرص الذي يحتوي على وسائط التثبيت الخاصة بك ، ثم قم بالتشغيل من الجهاز القابل للإزالة. سيتم الترحيب بك من خلال شاشة إعداد Windows ، والتي يمكنك المتابعة لتثبيت نسخة نظيفة.
4. خيارات متقدمة لإعادة ضبط المصنع
على الرغم من أن الطرق الثلاث المذكورة أعلاه ستعمل مع غالبية المستخدمين ، إلا أن هناك بعض الطرق المتقدمة لإعادة تعيين Windows إذا كنت مهتمًا بذلك.
إحداها تتضمن صور النظام ، والتي هي لقطات كاملة للنظام. إذا قمت بإنشاء صورة نظام لتثبيت Windows في حالة نظيفة ، فيمكنك استعادتها من قائمة “بدء التشغيل المتقدم”. يمكنك الوصول إلى هذا من الإعدادات -> التحديث والأمان -> الاسترداد ضمن قسم بدء التشغيل المتقدم.
خلاف ذلك ، قد تكون قادرًا على التمهيد في BIOS والوصول مباشرةً إلى قسم الاسترداد على محرك الأقراص الثابتة ، إذا كانت الشركة المصنعة للكمبيوتر الشخصي قد ضمٌنت ذلك. ومع ذلك ، إذا قمت بإعادة ضبط المصنع بهذه الطريقة ، فستقوم بإعادة تثبيت جميع برامج bloatware ، لذلك فهي ليست مثالية.
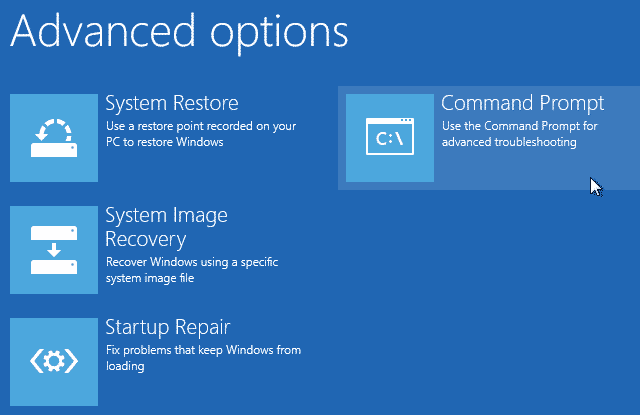
يمكنك أيضًا كتابة create a recovery drive في قائمة “ابدأ” للوصول إلى أداة تتيح لك إنشاء محرك خاص بك. ومع ذلك ، يتطلب هذا مساحة لا بأس بها على محرك الأقراص ، وعليك القيام بذلك قبل أن تصادفك مشكلة.
بشكل عام ، إذا كنت تستخدم نظام التشغيل Windows 8 أو 10 ، فإن أحد خيارات إعادة الضبط المدمجة هو أفضل رهان لك. يجب على مستخدمي Windows 7 تنزيل صورة من Microsoft وإجراء تثبيت نظيف بهذه الطريقة. لقد بحثنا أيضًا في طرق محددة لإعادة تعيين كمبيوتر HP المحمول ، إذا كان لديك جهاز كمبيوتر من هذه الشركة المصنعة.
أنت الآن تعرف كيفية إعادة ضبط جهاز الكمبيوتر الخاص بك
لديك العديد من الخيارات لإعادة ضبط جهاز كمبيوتر يعمل بنظام Windows. سواء أكنت بحاجة إلى إعادة تعيين الكمبيوتر المحمول قبل بيعه أو كنت ترغب فقط في تحديث جهاز الكمبيوتر الخاص بك لزيادة الأداء ، فستكون إحدى هذه الطرق في طريقك سريعًا نسبيًا.







